Arbeitsbereich System Browser
Der System Browser stellt Objekte auf der Managementplattform in verschiedenen Ansichten dar und bietet auch Such- und Filterfunktionen.
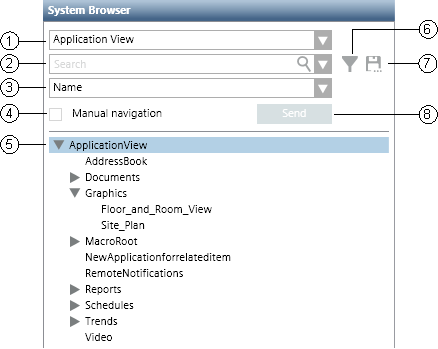
Arbeitsbereich System Browser | ||
| Name | Beschreibung |
1 | Listenfeld Ansichten | Hier können Sie die Ansicht des Systems auswählen, indem Sie den Dropdown-Pfeil klicken. |
2 | Listenfeld Suchen | Ermöglicht die Suche nach Objekten in der aktuell ausgewählten Ansicht. Sie können entweder nach Namen oder nach Beschreibungen suchen, nicht jedoch nach einer Kombination aus beiden. Das Listenfeld enthält ein bearbeitbares Feld, wo Zeichenfolgen einschliesslich Platzhalterzeichen eingegeben werden. Je nach Einstellung des Anzeigemodus können Sie nach Name oder Beschreibung suchen. Um eine Suche zu starten, geben Sie Text ein, und drücken Sie die Taste EINGABE bzw. klicken Sie Suchen. Die Resultate werden im Listenbereich aufgeführt. Über den Dropdown-Pfeil gelangen Sie zu einer Liste der gespeicherten Suchen. |
3 | Listenfeld Anzeigemodus | Bietet vier Optionen zur Anzeige von Objekten: Beschreibung, Beschreibung + Name, Name sowie Name + Beschreibung. Wenn Sie Beschreibung + Name für die Objektanzeige wählen, erscheint zuerst die Beschreibung, gefolgt vom Namen. Wenn Sie Name + Beschreibung für die Objektanzeige wählen, erscheint zuerst der Name, gefolgt von der Beschreibung. Die Wahl der Option beeinflusst, wie das Objekt in den verschiedenen Bereichen im Systemmanager dargestellt wird. |
4 | Kontrollkästchen Manuelle Navigation | Eine von zwei Methoden, um Objekte im Systemmanager zur Primärauswahl zu machen. Standardmässig ist automatische Auswahl aktiviert, d.h. dass jedes Objekt, das Sie im System Browser auswählen, automatisch zur neuen Primärauswahl für das System wird. Wenn Sie durch den System Browser scrollen und ein Objekt hervorheben möchten, ohne es zur Primärauswahl zu machen, wählen Sie das Kontrollkästchen Manuelle Navigation, und klicken Sie einmal das gewünschte Objekt. Wenn Sie das ausgewählte Objekt dann doch zur neuen Primärauswahl machen möchten, haben Sie folgende Möglichkeiten:
|
5 | Struktur des System Browsers | Zeigt Systemobjekte in einer Hierarchie an. |
6 | Symbol Filter | Zeigt den Bereich zum Filtern der Suche an, wo Sie Ihre Suche eingrenzen können. Sie können die Objekte filtern, indem Sie einzelne oder mehrere Disziplinen der Gebäudeautomation, Subdisziplinen, Typen, Subtypen oder Aliase (unter Berücksichtigung der Gross-/Kleinschreibung) wählen. Zusätzlich können Sie mit dem Dropdown-Listenfeld Sonstige Objekte mit den Einstellungen Aktualisierung aus, Schutz übergehen und Validierungsprofil filtern. Klicken des X im Feld Alias löscht nur den Inhalt des Feldes Alias-Feldes. Um die Felder Disziplin, Typ, Sonstige und Alias zu leeren, klicken Sie Löschen. Wenn Sie das Kontrollkästchen Innerhalb Auswahl suchen aktivieren, werden Ihre Filter nur auf den aktuell ausgewählten Knoten in der Struktur des System Browsers angewendet. Der Suchvorgang wird durch Klicken von Suchen gestartet und zeigt das Ergebnis Ihrer Filterauswahl an. |
7 | Symbol Speichern | Speichert die Sucheingaben zur späteren Verwendung. Beim Speichern einer Suche wird der zur Zeit der Suche aktuelle Knoten nicht gespeichert, nur die Filterauswahl. Dies gilt auch, wenn Sie das Kontrollkästchen Innerhalb Auswahl suchen aktiviert haben. Sie können auf gespeicherte Suchen zugreifen, indem Sie den Dropdown-Pfeil im Listenfeld Suchen klicken. |
8 | Schaltfläche Senden | Die Schaltfläche Senden funktioniert zusammen mit der Manuellen Navigation. Nachdem Sie das Kontrollkästchen aktiviert und ein Objekt hervorgehoben haben, können Sie Senden klicken, um das Objekt zur neuen Primärauswahl für das System zu machen. |
