Desigo Automation Application Modelling
Application Modelling mit ABT
- Erstellen Sie eine geänderte Headquarter Applikation mit dem ABT-Tool.
- Exportieren Sie die RC-Lösung als SiB-X-Datei.
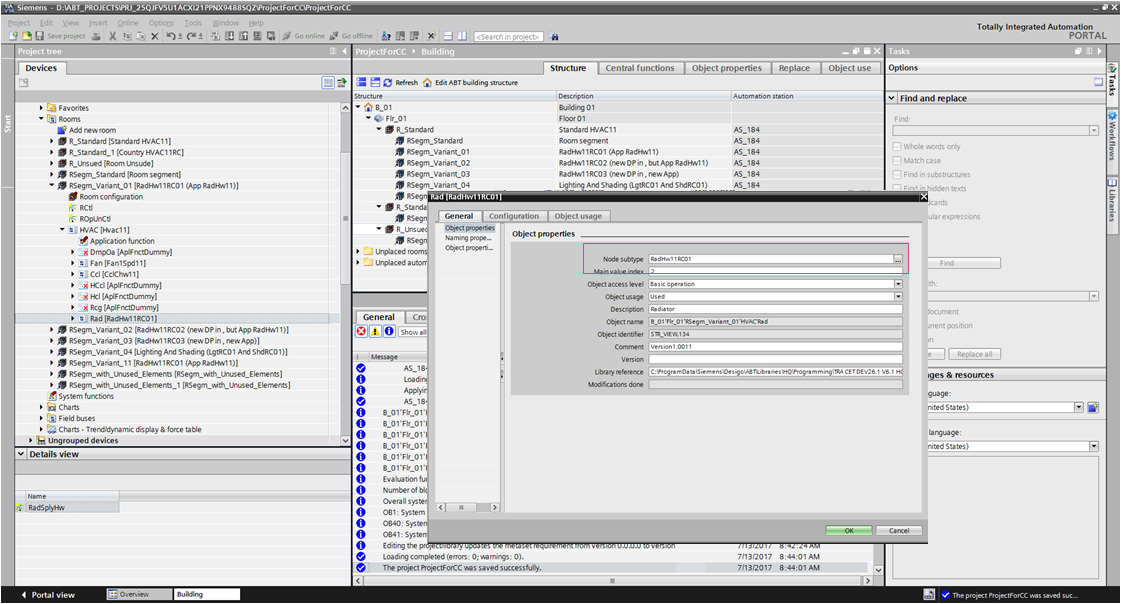
RC gleich mit HQ-Applikation
RC-Applikation ist gleich der HQ-Applikation
Voraussetzung ist, dass die RC-Applikation keine Änderungen der darzustellenden Datenpunkte aufweist. Veränderte Algorithmen oder Steuerungen sind zulässig. Sind für die grafische Darstellung weniger BACnet-Objekte als in der HQ Applikation vorhanden, so wird die Grafik nicht korrekt dargestellt.
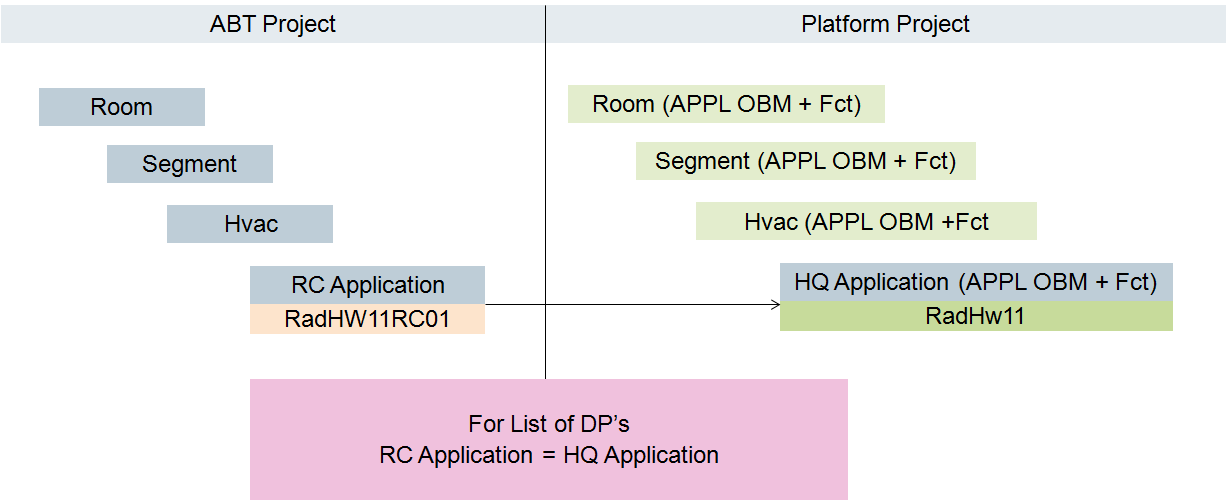
RC Applikation ist gleich der HQ Applikation mit zusätzlichem Datenpunkt
Gleiche Voraussetzungen wie die vorherige Applikationslösung. Werden zusätzliche Datenpunkte in das System integriert, so werden diese nur im System Browser angezeigt.
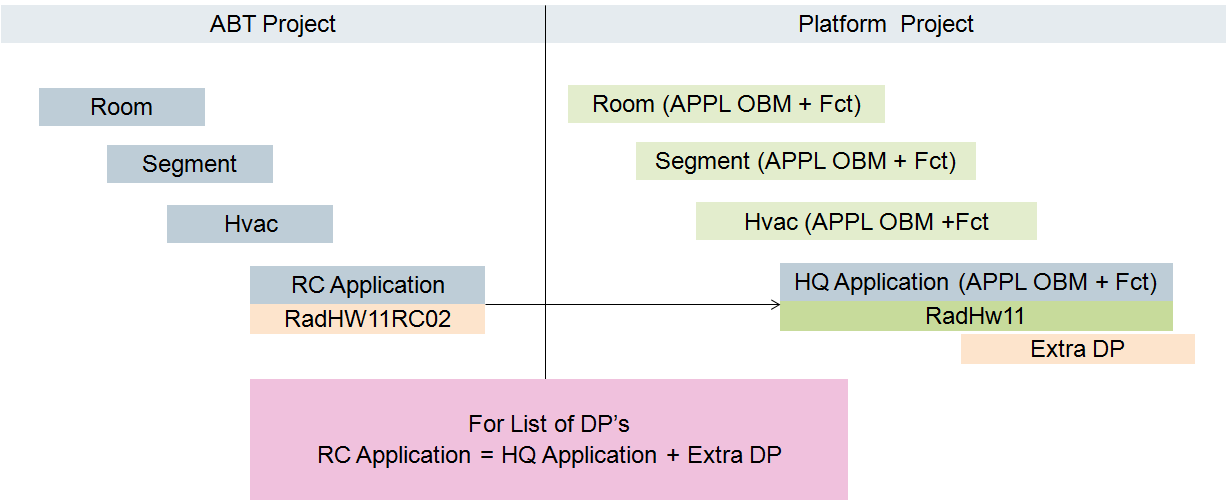
Vorzunehmende Änderungen
Damit ein entsprechendes Grafiktemplate der RC Applikation angezeigt wird, muss die bestehende HQ Applikation an zwei Stellen geändert werden:
- Zuweisung des Objektmodells
- Zuweisung der Funktion
Neue Applikation mit RC Objektmodell erstellen
Szenario: Die RC (L2-Region) oder Projekt (L4-Projekt) hat eine eigene Applikation erstellt, bei der die Anzahl der verwendeten Datenpunkte nicht mit der HQ Applikation übereinstimmt. Damit die Applikation genutzt werden kann, muss ein eigenes Objektmodell erstellt werden.
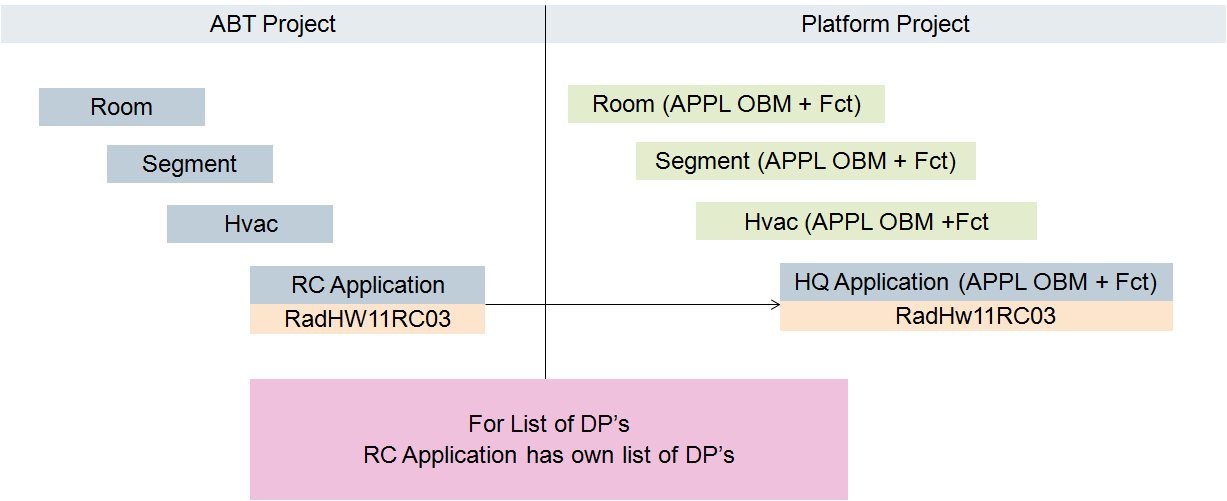
Hinweis: Wenn im ABT-Tool in der Spalte Base name im Namen ein Unterstrich (z.B.: Rad_VlvPos) verwendet wird, so wird der Base name im Desigo CC mit zwei Unterstriche angezeigt (z.B.:Rad__VlvPos_Present_Value).
Meta-Daten für Objektmodell erstellen
- Die Application Modeling Daten sind vorhanden.
- Starten Sie im [Installationslaufwerk]:\[Installationsordner]\GMSProjects\GMSMainProject\bin\ die Datei TraApplications.exe.
- Klicken Sie Select S1X File.
- Wählen Sie die SiB-X Datei und klicken Sie Öffnen.
- Die Liste der vorhandenen Applikationen wird angezeigt. Die Eigenschaft Object_Identifier wird mit einer zusätzlichen Identifikationsnummer als Objekttyp erweitert, so dass die unterliegende Eigenschaften eindeutig identifiziert werden können.
- Wählen Sie die RC Applikation und aktivieren Sie das Kontrollkästchen.
Hinweis: Sind mehrere Informationen vom gleichen Typ in der Spalte Name vorhanden, mittels dem Tooltipp können die Detailinformationen angezeigt werden. - Klicken Sie Create Meta Data.
- Die Meta Daten werden im gleichen Ordner wie die Importdaten gespeichert.
Hinweis: Schliessen Sie das Customize of Application Models Tool nicht.
Meta-Daten importieren
- Der Bibliothekstyp ist eingestellt
 .
. - Der Systemmanager ist im Konfigurationsmodus.
- Wählen Sie Desigo CC .
- Wählen Sie Projekt > Systemeinstellungen > Bibliotheken > L2-Region > GA > Gerät > Desigo Automation > Regeln importieren
oder
Projekt > Systemeinstellungen > Bibliotheken > L4-Projekt > GA > Gerät > Desigo Automation > Regeln importieren. - Öffnen Sie den Expander Aus Datei extrahieren.
- Wählen Sie die neu erstellte Meta-Datendatei und klicken Sie Öffnen.
- Klicken Sie Speichern
 .
. - Ein neues Objektmodell wird erstellt. Im Expander Eigenschaften sind die Eigenschaften noch nicht konfiguriert.
Objektmodell automatisch konfigurieren
- Wählen Sie das Customize of Application Models Tool.
- Klicken Sie Configure OMs.
- Klicken Sie OK.
- Das Objektmodell ist vorkonfiguriert.
Objektmodell bearbeiten
- Wählen Sie Desigo CC .
- Wählen Sie Projekt > Systemeinstellungen > Bibliotheken > L2-Region > GA > Gerät > Desigo Automation > Objektmodelle > [neues Objektmodell].
oder
Projekt > Systemeinstellungen > Bibliotheken > L4-Projekt > GA > Gerät > Desigo Automation > Objektmodelle > [neues Objektmodell]. - Wählen Sie das Register Modelle & Funktionen.
- Öffnen Sie den Expander Einstellungen.
a. Definieren Sie Disziplin, Sub-Disziplin, Typ und Subtyp.
b. Wählen Sie im Dropdown-Listenfeld Standardeigenschaft eine Option (z.B. RadVlvPosVal_Present_Value).
c. Wählen Sie im Dropdown-Listenfeld Verwalteter Typ eine Option (z.B. Point). - Öffnen Sie den Expander Eigenschaften.
a. Wählen Sie die erste Eigenschaft *_Present_Value_*.
b. Öffnen Sie den Expander Details.
c. Wählen Sie im Dropdown-Listenfeld Symbolbibliothek eine Bibliothek.
d. Wählen Sie im Dropdown-Listenfeld Standardsymbol ein Symbol.
e. Wählen Sie alle weiteren Eigenschaften *_Present_Value_* und weisen Sie ein Symbol zu. - Klicken Sie Speichern
 .
. - Die Konfiguration für das Objektmodell ist erstellt.
- Wählen Sie Projekt > Systemeinstellungen > Bibliotheken > L2-Region > GA > Gerät > Desigo Automation > Regeln importieren
oder
Projekt > Systemeinstellungen > Bibliotheken > L4-Projekt > GA > Gerät > Desigo Automation > Regeln importieren. - Wählen Sie das Register Regeln importieren.
- Öffnen Sie den Expander Objekte und Eigenschaften.
a. Wählen Sie in der Spalte EO-Typ das entsprechende Objekt. Die Objekteigenschaften werden angezeigt.
b. In der Spalte Use Default Value deaktiveren Sie die Kontrollkästchen Object_Identifier und Object_Name.
c. In der Spalte Use Default Value aktivieren Sie die Kontrollkästchen Group_Category und Group_Category_Text.
Hinweis: Diese Informationen werden für den Zentralen Funktioneditor benötigt.
d. Die Schritte a bis c müssen für alle neu erstellten Objektmodelle durchgeführt werden. - Öffnen Sie den Expander Instanz-Attribut-Abbildung.
a. Klicken Sie Hinzufügen. Eine neue Zeile wird hinzugefügt.
b. Geben Sie in der Spalte Wert von FunctionKey den RC Funktionsnamen ein (z.B. RadHW11RC02).
c. Geben Sie in der Spalte Funktionsname den RC Funktionsnamen ein (z.B. RadHW11RC02).
d. Geben Sie in den weiteren Spalten die entsprechenden Werte der bestehenden HQ Applikation ein. - Klicken Sie Speichern
 .
. - Die Konfiguration für Objektmodell und Funktion ist erstellt.
- Importieren Sie die Application Modeling Daten.
- Die Anzahl der zu importierenden Instanzen wird angezeigt.
Raum oder Segment RC-spezifisch anpassen
Eine RC-spezifische Anpassung eines Raums muss mit einer neuen Softwareoption erweitert werden.
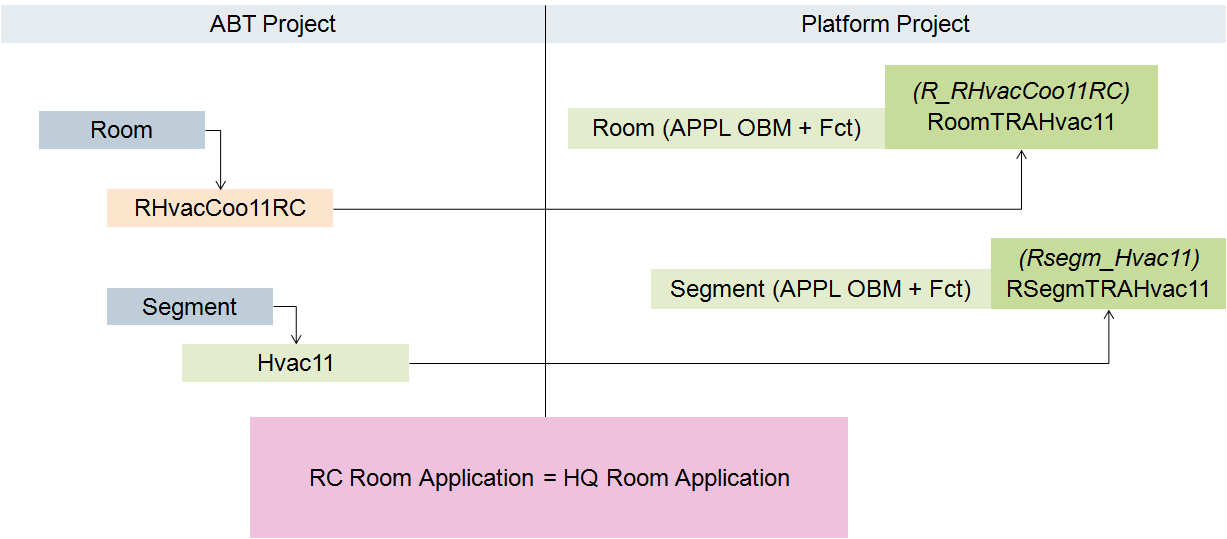
- Der Bibliothekstyp ist eingestellt.
- Der Systemmanager ist im Konfigurationsmodus.
- Wählen Sie Projekt > Systemeinstellungen > Bibliotheken > L2-Region > GA > Gerät > Desigo Automation > Softwareoption.
- Wählen Sie das Register Konfigurator.
- Klicken Sie Neues Objekt
 und wählen Sie Desigo Zu suchende AddToList der Applikationen.
und wählen Sie Desigo Zu suchende AddToList der Applikationen.
a. Geben Sie im Dialogfeld Neues Objekt den Namen und die Beschreibung ein.
b. Klicken Sie OK. - Eine neue Softwareoption ist erstellt.
- Wählen Sie Projekt > Systemeinstellungen > Bibliotheken > L2-Region > GA > Gerät > Desigo Automation > Softwareoption > [Neue Softwareoption].
- Wählen Sie das Register Erweiterte Bedienung.
a. Wählen Sie die Eigenschaft Elementziel.
b. Wählen Sie im Feld Wert die Option R_ oder RSegm_.
c. Klicken Sie Ändern.
d. Wählen Sie die Eigenschaft Applikationen zum Suchen in untergeordnetem Zielobjekt .
e. Geben Sie im Feld Wert den RC Funktionsnamen ein (z.B. RHvacCoo11RC).
f. Klicken Sie Ändern.
g. Wählen Sie die Eigenschaft Position in Liste.
h. Wählen Sie im Feld Wert die Option Anfang oder Ende. Siehe auch die Bemerkung zu Position in Liste.
i. Klicken Sie Ändern. - Wählen Sie Projekt > Systemeinstellungen > Bibliotheken > L2-Region > GA > Gerät > Desigo Automation > Regeln importieren.
- Wählen Sie das Register Regeln importieren.
- Öffnen Sie den Expander Instanz-Attribut-Abbildung.
a. Klicken Sie Hinzufügen. Eine neue Zeile wird hinzugefügt.
b. Geben Sie in der Spalte Wert von FunctionKey den RC Funktionsnamen ein (z.B. R_RHvacCoo11RC).
c. Geben Sie in der Spalte Funktionsname den HQ Funktionsnamen (z.B. RHvacCoo11) oder den RC Funktionsnamen ein.
d. Geben Sie in den weiteren Spalten die entsprechenden Werte der bestehenden HQ Applikation ein. - Klicken Sie Speichern
 .
. - Die Konfiguration für Objektmodell und Funktion ist erstellt.
- Importieren Sie die Application Modeling Daten.
- Die Anzahl der zu importierenden Instanzen wird angezeigt.
Bemerkung zu Position in Liste
Mit der Einstellung Position in Liste wird festgelegt, in welcher Reihenfolge das System die Zuweisung macht. Die Zuweisung erfolgt zuerst über die Segmente (RSegm_) und anschliessend über den Raum (R_).
Option Anfang:
Die Suche erfolgt zuerst über den RC-spezifischen Namen.
Option Ende:
Die Suche erfolgt zuerst über den HQ-spezifischen Namen. Wird kein HQ Name gefunden, so wird der RC Name zugewiesen.