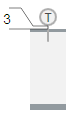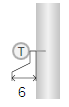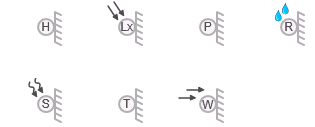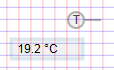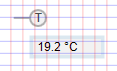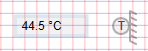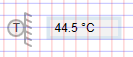Fühler einfügen
Damit die Sensorsymbole genau auf das Zeichnungsraster passen, werden in Desigo CC für Lüftungskanäle und -rohre unterschiedliche Sensorsymbole verwendet. Das relevante Sensorsymbol wird hinzugefügt, wenn Sie einen Datenpunkt auf die Grafikseite ziehen.
Sensorsymbole für Kanal, Rohr und Wand | ||
Typ | Bibliotheks-\symbolname | Symbol |
Kanal | BA_Air_HQ_1\ DYN_2D_Sensor_Temperature_Generic_All_001 |
|
Leitung | BA_HVAC_HQ_1\ DYN_2D_Sensor_Temperature_Generic_All_001 |
|
Wand | BA_HVAC_HQ_1\ DYN_2D_Outside Sensor_Temperature_Generic_All_001 Andere:
|
|
- Führen Sie in der Gruppe Modus eine der folgenden Aktionen aus:
- Klicken Sie Design
 . Zuvor gedrehte Objekte werden in der Standardrichtung angezeigt.
. Zuvor gedrehte Objekte werden in der Standardrichtung angezeigt. - (Optional) Klicken Sie Test
 . In diesem Fall wird der Sensor nicht in seiner wahren Grösse angezeigt.
. In diesem Fall wird der Sensor nicht in seiner wahren Grösse angezeigt. - Wählen Sie im System Browser die Technische Sicht.
- Wählen Sie für einen Kanalsensor Technisch > [Netzwerkname] \...\ [Anlage] >
- [TSu (Zuluftsensor)]
- [TEx (Abluftsensor)]
- [TEx (Fortluftsensor)]
- Und andere
- Wählen Sie für einen Rohrsensor Technisch > [Netzwerkname] \...\ [Anlage] >
- [PreHcl\TVl (Vorheizspulen\Vorlauftemperatursensor)]
- [ReHcl\TVl (Nachheizspulen\Vorlauftemperatursensor)]
- Und andere
- Wählen Sie für einen Wandsensor Technisch > [Netzwerkname] \...\ [Anlage] >
- [TOa ( Aussenluftsensor)]
- [TR (Raumfühler)]
- Und andere
- Ziehen Sie das Objekt in die Grafikseite.
- Das hinzugefügte Objekt wird im maximalen Massstab angezeigt.
Drehen
- Das Sensorsymbol wurde der Grafik hinzugefügt.
- Klicken Sie in der Gruppe Modus auf Test
 .
. - Wählen Sie das Sensorsymbol.
- Drücken und halten Sie die linke Maustaste; rechtsklicken Sie dann, bis das Sensorsymbol in der gewünschten Ausrichtung angezeigt wird.
- Lassen Sie die linke Maustaste los.
- Das Sensorsymbol wird in der gewünschten Ausrichtung angezeigt.
Sensorausrichtung | ||||
Direkte Eingabe der Ausrichtung unter Symbol Eigenschaften > Substitution > Direction | ||||
0 | 1 | 2 | 3 | 4 |
|
|
|
|
|
|
|
|
|
|
Anzeige und Symbol konfigurieren
Sie können optional den Rahmen, die Darstellungsgenauigkeit und die Einheit der Analoganzeige festlegen.
- Geben Sie im Feld Display Box eine 0 oder eine 1 ein.
- 0 = Es wird kein Rahmen angezeigt.
- 1 = Es wird ein Rahmen angezeigt.
- Geben Sie im Feld Precision eine Zahl zwischen 0 und 5 ein.
- 0 = Es werden keine Dezimalstellen angezeigt.
- 1-5 = Eingabeabhängig werden 1 bis 5 Dezimalstellen angezeigt.
- Geben Sie im Feld SensorFontBold eine Zahl zwischen 0 und 1 ein.
- 0 = Text wird in Normaldruck angezeigt.
- 1 = Text wird in Fettdruck angezeigt.
- Geben Sie im Feld SensorFontSize eine Zahl zwischen 10 und 14 ein (Standard ist 12).
- Geben Sie im Feld SensorName einen Buchstaben zwischen A und Z ein (Standard ist T). Der Text wird als Symbol angezeigt.
- Geben Sie im Feld Einheiten die Einheit ein. Die Einheit wird als Wert angezeigt.
Hinweis: Ein manuell eingegebener Wert überschreibt die importierte Einheit. - (Nur auf Wandsensoren zutreffend) Geben Sie im Feld WallColor entweder 0 oder 1 ein.
- 0 = Wandhintergrund wie Seitenhintergrund.
- 1 = Wandhintergrund rot.