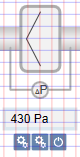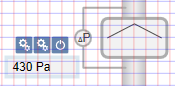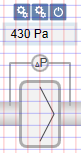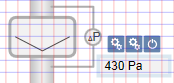Filter einfügen
Desigo CC enthält Standardfilter für alle geographischen Richtungen. Nach Hinzufügen zur Grafik wird der Standardfilter den Anforderungen des Projekts gemäss konfiguriert.
- Führen Sie in der Gruppe Modus eine der folgenden Aktionen durch:
- Klicken Sie Design
 . Zuvor gedrehte Objekte erscheinen in der Standardausrichtung.
. Zuvor gedrehte Objekte erscheinen in der Standardausrichtung. - (Optional) Klicken Sie Test
 . In diesem Fall wird der Filter nicht massstabsgetreu dargestellt.
. In diesem Fall wird der Filter nicht massstabsgetreu dargestellt. - Wählen Sie im System Browser die Technische Sicht.
- Wählen Sie Technisch > [Netzwerkname] \...\ [Anlage] >
- [FilEh (Fortluftfilter)]
- [FilEx (Abluftfilter)]
- [FilOa (Aussenluftfilter)]
- [FilRc (Umluftfilter)]
- [FilSu (Zuluftfilter)]
- Ziehen Sie das Objekt auf die Grafikseite.
- Das hinzugefügte Objekt wird massstabsgetreu dargestellt
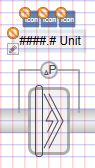 .
.
Drehen
- Das Ventilatorsymbol wird der Grafik hinzugefügt.
- Klicken Sie in der Gruppe Modus die Option Test
 .
. - Wählen Sie das Filtersymbol.
- Halten Sie die linke Maustaste gedrückt und rechtsklicken Sie, bis das Filtersymbol in der gewünschten Richtung angezeigt wird.
- Lassen Sie die linke Maustaste los.
- Das Filtersymbol wird in der gewünschten Richtung angezeigt.
Richtung des Drucksensors am Filter | ||||
Direkte Eingabe der Richtung unter Symboleigenschaften > Ersetzung > Richtung | ||||
0 | 1 | 2 | 3 | 4 |
|
|
|
|
|
- Geben Sie die Luftrichtung in das Feld Filterrichtung ein:
Luftrichtung bestimmen | |
Direkte Eingabe der Richtung unter Symboleigenschaften > Ersetzung > Filterrichtung | |
0 = Luftrichtung nach rechts oder oben | 1 = Luftrichtung nach links oder unten |
|
|

Hinweis:
Im Zeichenmodus wird die Filter immer im Standardzustand angezeigt.
Symboltyp ändern
Geben Sie im Feld Filtertyp eine Zahl zwischen 0 und 3 ein.
Filterstil | |||
Direkte Eingabe der Richtung unter Symboleigenschaften > Ersetzung > Filtertyp | |||
0 | 1 | 2 | 3 |
|
|
|
|
Analoganzeige konfigurieren
Sie können optional den Rahmen, die Darstellungsgenauigkeit und die Einheit der Analoganzeige festlegen.
- Geben Sie im Feld Display Box eine 0 oder eine 1 ein.
- 0 = Es wird kein Rahmen angezeigt.
- 1 = Es wird ein Rahmen angezeigt.
- Geben Sie im Feld Precision eine Zahl zwischen 0 und 5 ein.
- 0 = Es werden keine Dezimalstellen angezeigt.
- 1‒5 = Eingabeabhängig werden 1 bis 5 Dezimalstellen angezeigt.
- Geben Sie die Einheit im Feld Einheiten ein. Die Einheit wird als Wert angezeigt.
Hinweis: Ein manuell eingegebener Wert überschreibt die importierte Einheit.