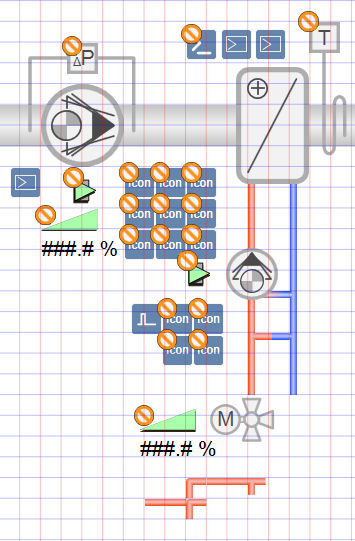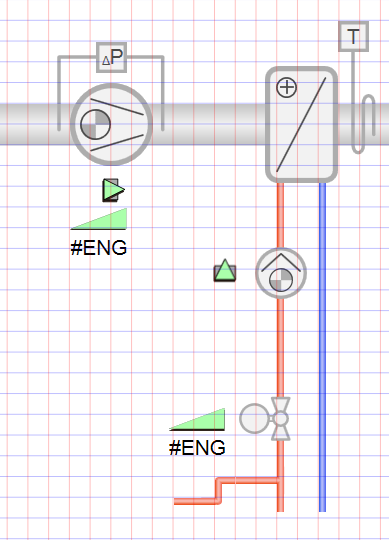2D Lüftungsanlage erstellen
In den folgenden Workflows wird beschrieben, wie Sie eine Lüftungsanlage für Desigo erstellen. Voraussetzung ist, dass die Lüftungsanlage mit ABT Site in der Desigo Bibliothek angelegt wurde. Damit kann die Drag & Drop-Funktionalität für die Objekte auf der Grafikseite optimal genutzt und der Konfigurationsaufwand gleichzeitig reduziert werden.
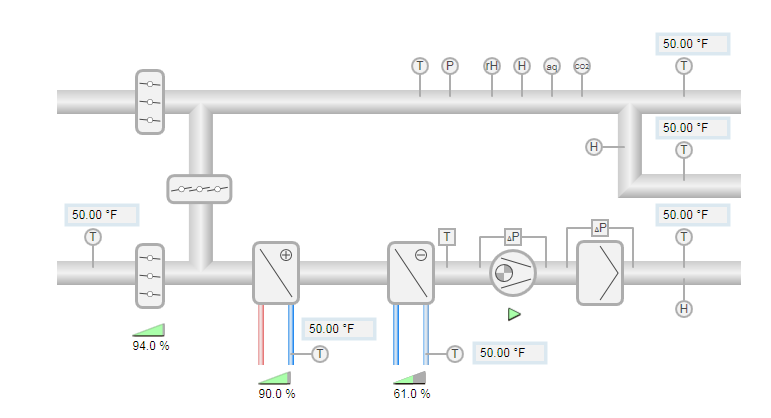
Im Design- oder Test-Modus zeichnen
Eine Grafikseite kann im Design-Modus oder im Test-Modus
oder im Test-Modus erstellt werden. Wir empfehlen, mit dem Zeichnen einer Lüftungsanlage im Designmodus
erstellt werden. Wir empfehlen, mit dem Zeichnen einer Lüftungsanlage im Designmodus zu beginnen, um Objekte in der Grafik im richtigen Massstab darzustellen. Wenn Sie Elemente im Test-Modus
zu beginnen, um Objekte in der Grafik im richtigen Massstab darzustellen. Wenn Sie Elemente im Test-Modus drehen, vergrössern, konfigurieren oder ihnen eine andere Farbe zuweisen, fahren Sie im Test-Modus fort, da die bearbeiteten Objekte im Design-Modus im Standardzustand angezeigt werden. Die Grafikseite erscheint nur teilweise konfiguriert (siehe Spalte Design-Modus in der folgenden Tabelle).
drehen, vergrössern, konfigurieren oder ihnen eine andere Farbe zuweisen, fahren Sie im Test-Modus fort, da die bearbeiteten Objekte im Design-Modus im Standardzustand angezeigt werden. Die Grafikseite erscheint nur teilweise konfiguriert (siehe Spalte Design-Modus in der folgenden Tabelle).
Vergleich von Design-Modus und Test-Modus | |
Design-Modus | Test-Modus |
|
|
Projekteigenschaften und Bibliothek festlegen
- Wählen Sie auf dem Register Start in der Gruppe Symboloptionen aus der Dropdown-Liste die erforderliche Bibliothek aus.
- Alle
- 2D
- 2D+
- 3D

Hinweis 1:
Die Einstellung wird nicht gespeichert und muss jedes Mal neu eingegeben werden, wenn Sie den Grafikeditor wieder starten.
Hinweis 2:
Benutzen Sie im System Browser ebenfalls die Technische Sicht, um Objekte zu referenzieren, weil die Referenz zur zugehörigen Sicht in der Grafik gespeichert wird.
Grafikstruktur erstellen
Legen Sie die Hierarchie für das Speichern der Grafikseiten fest, bevor Sie mit dem Erstellen von Grafiken beginnen. Es gibt zwei Varianten für eine Ordnerstruktur:
- Gebäude > Anlage
- Anlage > Gebäude
- Der Systemmanager ist im Konfigurationsmodus.
- Wählen Sie im System Browser die Applikationssicht.
- Wählen Sie Applikationen > Grafiken und das Register Grafiken.
- Klicken Sie Neu erstellen
 , und wählen Sie Neuer Ordner.
, und wählen Sie Neuer Ordner. - Das Dialogfeld Neuen Ordner erstellen wird geöffnet.
- Geben Sie im Feld Name einen Namen ein.
Hinweis: Der Systemname wird automatisch aus der Beschreibung abgeleitet. Leerzeichen werden durch _ (Unterstrich) ersetzt. - Klicken Sie OK.
- Erstellen Sie den Anforderungen des Projekts gemäss weitere Ordner oder Unterordner.
- Die Ordnerstruktur zum Speichern von Grafikseiten ist erstellt.
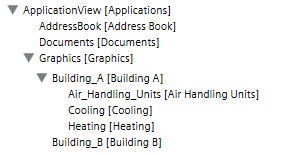

Hinweis:
Eine nachträgliche Verschiebung von Grafikseiten kann im Register Ansicht vorgenommen werden.
Vordefinierte Grafik auswählen
- Der Desigo Automation Datenimport ist erfolgt.
- Der Systemmanager befindet sich im Konfigurationsmodus.
- Wählen Sie im System Browser die Applikationssicht.
- Wählen Sie Applikationen > Grafiken.
- Klicken Sie Öffnen
 .
. - Wählen Sie Projekt > Bibliotheken > L1-Headquarter > BA > Lüftung > Beispielgrafiken.
- Das Dialogfeld Bibliotheksauswahl wird geöffnet.
- Wählen Sie in der Spalte Namen die entsprechende Grafik [Lüftung – 013 – AHU H Pattern 2D].
- Klicken Sie Öffnen.
- Die gewählte Grafikseite wird geöffnet.
Hinweis: Sie müssen die Grafikseite unter einem neuen Namen abspeichern, bevor Sie Änderungen durchführen. - Klicken Sie Speichern unter.
- In Projekt ist der Ordner Grafiken ausgewählt.
- Wählen Sie Projekt > Grafiken > [gewählte Grafikhierarchie].
- Geben Sie im Feld Name einen eindeutigen Namen für die Grafikseite ein.
- Klicken Sie Speichern.
- Die Grafikseite wird unter Grafiken > [gewählte Grafikhierarchie] gespeichert.
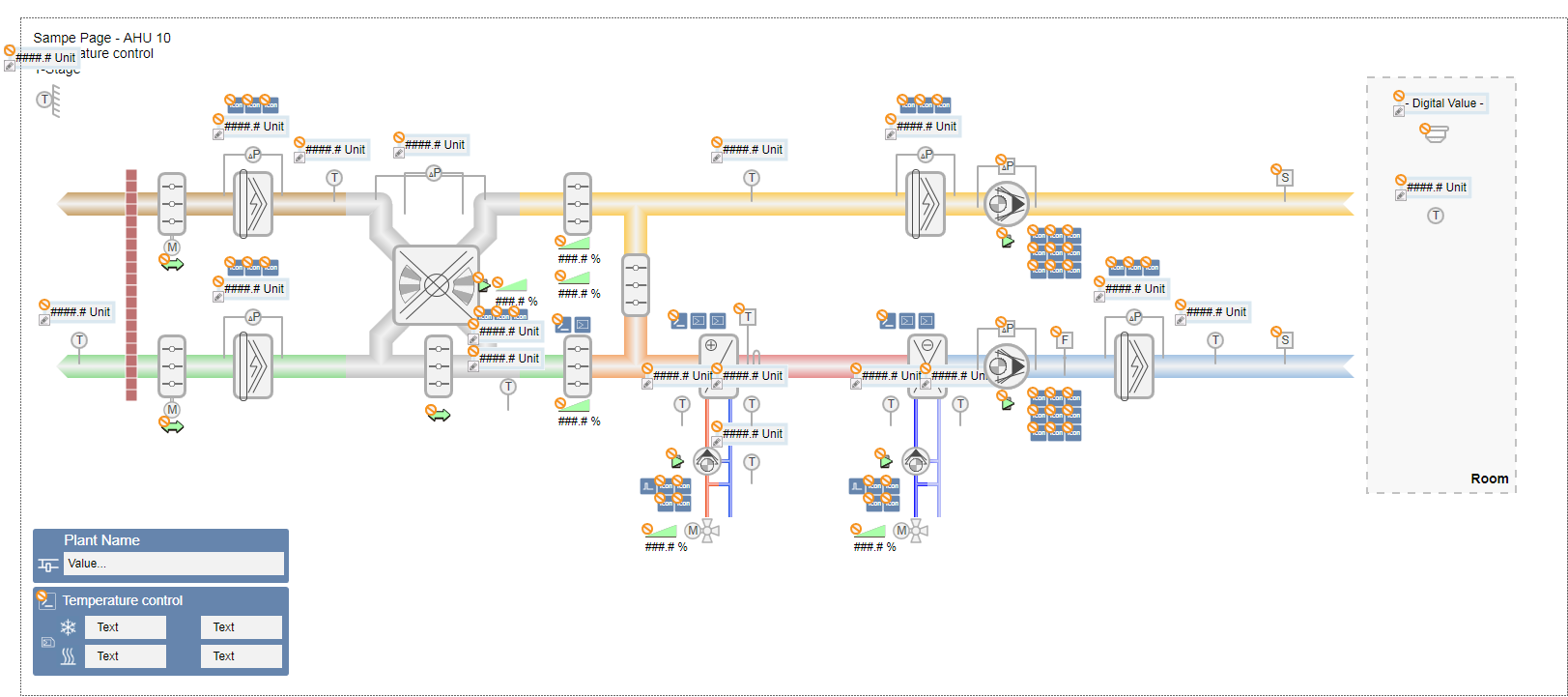
Beispielgrafik