Animation einer Kaffeemaschine
Die Symbole der Headquarter Bibliotheken decken die meisten Anforderungen der Gebäudeautomation und -steuerung ab. Es kommen jedoch immer wieder angepasste Objekte vor, die nicht in der Bibliothek enthalten sind, z.B.:
- Brenner
- Wärmepumpen
- Heizkessel
- Kältemaschinen
- Tankanzeigen
- usw.
Um zu veranschaulichen, wie solche Objekte in einer Desigo CC Grafik animiert werden können, werden im Folgenden beispielhaft die wichtigsten Funktionen einer Kaffeemaschine animiert, z.B.:
- Betriebsanzeige (ohne Betrieb)
- Alarmanzeige
- Betriebselement (Betrieb im Register Erweiterte Bedienung)
- Positionsanzeige (Drehknopf)
- Füllstandsanzeige (grafisch)
- Wassertemperatur


Hinweis:
Dieses Beispiel zeigt Einzelheiten der Animationsfunktionalität. Grafische Funktionen werden nur erläutert sofern dies erforderlich ist. Zusätzliche Informationen zur Grafikbearbeitung, einschliesslich Schattierung usw., finden Sie im Abschnitt Grafikeditor.
Voraussetzungen:
- Der Systemmanager ist im Konfigurationsmodus.
Seite erstellen und Bild hinzufügen
- Der Desigo Gebäudeautomation Datenimport ist erfolgt.
- Wählen Sie im System Browser die Applikationssicht.
- Wählen Sie Applikationen > Grafiken.
- Der Grafikeditor wird geöffnet.
- Klicken Sie Neue Grafik
 .
. - Kopieren Sie ein Bild einer Kaffeemaschine auf die Grafikseite.
- Klicken Sie in der Symbolleiste auf Speichern
 .
. - Der Ordner Applikationen > Grafiken wird ausgewählt.
- Wählen Sie Applikationen > Grafiken > [gewählte Grafikhierarchie].
- Geben Sie im Textfeld Name einen eindeutigen Namen für die Grafikseite ein.
- Klicken Sie Speichern.
- Klicken Sie das Register Ansicht und wählen Sie Eigenschaften und Evaluationseditor.
Betriebsanzeige
Die Betriebsanzeige ändert sich und weist auf den aktuellen Status einer digitalen Eingabe hin:
- 0 = Transparent
- 1 = Grün
Die Digitaleingabe der Kaffeemaschine lässt sich im Online-Modus nicht bearbeiten (nur Anzeige).
- Die Seite für die Kaffeemaschine ist geöffnet.
- Sie benötigen eine Digitaleingabe.
- Klicken Sie in der Gruppe Modus auf Design
 .
. - Wählen Sie das Register Elemente, wählen Sie das Rechteck
 aus und ziehen Sie es in die Grafikseite.
aus und ziehen Sie es in die Grafikseite. - Legen Sie auf der Kaffeemaschine die Objektgrösse fest, in der das Rechteck erscheinen soll.
- Wählen Sie das Objekt.
- Das Dialogfeld Rechteckeigenschaften wird geöffnet.
- Wählen Sie Rechteckeigenschaften > Farben.
- Wählen Sie Ausfüllen, um die Farbe im Designmodus und Offline-Druck festzulegen.
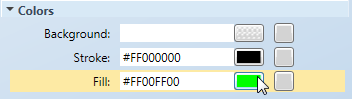
- Der Pinseleditor wird geöffnet, und Sie können Farben auswählen.
- Wählen Sie Strich > Strichdicke und geben Sie die Rahmenstärke ein (0 = kein Rahmen).
- Wählen Sie Erweitert > Auswahl deaktivieren. Die Auswahl deaktiviert eine Bearbeitung der Grafik.
- Alle übrigen Standardeinstellungen im Dialogfeld Rechteckeigenschaften können in diesem Beispiel beibehalten werden.
Objekt animieren
- Das Objekt ist hervorgehoben.
- Der Evaluationseditor ist geöffnet.
- Das Dialogfeld Rechteckeigenschaften ist geöffnet.
- Wählen Sie Farben > Ausfüllen.
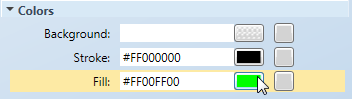
- Wählen Sie im System Browser die Technische Sicht.
- Wählen Sie Technisch > [Netzwerkname] \...\ [Anlage] > [Digitaleingabe].
- Mit Drag & Drop ziehen Sie das Objekt in die Spalte Ausdruck des Evaluationseditors.
- Im Dialogfeld Rechteckeigenschaften gibt die Eigenschaft Ausfüllen die Nutzung im Evaluationseditor an.
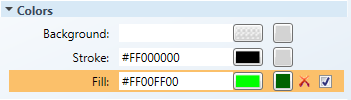
- Legen Sie die Eigenschaften im Evaluationseditor fest:
a. Wählen Sie Eigenschaft und Ausfüllen aus.
b. Wählen Sie unter Typ die Option Diskret aus.
c. Wählen Sie unter Typ die Option Referenz aus. - Geben Sie die Daten in der ersten Zeile ein:
a. Geben Sie in der Spalte Bedingung den Wert 0 ein.
b. Geben Sie in der Spalte Wert den Wert Leer lassen ein (= Transparent). - Klicken Sie Neue Bedingung einfügen
 .
. - Für die Bedingungen wird eine zweite Zeile angelegt.
- Geben Sie die Daten in der zweiten Zeile ein:
a. Geben Sie in der Spalte Bedingung den Wert 1 ein.
b. Geben Sie in der Spalte Wert den Wert 1 ein.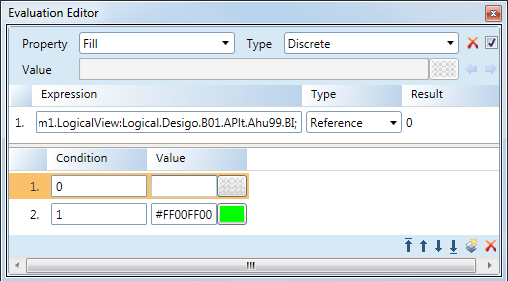
- Klicken Sie Speichern
 .
.
Testen
- Klicken Sie in der Gruppe Modus auf Test
 .
. - Klicken Sie das Register Ansicht und wählen Sie dann Wertsimulator.
- Alle in der Grafik verwendeten Datenpunkte werden angezeigt.
- Wählen Sie in der Objektauswahl den relevanten Datenpunkt aus und geben Sie in der Spalte Wert entweder 0 oder 1 ein.
- Die Füllfläche im Rechteckinhalt ändert die Ausdehnung gemäss dem eingegebenen Wert.
- Klicken Sie Laufzeit
 .
.
- Das eingefügte Objekt kann im Online-Modus nicht ausgewählt oder bedient werden.

Hinweis:
Wählen Sie Automatisch und dann Wertsimulator ausführen. Der Simulator wird gemäss der gewählten Option ausgeführt.
Alarmanzeige
Der Wechsel der Betriebsanzeige zeigt den aktuellen Zustand eines Digitaleingangs im Alarmzustand an:
- Kein Alarm = Transparent oder die entsprechende Hintergrundfarbe
- Alarm = Blinkt rot
- (Optional) Für dasselbe Objekt können die Zustände
Fehler, ÜberschriebenundAusser Betriebangezeigt werden.
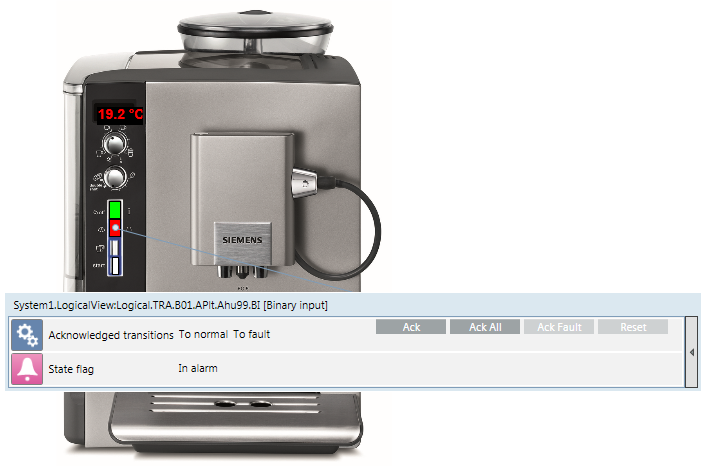
- Die Seite für die Kaffeemaschine ist geöffnet.
- Die Betriebsanzeige ist erstellt.
- Sie benötigen einen digitalen Eingang.
- Klicken Sie in der Gruppe Modus die Option Design
 .
. - Wählen Sie das Register Elemente, wählen Sie dann das Rechteck
 und ziehen Sie es auf die Grafikseite.
und ziehen Sie es auf die Grafikseite. - Definieren Sie an der Kaffeemaschine die Objektgrösse für das darzustellende Rechteck.
- Wählen Sie das Objekt.
- Das Dialogfeld Rechteckeigenschaften wird geöffnet.
- Wählen Sie Farben.
- Wählen Sie Füllfarbe, um die Farbe für den Status Normal zu definieren.
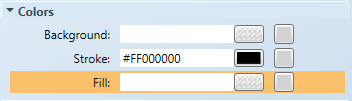
- Die Farbauswahl wird geöffnet, mit der Farben ausgewählt werden können.
- Wählen Sie Strich > Strichdicke und geben Sie die Strichdicke für den Rahmen ein (0 = kein Rahmen).
- Für dieses Beispiel können Sie alle Standardeinstellungen im Dialogfeld Rechteckeigenschaften verwenden.
Objekt animieren
- Das Objekt ist markiert.
- Der Evaluationseditor wird geöffnet.
- Das Dialogfeld Rechteckeigenschaften ist geöffnet.
- Wählen Sie Farben> Füllfarbe.
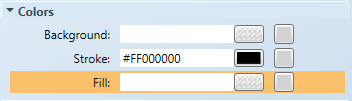
- Wählen Sie im System Browser Technische Sicht.
- Wählen Sie Technisch > [Netzwerkname] \...\ [Anlage] > [Digitaler Eingang].
- Wählen Sie im Register Bedienung die Eigenschaft Zustandsflagge.
- Ziehen Sie das Objekt vom Register Bedienung in die Spalte Ausdruck des Evaluationseditors.
- Die Datenpunktreferenz im Feld lautet: x.x.x.digitalInput;.Status_Flags.
- Im Dialogfeld Rechteckeigenschaften zeigt die Eigenschaft Füllfarbe die Verwendung im Evaluationseditors an.
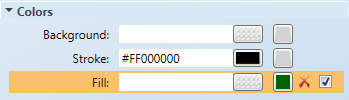
- Definieren Sie die Eigenschaften im Evaluationseditor.
a. Wählen Sie Eigenschaft und Füllfarbe.
b. Wählen Sie unter Typ die Option Diskret.
c. Wählen Sie unter Typ die Option Referenz. - Geben Sie die Daten in die erste Zeile ein:
a. Geben Sie in der Spalte Bedingung den Wert &1 ein.
b. Geben Sie in der Spalte Wert den Wert 1 ein. - (Optional) Klicken Sie Neue Bedingung einfügen
 , um einen anderen Zustand anzuzeigen.
, um einen anderen Zustand anzuzeigen. - Für die Bedingungen wird eine zweite Zeile angelegt.
- (Optional) Geben Sie die Daten in die Zeilen 2‒4 ein:
- Geben Sie in der Spalte Bedingung den Wert &2, &4 oder &8 ein.
- (Optional) Geben Sie in der Spalte Wert den Wert 1 ein.
- Klicken Sie Speichern
 .
.
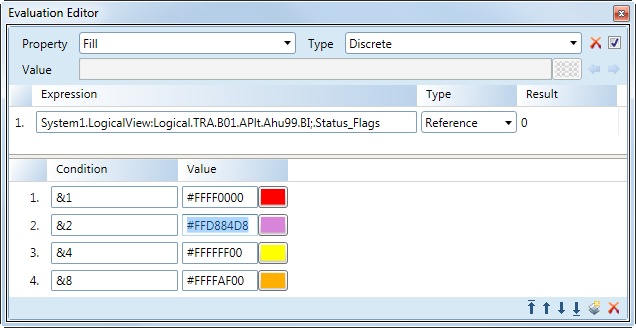
Alarmzustände der Zustandsflagge | |
Zustand | Bit (in der Spalte Bedingung) |
Alarm | 1 |
Störung | 2 |
Übersteuert | 4 |
Ausser Betrieb | 8 |
Alarm durch Blinken anzeigen
- Das Objekt ist markiert.
- Der Evaluationseditor wird geöffnet.
- Das Dialogfeld Rechteckeigenschaften ist geöffnet.
- Wählen Sie Layout > Blinken.
- Wählen Sie im System Browser Technische Sicht.
- Wählen Sie Technisch > [Netzwerkname] \...\ [Anlage] > [Digitaler Eingang].
- Wählen Sie im Register Bedienung die Eigenschaft Zustandsflagge.
- Ziehen Sie das Objekt vom Register Bedienung in die Spalte Ausdruck des Evaluationseditors.
- Die Datenpunktreferenz im Feld lautet: x.x.x.digitalInput;.Status_Flags
- Im Dialogfeld Rechteckeigenschaften zeigt die Eigenschaft Blinken die Verwendung im Evaluationseditors an.
- Definieren Sie die Eigenschaften im Evaluationseditor.
a. Wählen Sie Eigenschaft und Blinken.
b. Wählen Sie unter Typ die Option Diskret.
c. Wählen Sie unter Typ die Option Referenz. - Geben Sie die Daten in die erste Zeile ein:
a. Geben Sie in der Spalte Bedingung den Wert 0 ein.
b. Deaktivieren Sie das Kontrolkästchen in der Spalte Wert. - Klicken Sie Neue Bedingung einfügen
 , um einen anderen Zustand anzuzeigen.
, um einen anderen Zustand anzuzeigen. - Für die Bedingungen wird eine zweite Zeile angelegt.
- Geben Sie die Daten in die zweiten Zeile ein:
- Geben Sie in der Spalte Bedingung den Wert 1 ein.
- Aktivieren Sie das Kontrolkästchen in der Spalte Wert.
- Klicken Sie Speichern
 .
.
Testen
- Klicken Sie in der Gruppe Modus die Option Test
 .
. - Klicken Sie das Register Ansicht und wählen Sie dann Wertsimulator.
- Alle in der Grafik verwendeten Datenpunkte werden angezeigt.
- Wählen Sie in der Objektauswahl den relevanten Datenpunkt, und geben Sie in der Spalte Wert einen der folgenden Werte ein:
- 1 = Alarm
- 2 = Störung
- 4 = Überschrieben
- 8 = Ausser Betrieb
- Der Inhalt der rechten Ecke ändert seine Farbe entsprechend dem eingestellten Wert. Im Alarmzustand blinkt das Rechteck.
Temperaturanzeige
Zeigt die Wassertemperatur des Wasserbehälters an  .
.
- Die Seite für die Kaffeemaschine ist geöffnet.
- Die Betriebsanzeige für die Kaffeemaschine ist erstellt.
- Sie benötigen eine Analogeingabe.
- Klicken Sie in der Gruppe Modus auf Design
 .
. - Wählen Sie das Register Elemente, Text
 aus und ziehen Sie es in die Grafikseite.
aus und ziehen Sie es in die Grafikseite. - Legen Sie auf der Kaffeemaschine die Objektgrösse für die Textanzeige fest.
- Wählen Sie das Objekt.
- Das Dialogfeld Texteigenschaften wird geöffnet.
- Wählen Sie Rechteckeigenschaften > Text.
- Definieren Sie die Eigenschaften:
- Wählen Sie Text und geben Sie die Beschreibung Temperatur ein.
- Wählen Sie Texttyp und die Option Formatierter Wert.
- Wählen Sie Einheiten und geben Sie die Beschreibung °C ein.
- Wählen Sie Precision und geben Sie 1 ein (der Wert wird mit einer Dezimalstelle angezeigt).
- Ändern Sie weitere Texteigenschaften nach Bedarf, z.B. Zeichengrösse, Fettdruck, Farbe usw.
Füllstandanzeige
Die Höhe der Wassersäule wird grafisch dargestellt.
- Die Seite für die Kaffeemaschine ist geöffnet.
- Die Temperaturanzeige für die Kaffeemaschine ist erstellt.
- Sie benötigen eine Analogeingabe.
- Klicken Sie in der Gruppe Modus auf Design
 .
. - Wählen Sie das Register Elemente, wählen Sie das Rechteck
 aus und ziehen Sie es in die Grafikseite.
aus und ziehen Sie es in die Grafikseite. - Legen Sie auf der Kaffeemaschine die Objektgrösse fest, in der das Rechteck erscheinen soll.
- Wählen Sie das Objekt.
- Das Dialogfeld Rechteckeigenschaften wird geöffnet.
- Wählen Sie Farben.
- Wählen Sie Ausfüllen, um die Farbe im Designmodus und Offline-Druck festzulegen.
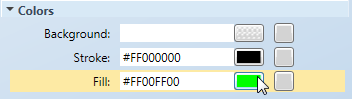
- Der Pinseleditor wird geöffnet, und Sie können Farben auswählen.
- Wählen Sie Strich > Strichdicke und geben Sie die Rahmenstärke ein (0 = kein Rahmen).
- Alle übrigen Standardeinstellungen im Dialogfeld Rechteckeigenschaften können in diesem Beispiel beibehalten werden.
Objekt animieren
- Das Objekt ist hervorgehoben.
- Der Evaluationseditor ist geöffnet.
- Das Dialogfeld Rechteckeigenschaften ist geöffnet.
- Wählen Sie Farben > Oben abschneiden.
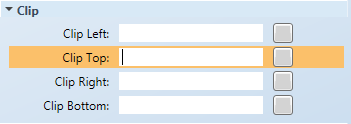
- Wählen Sie im System Browser die Technische Sicht.
- Wählen Sie Technisch > [Netzwerkname] \...\ [Anlage] > [Digitaleingabe].
- Mit Drag & Drop ziehen Sie das Objekt in die Spalte Ausdruck des Evaluationseditors.
- Im Dialogfeld Rechteckeigenschaften gibt die Eigenschaft Oben abschneiden die Nutzung im Evaluationseditor an.
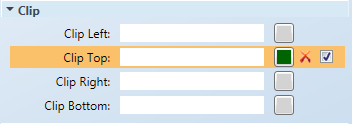
- Legen Sie die Eigenschaften im Dialogfeld Rechteckeigenschaften fest:
- Wählen Sie Farben > Ausfüllen.
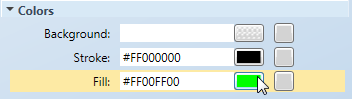
- Der Pinseleditor wird geöffnet, und Sie können Farben auswählen.
- Wählen Sie Farben > Strich und geben Sie für den Rahmen Strich = 0 ein.
- Legen Sie die Eigenschaften im Evaluationseditor fest:
a. Wählen Sie Eigenschaft und die Option Oben abschneiden aus.
b. Wählen Sie unter Typ die Option Linear aus.
c. Wählen Sie unter Typ die Option Referenz aus. - Geben Sie die Daten in der Zeile Min ein:
- Geben Sie in der Spalte Bereich den Wert 0 ein.
- Geben Sie in der Spalte Wert den Wert 100% ein.
- Geben Sie die Daten in der Zeile Max ein:
- Geben Sie in der Spalte Bereich den Wert 100 ein.
- Geben Sie in der Spalte Wert den Wert 0% ein.
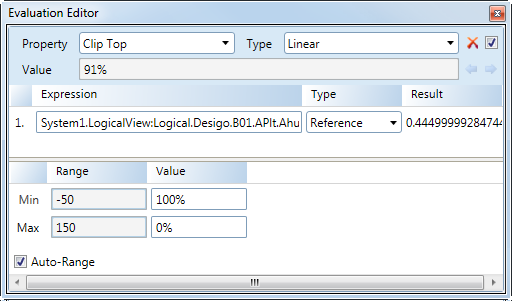
- Klicken Sie Speichern
 .
.
Funktionalität Oben abschneiden
Für die Funktion "Oben abschneiden" müssen die maximale Füllhöhe (100%) oder Temperatur (100° C) als Mindestwert eingegeben werden, da der Nullpunkt der Anzeige sich oben befindet und der Wert sich abwärts bewegt (schwarzer Pfeil). Der Maximalwert gibt das Ende der Anzeige an (0% oder ‒30° C).
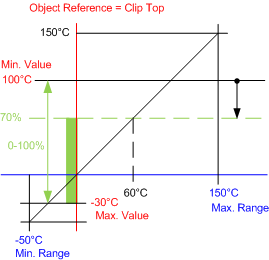

Hinweis:
Um ein Tankobjekt mit dynamischem Niveauindikator anzuzeigen, müssen Sie den Tank mit einem zweiten, nicht animierten Hintergrundobjekt zeichnen. Wenn Sie beim animierten Objekt einen Rahmen wählen, wird dieser im gleichen Verhältnis wie die Füllstandanzeige animiert.
Testen
- Klicken Sie in der Gruppe Modus auf Test
 .
. - Klicken Sie das Register Ansicht und wählen Sie dann Wertsimulator.
- Alle in der Grafik verwendeten Datenpunkte werden angezeigt.
- Wählen Sie in der Objektauswahl den relevanten Datenpunkt aus und geben Sie in der Spalte Wert entweder 0. 50 oder 100 ein.
- Der Inhalt des Rechtecks ändert die Höhe gemäss dem eingegebenen Wert.

Hinweis:
Wählen Sie Automatisch und dann Wertsimulator ausführen. Der Simulator wird gemäss der gewählten Option ausgeführt.
Positionsanzeige
Die Position der Kaffeeauswahl wird mit einem Drehknopf dargestellt  .
.
- Die Seite für die Kaffeemaschine ist geöffnet.
- Der Niveauindikator für die Kaffeemaschine ist erstellt.
- Sie benötigen eine Multistate-Eingabe.
- In Ansicht sind auf dem Register Arbeitsbereich die Optionen Raster anzeigen und Andocken aktiviert.
- Klicken Sie in der Gruppe Modus auf Design
 .
. - Wählen Sie das Register Elemente und die Ellipse
 aus und ziehen Sie diese in die Grafikseite.
aus und ziehen Sie diese in die Grafikseite.
Hinweis: Um ein Objekt einfacher bearbeiten zu können, sollten Sie es nicht auf dem Bild der Kaffeemaschine erstellen. - Wählen Sie die Kreisgrösse (Layout > Breite und Höhe = 24).
- Wählen Sie mit dem Pinseleditor die Farbe und Sättigung des Drehknopfs.
- Erstellen Sie einen zweiten Kreis für den Positionsindikator und legen Sie die Eigenschaften fest:
- Layout > Breite und Höhe = 8
- Farben > Strich = Weiss
- Farben > Ausfüllen = Schwarz
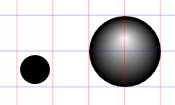
- Bewegen Sie den Positionsindikator zum Drehknopf
 .
. - Markieren Sie beide Objekte und klicken Auswahl > Mittig ausrichten
 .
. - Die 0-Grad Position ist festgelegt
 .
. - Markieren Sie beide Objekte und klicken Auswahl > Gruppe
 .
. - Legen Sie im Dialogfeld Gruppeneigenschaften den Drehpunkt des Knopfs fest:
- Layout > Winkelmitte X = 12 (Hälfte der Kreisgrösse)
- Layout > Winkelmitte Y = 12 (Hälfte der Kreisgrösse)
- Der Drehpunkt ist definiert
 .
.
Hinweis: Wenn der Drehpunkt nicht richtig definiert wird, wird die Objektgruppierung annulliert. Im Evaluationseditor gehen somit alle Definitionen für das gruppierte Objekt verloren. - Verschieben Sie den Drehknopfindikator der Gruppe auf der Kaffeemaschine in die richtige Position
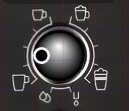 .
. - Wählen Sie die tatsächliche Grösse des Drehknopfs auf der Kaffeemaschine, z.B. Layout > Breite und Höhe = 20.
Objekt animieren
- Das Objekt ist hervorgehoben.
- Der Evaluationseditor ist geöffnet.
- Das Dialogfeld Gruppeneigenschaften ist geöffnet.
- Legen Sie den Winkel für jede Anzeigenposition fest (hier für jede der Tassen):
- Wählen Sie den Drehknopf am grünen Anker aus
 .
. - Drehen Sie die Markierung des Drehknopfs zur Tasse unten links
 .
. - Während Sie drehen, wird ein gestrichelter Rahmen mit einer Winkellinie angezeigt.
- Im Dialogfeld Gruppeneigenschaften wird unter Layout > Winkel der Winkel angegeben, z.B. ‒45 Grad.
- Legen Sie die Winkel (60, 120 und 225 Grad) für alle Tassen fest.
- Wählen Sie Gruppeneigenschaften > Layout > Winkel.
- Wählen Sie im System Browser die Technische Sicht.
- Wählen Sie Technisch > [Netzwerkname] \...\ [Anlage] > [Multistate-Eingabe].
- Mit Drag & Drop ziehen Sie das Objekt in die Spalte Ausdruck des Evaluationseditors.
- Im Dialogfeld Gruppeneigenschaften gibt die Eigenschaft Winkel die Nutzung im Evaluationseditor an.
- Legen Sie die Eigenschaften im Evaluationseditor fest:
a. Wählen Sie Eigenschaften und Winkel.
b. Wählen Sie unter Typ die Option Diskret.
c. Wählen Sie unter Typ die Option Referenz. - Geben Sie die Daten in der ersten Zeile ein:
- Geben Sie in der Spalte Bedingung den Wert 1 ein.
- Geben Sie in der Spalte Wert den Wert -45 ein.
- Klicken Sie Neue Bedingung einfügen
 , um einen weiteren Zustand anzuzeigen.
, um einen weiteren Zustand anzuzeigen. - Für die Bedingungen wird eine zweite Zeile angelegt.
- Geben Sie die Daten in den Zeilen 2 bis 4 ein:
a. Geben Sie in der Spalte Bedingung die Werte 2, 3 und 4 ein.
b. Geben Sie in der Spalte Wert die Werte 60, 120 und 225 ein. - Klicken Sie Speichern
 .
.
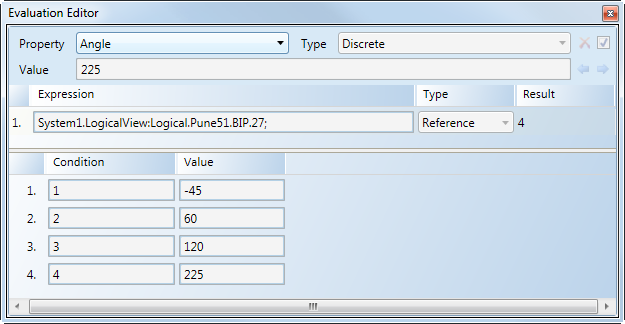

Hinweis:
Wenn Sie eine Objektgruppierung auflösen müssen, gehen alle im Evaluationseditor angegebenen Definitionen verloren. Dokumentieren Sie die im Evaluationseditor vorgenommenen Einstellungen bevor Sie eine Gruppierung auflösen.
Testen
- Klicken Sie in der Gruppe Modus auf Test
 .
. - Klicken Sie das Register Ansicht und wählen Sie dann Wertsimulator.
- Alle in der Grafik verwendeten Datenpunkte werden angezeigt.
- Wählen Sie in der Objektauswahl den relevanten Datenpunkt aus und geben Sie in der Spalte Wert entweder 1, 2, 3 oder 4 ein.
- Der Drehknopf ändert die angezeigte Position gemäss dem festgesetzten Wert.
Bedienung
Ein Bedienobjekt wird benötigt, um die Kaffeemaschine ein- und auszuschalten. Die Bedienung im Online-Modus erfolgt im Register Erweiterte Bedienung.
- Die Seite für die Kaffeemaschine ist geöffnet.
- Die Temperaturanzeige für die Kaffeemaschine ist erstellt.
- Sie benötigen eine Digitalausgabe.
- Klicken Sie in der Gruppe Modus auf Design
 .
. - Wählen Sie das Register Elemente, wählen Sie das Rechteck
 aus und ziehen Sie es in die Grafikseite.
aus und ziehen Sie es in die Grafikseite. - Legen Sie auf der Kaffeemaschine die Objektgrösse fest, in der das Rechteck erscheinen wird.
- Wählen Sie das Objekt.
- Das Dialogfeld Rechteckeigenschaften wird geöffnet.
- Wählen Sie Farben.
- Wählen Sie Ausfüllen, um die Farbe im Designmodus und Offline-Druck festzulegen.
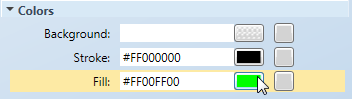
- Der Pinseleditor wird geöffnet, und Sie können die Farbe auswählen.
Hinweis: Wählen Sie eine Farbe, die der Hintergrundfarbe des Objekts möglichst nahe kommt. Die Bedienauswahl ist schwierig, wenn Sie transparent auswählen. - (Optional) Wählen Sie Strich > Strichdicke und geben Sie die Rahmenstärke ein (0 = kein Rahmen).
- Alle übrigen Standardeinstellungen im Dialogfeld Rechteckeigenschaften können in diesem Beispiel beibehalten werden.
Objekt animieren
- Das Objekt ist hervorgehoben.
- Das Dialogfeld Rechteckeigenschaften ist geöffnet.
- Wählen Sie Erweitert > Auswahlreferenz.
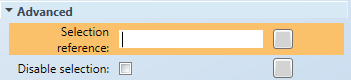
- Wählen Sie im System Browser die Technische Sicht.
- Wählen Sie Technisch > [Netzwerkname] \...\ [Anlage] > [Digitalausgabe].
- Ziehen Sie das Objekt in das Feld Auswahlreferenz im Dialogfeld Rechteckeigenschaften.
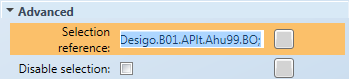
Hinweis: Das Kontrollkästchen Auswahl deaktivieren muss deaktiviert sein. - Klicken Sie Speichern
 .
.
Testen
- Klicken Sie in der Gruppe Modus auf Laufzeit
 .
. - Wählen Sie auf der Kaffeemaschine das Bedienobjekt aus.
- Um das Bedienobjekt erscheint ein roter Rahmen, und im Register Erweiterte Bedienung werden die Eigenschaften angezeigt.
- Klicken Sie Befehl.
- Wählen Sie im Dropdown-Listenfeld Wert die Option Ein oder Aus.
- Klicken Sie Senden.

- Die Kaffeemaschine wird ein- oder ausgeschaltet.
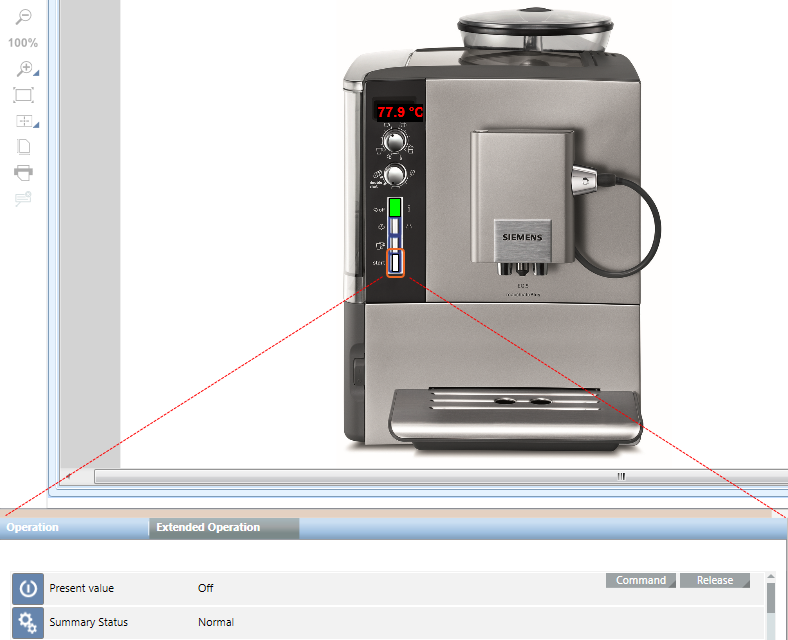
Viewport der Kaffeemaschine
Bereiche einer bestehenden Grafikseite können auch als gezoomter Viewport definiert werden.

- Der Systemmanager ist im Konfigurationsmodus.
- Der Design- oder Testmodus ist ausgewählt.
- Die Grafikseite ist vollständig und geöffnet.
- Klicken Sie in der Gruppe Viewports auf Viewports erstellen
 .
. - Klicken Sie Manueller Viewport
 .
. - Legen Sie die Grösse des Viewports fest
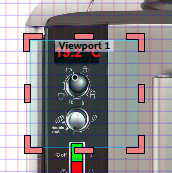 .
. - Wählen Sie im Dialogfeld Viewport-Eigenschaften die Option Allgemein > Beschreibung und geben Sie eine Beschreibung für den Viewport ein.
- Klicken Sie Speichern
 .
.
- Der Viewport wird unter der entsprechenden Grafikseite gespeichert und im System Browser angezeigt.
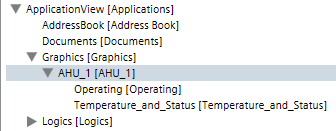

Hinweis:
Die Funktionalität des Viewports kann nur in der Applikationssicht im Online-Modus geöffnet werden.
Testen
- Die Grafikseiten und der Viewport wurden erstellt.
- Klicken Sie Konfiguration.
- Wählen Sie im System Browser die Applikationssicht.
- Wählen Sie Applikationen > Grafiken > [Grafikseite].
- Klicken Sie das Register Standard.
- Die Grafikseite wird im Online-Modus angezeigt.
- Wählen Sie Applikationen > Grafiken > [Grafikseite] > [Viewport].
- Der Viewport wird angezeigt.
Benutzerhandbuch zuweisen
Einer Grafikseite (oder anderen Objekten) kann ein Dokument zugewiesen werden. Auf diese Weise kann, wenn bei der Kaffeemaschine eine Störung auftritt, schnell auf das Benutzerhandbuch zugegriffen werden.
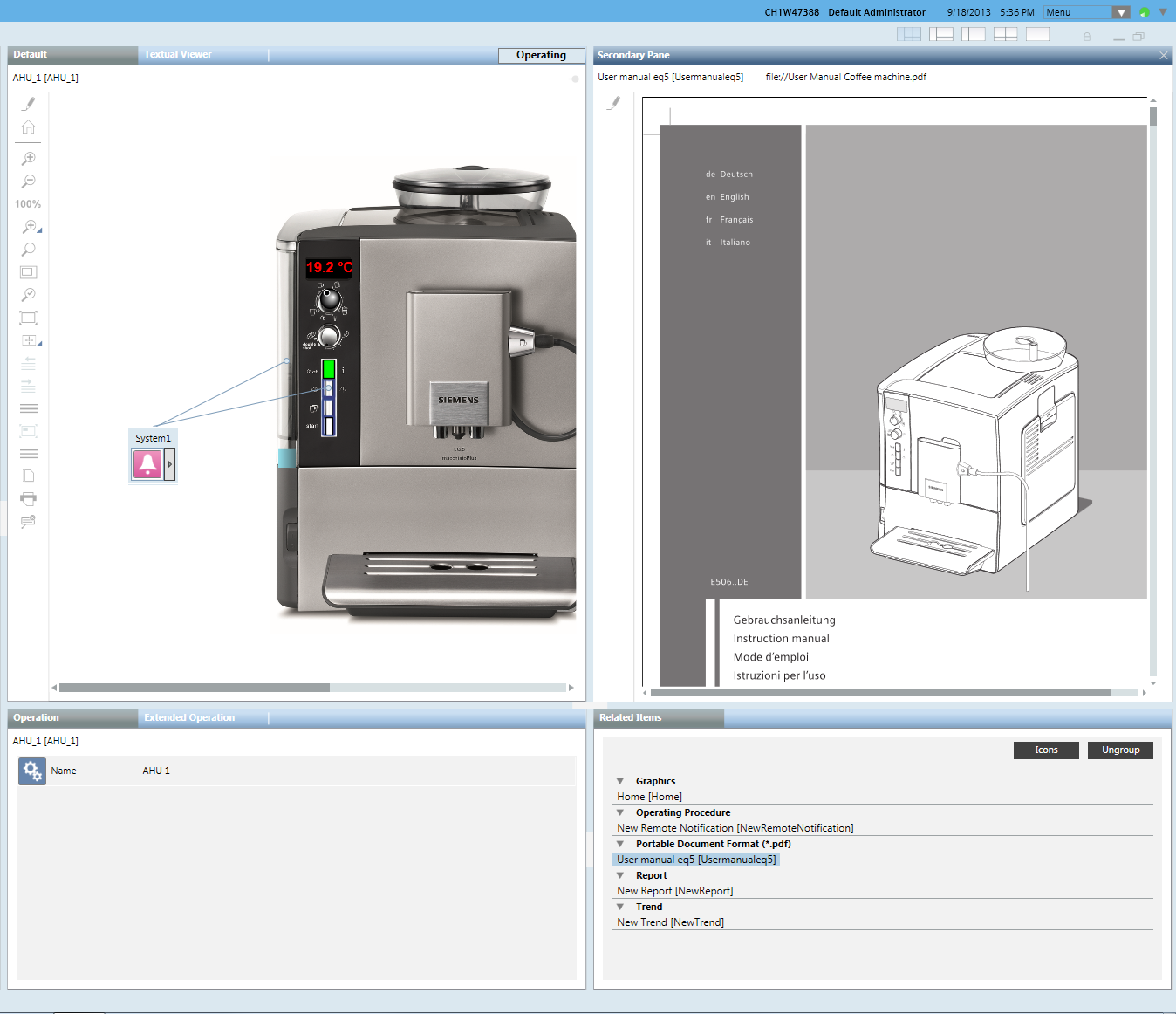
- Der Systemmanager ist im Konfigurationsmodus.
- Kopieren Sie das Benutzerhandbuch im Windows Explorer (ausserhalb von Desigo CC) in den folgenden Ordner: ...\GMSProjects\[Projektname]\Dokumente.
- Wechseln Sie wieder zu Desigo CC.
- Wählen Sie im System Browser die Applikationssicht.
- Wählen Sie Applikationen > Dokumente.
- Die Applikation Dokumente wird geöffnet.
- Wählen Sie auf der rechten Seite Einstellungen und dann die Option Datei.
- Öffnen Sie das Dropdown-Listenfeld und wählen Sie das relevante Dokument aus.
- Nur die Dokumente im Ordner ...\GMSProjects\[Projektname]\Dokumente werden angezeigt.
- Wählen Sie Applikationen > Grafiken > [Grafikseite].
- Ziehen Sie das Objekt der Grafikseite in das Dialogfeld Verknüpfte Objekte.
- Klicken Sie Speichern unter
 .
. - Geben Sie Dialogfeld Objekt speichern unter den Namen und die Beschreibung ein.
- Klicken Sie OK.
- Das Dokument wird mit der Grafikseite verknüpft.
- Die Dokumentenverknüpfung wird im Online-Modus im Register Verknüpfungen unter Dokument angezeigt.
Testen
- Die Grafikseite wurde erstellt und ihr wurde ein Dokument zugewiesen.
- Klicken Sie Konfiguration.
- Wählen Sie im System Browser die Applikationssicht.
- Wählen Sie Applikationen > Grafiken > [Grafikseite].
- Klicken Sie das Register Standard.
- Die Grafikseite wird im Online-Modus angezeigt.
- Klicken Sie das Register Verknüpfungen und unter Dokument auf das Dokument.
- Das betreffende Dokument wird im Sekundären Arbeitsbereich geöffnet.