Ansicht Suchen und Ersetzen
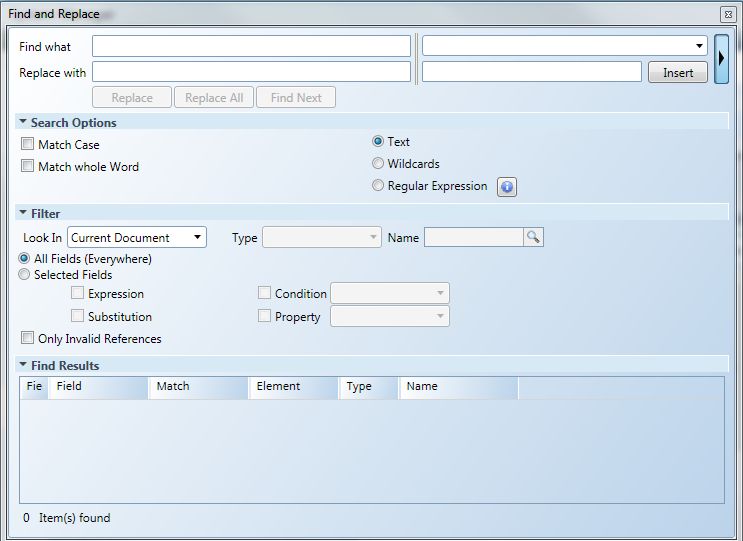

Hinweis:
Die Ansicht Suchen und Ersetzen ist nicht Teil des Dockbereichs und kann daher nicht gedockt werden. Das Fenster Suchen und Ersetzen ist entweder geöffnet oder geschlossen.
Ansicht Suchen und Ersetzen | |
Feld | Beschreibung |
Suchen | Geben Sie den Text, die Zeichenkette oder die Daten ein, die Sie suchen möchten. |
Ersetzen mit | Geben Sie den Text, die Zeichenkette oder die Daten ein, die den Eintrag im Feld Suchen ersetzen sollen. |
| Erweitern, um die Felder der Eigenschafts-Toolbox anzuzeigen, wenn aktiviert. Ermöglicht Ihnen die Eingabe besonderer Eigenschaftswerte für nicht-textuale Eigenschaften wie Pinseltyp, Farbe, Aufzählungen usw.
|
Ersetzen | Wenn im Bereich Suchresultat nichts ausgewählt ist, wird das erste Element ersetzt und die Suche nach der ersten Fundstelle durch Klicken auf Nächste. Wenn ein oder mehrere Elemente im Bereich Suchresultat ausgewählt sind, werden alle gewählten Elemente ersetzt und dann eine Suche nach der nächsten Fundstelle durch Klicken auf Nächste ausgeführt. |
Alle ersetzen | Ersetzt alle Instanzen der Suchkriterien, die im Abschnitt Suchresultat aufgeführt werden. |
Nächstes suchen | Findet die nächste Instanz des Suchkriteriums, das im Abschnitt Suchresultat aufgeführt ist, und bringt es zur Ansicht. |
Abschnitt Suchoptionen Ermöglicht Ihnen, Suchoptionen für das Feld Suchen festzulegen. Wählen Sie aus der folgenden Optionsliste: | |
Gross-/Kleinschreibung beachten | Führt basierend auf dem eingegebenen Text eine Suche mit übereinstimmender Gross-/Kleinschreibung durch. |
Nur ganzes Wort suchen | Führt basierend auf dem gesamten Text, wie er im Feld Suchen eingegeben ist, eine Suche durch. Hinweis: Wenn die Funktion regulärer Ausdruck für die Suche aktiviert ist, wird diese Funktion umgangen. |
Text | Führt eine Textsuche ohne Platzhalter aus. Dies ist die Standardeinstellung für die Ansicht Suchen und Ersetzen. |
Platzhalter | Führt eine Suche mit Hilfe folgender Platzhalter durch:
|
Regulärer Ausdruck | Erkennt in Ihrer Suche reguläre Ausdrücke. Weitere Informationen zu regulären Ausdrücken finden Sie in der Hilfe zu Ausdrücken Hinweis: Wenn diese Option gewählt wird, ist die Option Nur ganzes Wort suchen ausgegraut und inaktiv. |
Abschnitt Filter | |
Suchen in | Wählen Sie aus, wo die Suche stattfinden soll: Aktuelles Dokument oder aktive Grafik, in Alle offene Dokumente oder Ganzes Projekt. |
Typ | Wählen Sie einen Feldtyp, um Ihre Suche weiter zu filtern. Hinweis: Diese Funktion ist deaktiviert, wenn Sie im Aktuellen Dokument suchen. |
Name | Geben Sie den Namen einer Grafik, eines Symbols oder einer Grafikvorlage ein, um Ihre Suche weiter zu filtern. Der Filter führt die Suche basierend auf dem eingegebenen Text oder Namen aus. Wenn das Feld leer bleibt, werden alle „Dokumente“ gefunden und im Fenster Suchresultat angezeigt. Hinweis: Diese Funktion ist deaktiviert, wenn Sie im Aktuellen Dokument suchen. |
Alle Felder (überall) | Durchsucht alle Felder inklusive Ausdrücke, Ersetzungen, Bedingungen und Eigenschaften. |
Ausgewählte Felder | Wählen Sie einen Feldtyp, um Ihre Suche weiter zu filtern.
|
Nur ungültige Referenzen | Sucht nach inkorrekter syntaktischer Verwendung von Datenpunktreferenzen im gesamten Projekt.
|
Abschnitt Suchresultat Zeigt die Ergebnisse der Suche. | |
| Das Symbol Ergebnisse aktualisieren wird angezeigt, wenn eine Suche oder ein Ersetzungsvorgang für das Ganze Projekt im Abschnitt Suchen in gewählt wird. Mit diesem Symbol starten Sie eine Suche erneut. Während die Suche aktualisiert wird, zeigt eine Statusleiste den Fortschritt der Aktualisierung. Bei grösseren Projekten kann die Aktualisierung einige Minuten dauern. Mit dem Symbol Abbrechen Hinweis: Wenn Sie einen Alle ersetzen-Vorgang im ganzen Projekt abbrechen, werden bereits durchgeführte Ersetzungen nicht zurückgenommen. |
Für jedes gefundene Element werden folgende Informationsspalten angezeigt: | |
Feldtyp | Zeigt den Feldtyp des Elements an: Ausdruck, Ersatz, Bedingung oder Eigenschaft |
Feld | Zeigt abhängig vom Feldtyp den Namen des Elements an:
|
Übereinstimmung | Zeigt die gesamte Zeichenkette des Felds an und markiert das übereinstimmende Muster. Hinweis: Nur die markierte Zeichenkette wird durch die Funktion Ersetzen ersetzt. |
Element | Zeigt den Elementnamen und die Beschreibung an, zusammen mit zusätzlichen Elementeigenschaften wie Position und Grösse. Beispiel: Wenn das Element ein untergeordnetes Element einer Symbolinstanz ist, wird der vollständige Pfad der Symbolinstanz mit einem Präfix versehen. Beispiel: |
Typ | Zeigt den Dokumenttyp an. |
Name | Zeigt den Dokumentnamen an. |
Verwandte Themen
Weitere Informationen finden Sie unter Suchen und Ersetzen.
Zugehörige Anleitungen finden Sie unter Mit Suchen und Ersetzen arbeiten.


 Reduziert die Felder der Eigenschafts-Toolbox.
Reduziert die Felder der Eigenschafts-Toolbox. .
.
 können Sie die Aktualisierung beenden.
können Sie die Aktualisierung beenden.