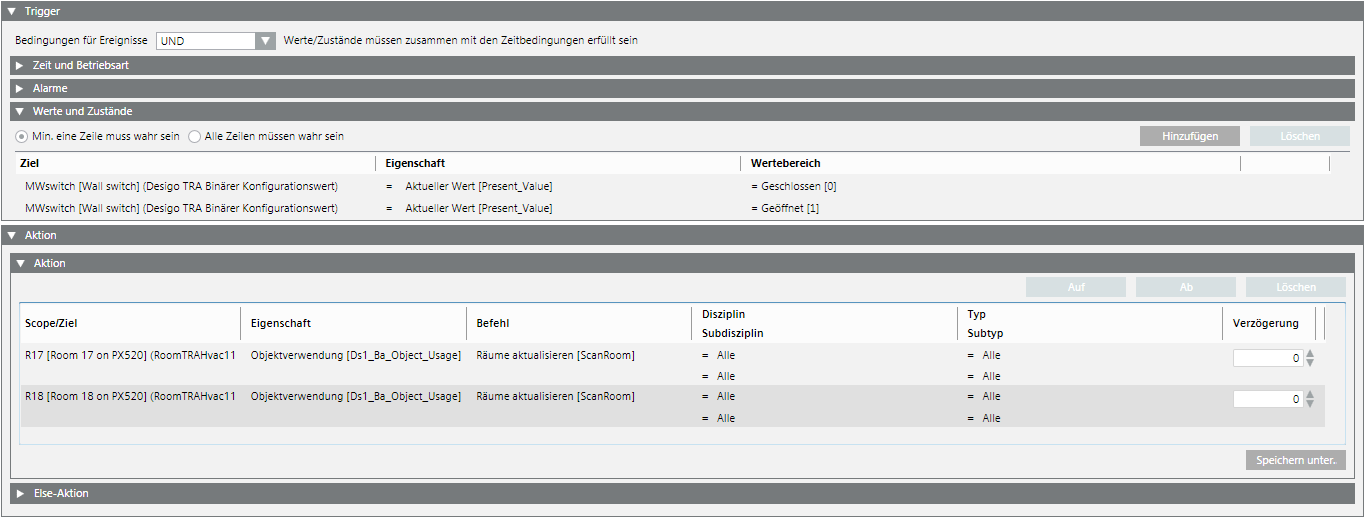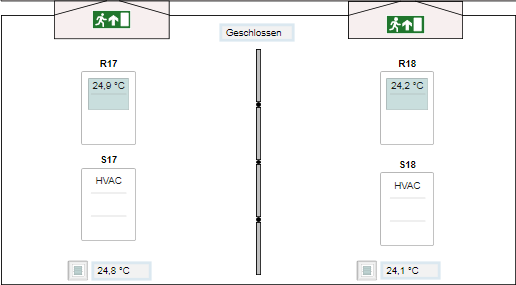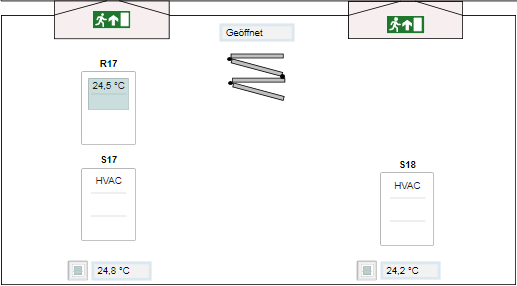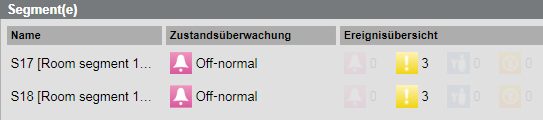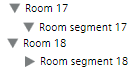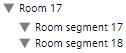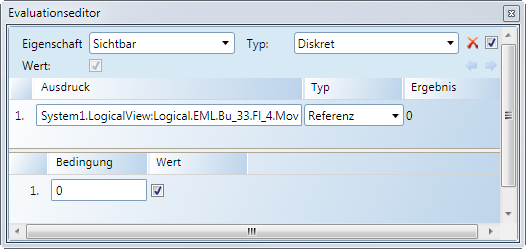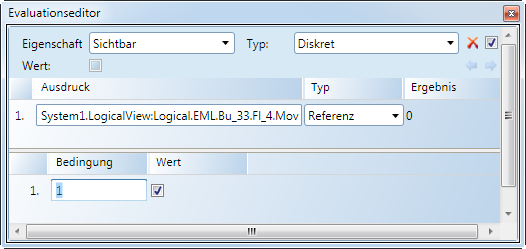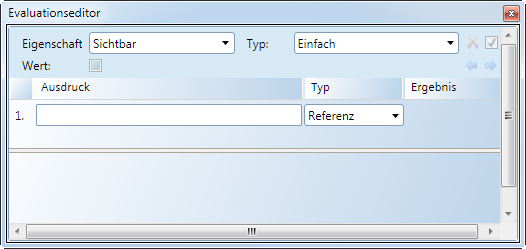Grafik für Moving Wall erstellen
Szenario: Gehen Sie wie folgt vor, um eine bewegliche Wand in der Grafik und im System Browser anzuzeigen:
- Wandgrafik mit zwei Zuständen erstellen
- Schliessen

- Öffnen

- Erstellen Sie eine Reaktion, um den System Browser zu aktualisieren.
Systemreaktion beim Verschieben einer Wand | |
2 Räume | 1 Raum |
Grundriss:
| Grundriss:
|
Segment in Raum 17:
| Segmente in einem Raum:
|
Segment in Raum 18:
| |
System Browser:
| System Browser:
|
Temperaturanzeige: Die Raumtemperatur wird raumindividuell angezeigt. | Temperaturanzeige: Die Raumtemperatur wird als Mittelwert zweier Räume im Hauptraum 17 angezeigt. |
Voraussetzungen:
- Der System Manager ist im Konfigurationsmodus.
1 – Grafik für eine bewegliche Wand erstellen
- Der Grundriss einer Etage oder eines Raumes ist erstellt und gespeichert.
- In der Grafik sind die zugehörigen Räume nicht als statisches Element gekennzeichnet.
- Der Grafikeditor ist geöffnet.
- Wählen Sie Start > Element.
- Zeichnen Sie die Wand für den Zustand Geschlossen:
- Wählen Sie eine Ecke
 oder Linie
oder Linie und zeichnen Sie eine Wand
und zeichnen Sie eine Wand  .
. - Klicken Sie das Register Ansicht und wählen Sie dann Evaluationseditor.
- Wählen Sie im System Browser die Managementsicht.
Hinweis: Verwenden Sie nicht die Technische Sicht für eine bewegliche Wand, da die Hierarchiestruktur im System Browser basierend auf der Raumkonfiguration (ausgeblendet oder angezeigt) dynamisch angepasst wird. Dadurch ist das Objekt Raum nicht mehr im Raum 18 vorhanden und in der Grafik wird ein Konfigurationsfehler gemeldet. - Wählen Sie in der Objektstruktur Projekt > [Netzwerkname]\...\ Hardware > [Datenpunkt] (z.B. ein Endschalter an der Wand).
- Ziehen Sie das Objekt in die Spalte Ausdruck des Evaluationseditors.
- Definieren Sie die Eigenschaften im Evaluationseditor.
a. Wählen Sie Eigenschaft und Sichtbar.
b. Wählen Sie unter Typ die Option Diskret.
c. Wählen Sie in der Spalte Typ die Option Referenz. - Geben Sie in Zeile 1, Spalte Bedienung, den Wert 0 oder 1 ein.
Hinweis: Der eingegebene Wert basiert auf der Steuerwirkung des Kontakts. - (Optional) Zeichnen Sie die Wand für den Zustand Geschlossen:
- Wählen Sie eine Ecke
 oder eine Linie
oder eine Linie und zeichnen Sie eine Wand im Zustand Offen
und zeichnen Sie eine Wand im Zustand Offen  .
. - Klicken Sie das Register Ansicht und wählen Sie dann Evaluationseditor.
- Wählen Sie im System Browser die Managementsicht.
- Wählen Sie in der Objektstruktur denselben Datenpunkt.
- Ziehen Sie das Objekt in die Spalte Ausdruck des Evaluationseditors.
- Definieren Sie die Eigenschaften im Evaluationseditor.
a. Wählen Sie Eigenschaft und die Option Sichtbar.
b. Wählen Sie unter Typ die Option Diskret oder Einfach.
c. Wählen Sie in der Spalte Typ die Option Referenz. - Geben Sie in Zeile 1, Spalte Vorgang, den Wert 1 oder 1 ein.
Hinweis: Der eingegebene Wert basiert auf der Steuerwirkung des Kontakts. - Klicken Sie Speichern.
Einstellungen im Evaluationseditor | |
Wand geschlossen | Wand offen |
Typ = Diskret
| Typ = Diskret
|
| Typ = Einfach
|

Hinweis: Die Eigenschaft Sichtbar kann nicht auf beiden Grafiken aktiviert werden.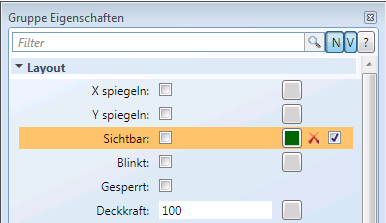
2 – Raum und Raumsegment platzieren
- Der Grundrissplan eines Stockwerkes oder Raums ist erstellt und gespeichert.
- Der Grafikeditor ist geöffnet.
- Wählen Sie im System Browser die Managementsicht.
- Klicken Sie Filtersuche
 .
. - Der Dialog Filtersuche wird geöffnet.
- Öffnen Sie das Dropdown-Listenfeld Objekttyp
 .
. - Die verfügbaren Filterkriterien werden angezeigt.
- Wählen Sie Ansichtselement und aktivieren Sie die Kontrollkästchen Abschnitt und Raum.
- Klicken Sie Suchen.
- Alle Räume und Segmente werden angezeigt.
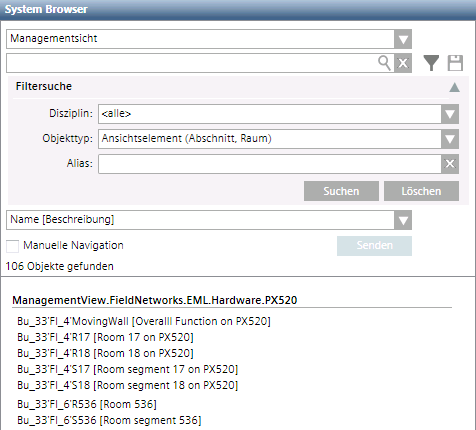
- Mit Drag & Drop ziehen Sie einen Raum oder Segment in die Grafik des Grundrissplans.
3 – System Browser aktualisieren
Die nachfolgende Beschreibung gilt für zwei Räume, die temporär zu einem Raum zusammenlegt werden. Das Beispiel muss je nach gewählter Funktion angepasst werden.
- Die Grafikseite ist erstellt.
- Eine Information, z.B. ein Endschalterkontakt in der Wand, ist für die Ausführung der Reaktion vorhanden.
- Wählen Sie im System Browser die Applikationssicht.
- Wählen Sie Applikationen > Logik > Reaktionen.
- Öffnen Sie das Register Reaktionseditor.
- Öffnen Sie den Expander Trigger.
- Öffnen Sie den Expander Werte und Zustände.
- Im System Browser, wählen Sie den Datenpunkt der den Raumzustand anzeigt (z.B. ein Endschalterkontakt in der Wand).
- Ziehen Sie den Datenpunkt für den Zustand Geschlossen in den Expander Werte und Zustände.
- Definieren Sie folgende Eingaben für den geschlossenen Zustand (2 Räume):
- Wählen Sie in der Spalte Eigenschaft die Option Aktueller Wert.
- Wählen Sie in der Spalte Wertebereich das Gleichheitszeichen ( = ).
- Wählen Sie in der Spalte Wertebereich die Option Geschlossen (0).
Hinweis: Beachten Sie den Wirkungssinn des Kontaktes. - Ziehen Sie den gleichen Datenpunkt für den Zustand Offen in den Expander Werte und Zustände.
- Definieren Sie folgende Eingaben für den offenen Zustand:
- Wählen Sie in der Spalte Eigenschaft die Option Aktueller Wert.
- Wählen Sie in der Spalte Wertebereich das Gleichheitszeichen ( = ).
- Wählen Sie in der Spalte Wertebereich die Option Offen (1).
Hinweis: Beachten Sie den Wirkungssinn des Kontaktes. - Öffnen Sie den Expander Aktion > Aktion.
- Wählen Sie den Raum (17) und ziehen Sie das Raumobjekt in den Expander Aktion.
- Definieren Sie folgende Eingaben für das Raumobjekt 17:
- Wählen Sie in der Spalte Eigenschaft die Option Objektverwendung [Object Usage].
- Wählen Sie in der Spalte Befehl die Option Räume aktualisieren [ScanRoom].
- Geben Sie in der Spalte Verzögerung eine Zeit in Sekunden [0 = sofort] ein.
- Wählen Sie den Raum (18) und ziehen Sie das Raumobjekt in den Expander Aktion.
- Definieren Sie folgende Eingaben für das Raumobjekt 18:
- Wählen Sie in der Spalte Eigenschaft die Option Objektverwendung [Object Usage].
- Wählen Sie in der Spalte Befehl die Option Räume aktualisieren [ScanRoom].
- Geben Sie in der Spalte Verzögerung eine Zeit in Sekunden [0 = sofort] ein.
- Klicken Sie Speichern
 .
.
- Die Reaktion für die Aktualisierung des System Browser ist erstellt.