Grafikseiten generieren
Szenario: Sie möchten für jeden Raum oder jedes Segment eine eigene Grafikseite erstellen, anstatt die verfügbare Raumvorlage zu verwenden. Mit diesem Verfahren können Sie die Grafikseite individuell an die Anforderungen eines Projekts anpassen.
Referenz: Hintergrundinformationen finden Sie unter Arbeitsbereich Raumgrafikgenerator.
Flussdiagramm:
Voraussetzungen:
- Es wurden Daten importiert.
- Unter Applikationsrechte ist in der Benutzergruppe Desigo-Graphikgenerator ausgewählt.
- Es werden Abbildungsgrafiken für Räume und Segmente sowie zugehörige Funktionen erstellt.
- Der Systemmanager ist im Konfigurationsmodus.
Schritte:
1 – Arbeitsbereich vorbereiten
- Wählen Sie im System Browser die Managementsicht.
- Wählen Sie Projekt > Systemeinstellungen > Konvertierungs-Tools > Desigo Grafikgenerator.
- Das Register Desigo Grafikgenerator wird geöffnet.
- Wählen Sie die Option Grafikseiten für Raumautomation.
- Wählen Sie im System Browser die Technische Sicht.
- Wählen Sie Technisch > [Netzwerk] > [gewünschte Ebene für die Generierung].
- Ziehen Sie mit Drag & Drop den entsprechenden Objektordner in das Register Desigo Grafikgenerator.
- Das Dialogfeld Ersetzen des Templates wird angezeigt.
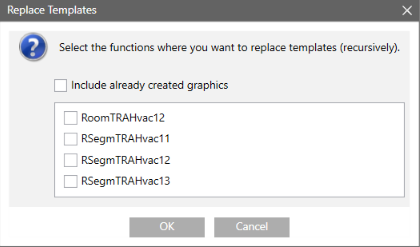
- Aktivieren Sie die Kontrollkästchen der zu ersetzenden Templates.
Hinweis: Es werden nur Räume und Segmente angezeigt, die folgende Bedingungen erfüllen:
- Dem Datenpunkt ist eine Funktion zugewiesen
- Der Funktion ist ein Template zugewiesen
- Die Raumabbildungsgrafik ist vorhanden (MAP_FUNCTION_XXXX_)
- Eine Funktion mit Präfix _NT ist für die Raumabbildungsgrafik verfügbar. - (Optional) Aktivieren Sie das Kontrollkästchen Bereits erstellte Grafiken miteinbeziehen, wenn Sie bestehende Grafiken überschreiben wollen.
- Klicken Sie OK.
- In einer Liste werden Räume mit Segmenten im Arbeitsbereich angezeigt.
2 – Grafikstruktur festlegen
Diese Einstellung muss nur zu Beginn des Projektes vorgenommen werden. Bei Erweiterungen oder nachträglichen Änderungen müssen diese Einstellungen übernommen werden.
- Wählen Sie Erweiterte Einstellungen
 .
. - Aktivieren Sie das Kontrollkästchen Grafikordner erstellen, wenn ein neuer Ordner erstellt werden soll.
- Wählen Sie die Dateiebene, die für die Generierung berücksichtig werden soll.
- Wählen Sie die Anzahl der Ordnerebenen, die für die Grafikstruktur verwendet werden soll.
- Die Ordnerebene wird in der Spalte Grafikdatei aktualisiert.
HINWEIS

Grafikdateien können vom Grafikgenerator nicht mehr erkannt werden
Definieren Sie die Ordnerebene nur am Anfang Ihres Projektes. Bei einer späteren Änderung der Ebenen können die bereits erstellten Grafikseiten nicht mehr korrekt im Grafikordner zugeordnet werden.
3 – Abbildungsseiten wählen
- Wählen Sie den Filter Dateistatus und wählen Sie aus der Dropdown-Liste die Option Nicht vorhanden.
- Es werden nur noch Räume angezeigt, für die noch nie eine Grafikseite erstellt wurde.
- Wählen Sie eine zu ändernde Zeile.
- Durch Verschieben der Maus in der Spalte Abbildungsseite wird eine Vorschau der Abbildungsgrafiken angezeigt. Die Abbildungsgrafik mit der besten Übereinstimmung wird zuoberst angezeigt. Markieren Sie die Zeilen (CTRL + A = alle) die mit der gleichen Abbildungsgrafik erstellt werden sollen.

Wählen Sie nicht das Kontrollkästchen links neben der Spalte Pfad, wenn Sie schon Grafikseiten erstellt haben.
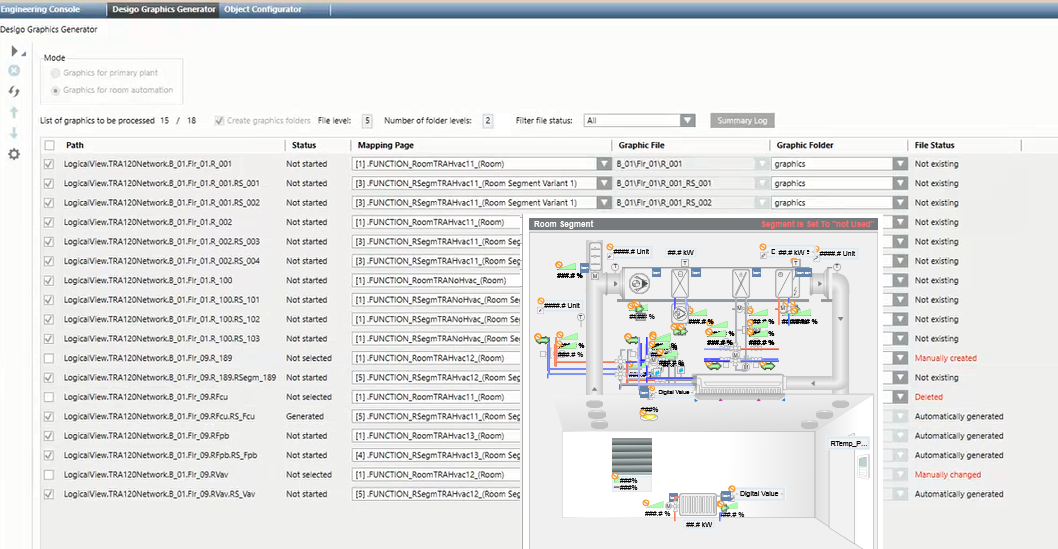
4 – Generierung starten
- Klicken Sie Grafik generieren
 und anschliessend Ja, um den Generierungsprozess zu starten.
und anschliessend Ja, um den Generierungsprozess zu starten. - Das Dialogfeld Übersicht der generierten Grafikseiten wird angezeigt.
- Klicken Sie OK.
- Der Generierungsprozess der Grafikseiten ist abgeschlossen.