Installation und Projektaufbau
Dieser Abschnitt enthält zusätzliche Verfahren im Zusammenhang mit der Installation der Erweiterung für Meldung und mit dem Projektaufbau in Desigo CC. Hintergrundinformationen finden Sie im Abschnitt Referenz.
Applikationsrechte für Alarmierungen aktivieren
Wenn Sie das Erweiterung Benachrichtigung installieren oder hinzufügen, werden die Applikationsrechte für Scripte standardmässig deaktiviert. Sie müssen dieses Verfahren durchführen, um diese zu aktivieren und mit Meldung zu arbeiten.
- Die Erweiterung Benachrichtigung wird dem Projekt hinzugefügt.
- Der Systemmanager ist im Konfigurationsmodus.
- Wählen Sie im System Browser die Managementsicht.
- Wählen Sie Projekt > Systemeinstellungen > Sicherheit.
- Wählen Sie im Register Sicherheit die Benutzergruppe, die Sie dazu autorisieren möchten, mit Meldungen zu arbeiten.
- Aktivieren Sie im Expander Applikationsrechte das Kontrollkästchen Lizenz.
- Öffnen Sie den Expander Alarmierung und aktivieren Sie die Kontrollkästchen für die Rechte, die Sie erteilen möchten.
- Alarmierung
- Alarmierung Plus
Hinweis: Wenn das MNS-Applikationsrecht in den Projekten mit V6.0 oder einer älteren Version aktiv ist, muss der Benutzer beim Upgrade auf V7.0 das RENO Plus-Applikationsrecht manuell aktivieren, um die RENO Plus-Funktionalität nutzen zu können. - Klicken Sie Speichern.
- Die ausgewählten Applikationsrechte werden für diese Benutzergruppe aktiviert, wie in der Tabelle unten zu sehen ist.
Benutzeroberfläche | Alarmierung | Alarmierung Plus |
Grundlegende Alarmierung |
|
|
Emails von Berichten | Y | Y |
Empfängerverwaltung | Y | Y |
Unterstützung von E-Mail, SMS, ESPA-Pager | Y | Y |
Bei Ereignissen auslösen | Y | Y |
Manuell auslösen | Y | Y |
Meldungsstatus überwachen | Y | Y |
Einstufige Eskalation | Y | Y |
Schnelltasten | Y | Y |
Ein Auslöser zum Senden mehrerer Meldungen | Y | Y |
Meldungsordner | Y | Y |
Behandlung von Sonderzeichen | Y | Y |
Unterstützung von Doppelbyte-Zeichen für SMS für nicht-lateinische Zeichen. Sprache | Y | Y |
Unterstützung der Validierung | Y | Y |
Empfänger importieren/exportieren | Y | Y |
Anhänge zu E-Mails hinzufügen | Y | Y |
Import aus Active Directory oder Empfänger | Y | Y |
Erweiterte Alarmierung |
|
|
Aktive oder inaktive Empfänger | - | Y |
Zeitplaner / Kalender für Empfänger | - | Y |
Empfänger-Zeitzonen | - | Y |
Mehrstufige Eskalation | - | Y |
Eskalation auf Geräteebene | - | Y |
Meldungsoptimierung zur Vermeidung von Meldungsbursts | - | Y |
Anpassung von Erweiterten Meldungen (Scripts) | - | Y |
Unterstützung des IP-Modem für SMS | Y | Y |
Cloud-Service für SMS | - | Y |
Alarmierungsdaten manuell archivieren
Führen Sie die folgenden Schritte durch, um Daten von geschlossenen Ereignissen zu archivieren. Archive speichern Betriebsdaten in einem applikationsunabhängigen Format für Nachverfolgungs- und Audit-Zwecke. Dank des applikationsunabhängigen XML-Formats können diese Daten mit anderen Tools weiter bearbeitet werden.
- Wählen Sie Applikationen > Benachrichtigung.
- Wählen Sie das Register Bedienung.
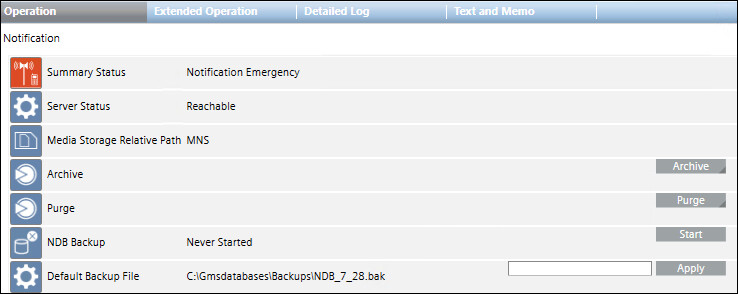
- Klicken Sie Archiv.
- Die Felder Ziel, Endzeit und Startzeit werden angezeigt.

- Geben Sie in das Feld Ziel einen Dateisystempfad als Ziel zum Speichern der archivierten Daten ein.
- Um dem Feld Endzeit einen Wert hinzuzufügen, gehen Sie wie folgt vor:
a. Wählen Sie das Enddatum für den Archivierungszeitraum aus dem Kalender aus.
b. Geben Sie die Endzeit ein. - Um dem Feld Endzeit einen Wert hinzuzufügen, gehen Sie wie folgt vor:
a. Wählen Sie das Startdatum für den Archivierungszeitraum aus dem Kalender aus.
b. Geben Sie die Startzeit ein.
Hinweis: Die geschlossenen Ereignisse, die zwischen der Startzeit und der Endzeit ausgelöst wurden, werden archiviert. - Klicken Sie Senden.
- Die Datenarchivierung für den angegebenen Zeitraum beginnt und die Meldung
Archive in progresswird angezeigt.
- Nach Abschluss des Vorgangs wird die Meldung
Archive successfulangezeigt.
Meldungsdatenbank manuell sichern
Damit wird eine Sicherung der Meldungsdatenbank am zugewiesenen Speicherort erstellt. Gehen Sie wie folgt vor, um die Meldungsdatenbank zu sichern:
- Wählen Sie Applikation > Alarmierung.
- Wählen Sie das Register Bedienung.
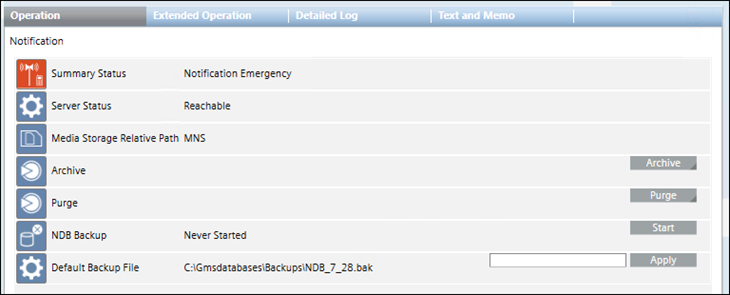
- (Optional) Geben Sie im Feld Standard-Backup-Datei einen neuen Namen für die Backup-Datei ein und klicken Sie Anwenden. Geben Sie den Pfad auf eine der folgenden beiden Weisen an:
- Um lokal zu speichern: [Laufwerk]:\[myproject]\Backups\NDB.bak
- Im Netzwerk speichern: \\[mycomputer]\backups\NDB.bak.
- Klicken Sie die Schaltfläche Starten für die Befehlsoption NDB-Backup.
- Sie wird eine Meldungssicherung am zugewiesenen Speicherort erstellen.
Hinweis: Alternativ können Sie diesen Befehl mit Makro und Reaktion konfigurieren.
Automatische Archivierung von Alarmierungsdaten mittels Reaktionen planen
- Wählen Sie Applikationen > Logik > Reaktionen.
- Das Register Reaktionseditor wird angezeigt.
- Ziehen Sie im System Browser den Ordner Alarmierung aus Applikationen > Alarmierung in den Expander Aktion des Expanders Ausgang.
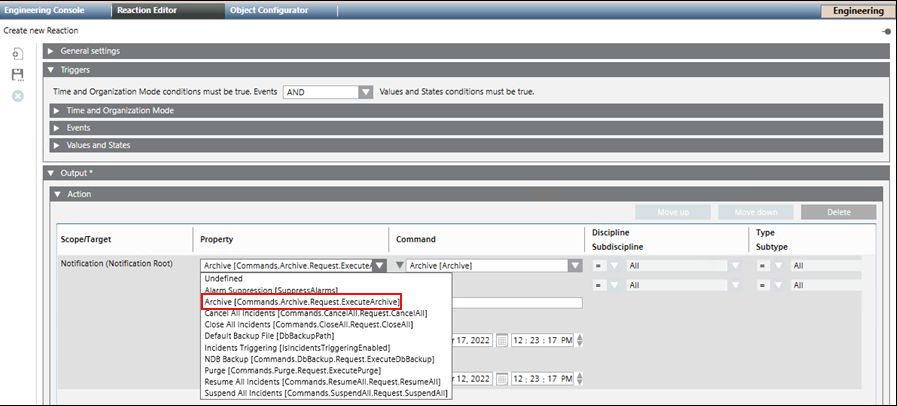
- Wählen Sie aus der Dropdown-Liste Eigenschaft die Option Archiv [Commands.Archive.Request.ExecuteArchive].
- Geben Sie in das Feld Archivziel einen Dateisystempfad als Ziel zum Speichern der archivierten Daten ein.
- Führen Sie unter Archivendzeit die folgenden Schritte aus:
a. Wählen Sie das Enddatum für den Archivierungszeitraum aus dem Kalender aus.
b. Geben Sie die Endzeit ein. - Führen Sie unter Archivstartzeit die folgenden Schritte aus:
a. Wählen Sie das Startdatum für den Archivierungszeitraum aus dem Kalender aus.
b. Geben Sie die Startzeit ein.
Hinweis: Die geschlossenen Ereignisse, die zwischen der ausgewählten Archivstartzeit und Archivendzeit ausgelöst wurden, werden archiviert. - Öffnen Sie den Expander Trigger und ändern Sie die Zeitbedingung in OR.
- Öffnen Sie den Expander Zeit und Betriebsart und klicken Sie Hinzufügen, um eine neue Zeitzeile hinzuzufügen. Übernehmen Sie alle Standardwerte oder geben Sie eine Uhrzeit bzw. einen Zeitplan ein, durch den die Reaktion regelmässig ausgelöst wird.
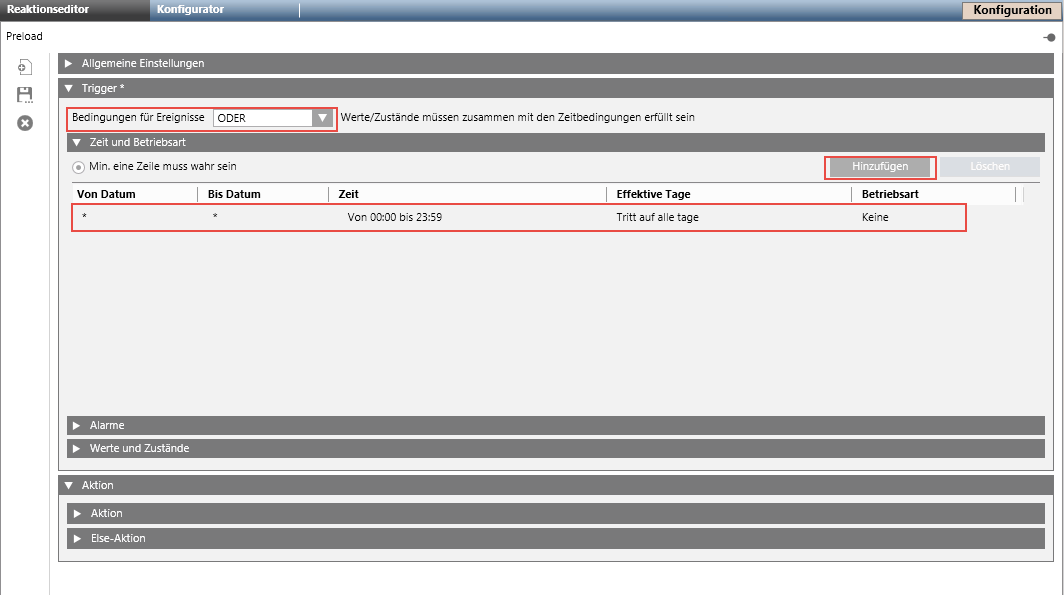
- Klicken Sie Speichern unter
 .
. - Das Dialogfeld Objekt speichern unter wird angezeigt.
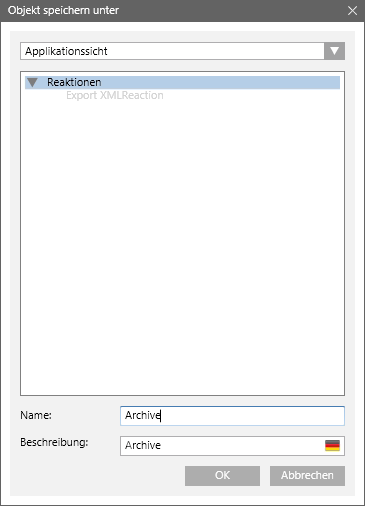
- Wählen Sie Reaktionen und geben Sie den Namen für die Archivierung ein.
- Klicken Sie OK.
Alarmierungsdaten manuell löschen
Datenlöschung ist der Prozess des Entfernens von Betriebsdaten, die nicht mehr aktiv von einem System verwendet werden, um die Ressourcennutzung zu verringern und die Systemleistung zu erhalten.
Üblicherweise ist in Massnahmenkatalogen eine Archivierungsaktion vor einer Löschung vorgesehen, um Datenverlusten vorzubeugen.
Führen Sie die folgenden Schritt durch, um die Daten von geschlossenen Ereignissen zu löschen (geschlossene Ereignisse dürfen keine aktiven Meldung haben).
- Wählen Sie Applikationen > Benachrichtigung.
- Wählen Sie das Register Bedienung.
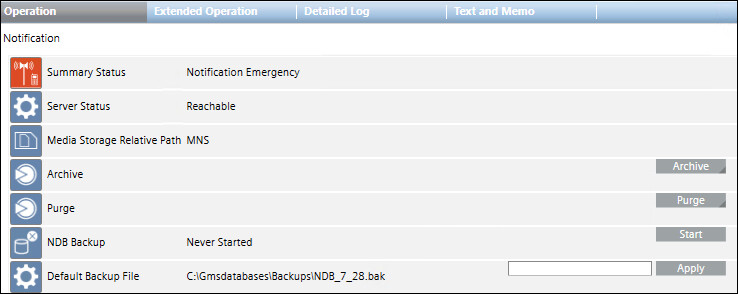
- Klicken Sie Löschen.
- Die Felder Endzeit und Startzeit werden angezeigt.

- Gehen Sie wie folgt vor, um die Endzeit hinzuzufügen:
a. Wählen Sie das Enddatum für den Löschzeitraum aus dem Kalender aus.
b. Geben Sie die Endzeit ein. - Gehen Sie wie folgt vor, um die Startzeit hinzuzufügen:
a. Wählen Sie das Startdatum für den Löschzeitraum aus dem Kalender aus.
b. Geben Sie die Startzeit ein.
Hinweis: Die geschlossenen Ereignisse, die zwischen der ausgewählten Startzeit und Endzeit ausgelöst wurden, werden gelöscht. - Klicken Sie Senden.
- Die Datenlöschung für den angegebenen Zeitraum beginnt und die Meldung
Purge in progresswird angezeigt. Nach Abschluss des Vorgangs wird die MeldungLöschen erfolgreichangezeigt.
Automatische Löschung von Alarmierungsdaten mittels Reaktionen planen
- Wählen Sie Applikationen > Logik > Reaktionen.
- Das Register Reaktionseditor wird angezeigt.
- Ziehen Sie den Ordner Alarmierung aus Applikationen > Alarmierung in den Expander Aktion des Expanders Ausgang.
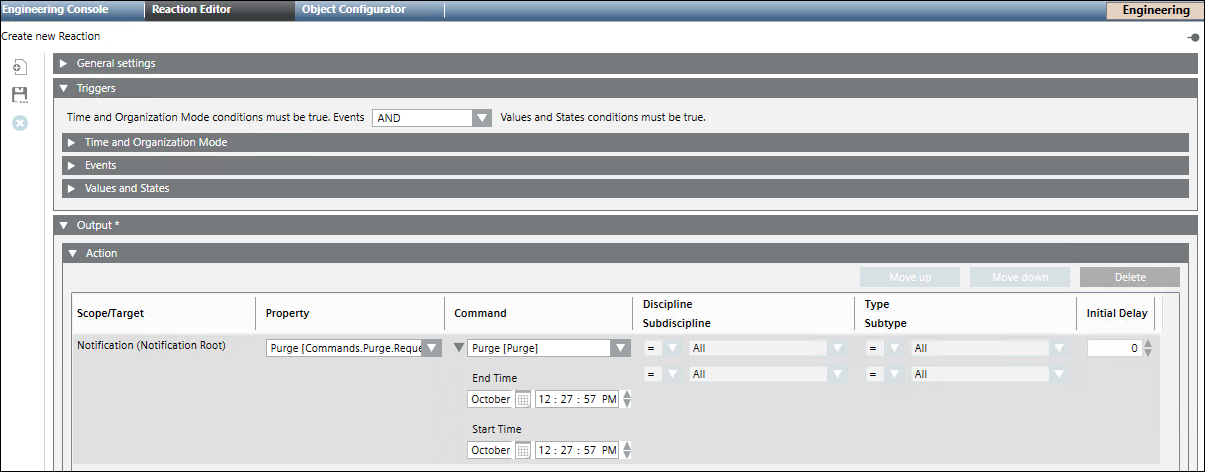
- Wählen Sie aus der Dropdown-Liste Eigenschaft die Option Löschen [Commands.Purge.Request.ExecutePurge].
- Führen Sie unter Inhaltslöschungs-Endzeit die folgenden Schritte aus:
a. Wählen Sie das Enddatum für den Löschzeitraum aus dem Kalender aus.
b. Geben Sie die Endzeit ein. - Führen Sie unter Inhaltslöschungs-Startzeit die folgenden Schritte aus:
a. Wählen Sie das Startdatum für den Löschzeitraum aus dem Kalender aus.
b. Geben Sie die Startzeit ein.
Hinweis: Die geschlossenen Ereignisse, die zwischen der ausgewählten Inhaltslöschungs-Startzeit und Inhaltslöschungs-Endzeit ausgelöst wurden, werden gelöscht. - Öffnen Sie den Expander Trigger.
- Ändern Sie die Zeitbedingung in OR.
- Öffnen Sie den Expander Zeit und Betriebsart.
- Klicken Sie Hinzufügen, um eine neue Zeitzeile hinzuzufügen. Übernehmen Sie alle Standardwerte oder geben Sie eine Zeit bzw. einen Zeitplan ein, der die Reaktion regelmässig auslöst.
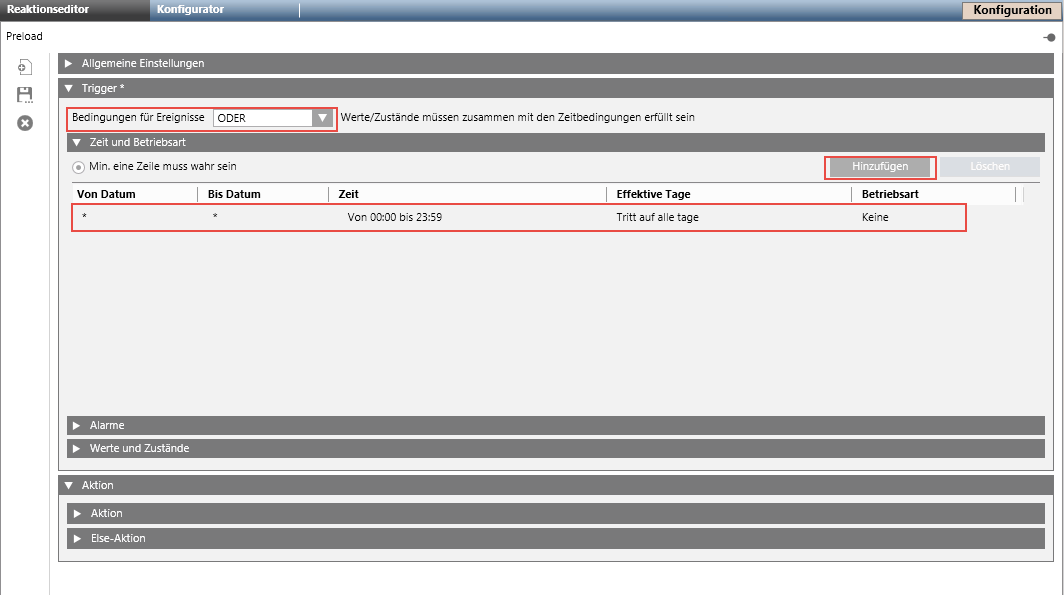
- Klicken Sie Speichern unter
 .
. - Das Dialogfeld Objekt speichern unter wird angezeigt.
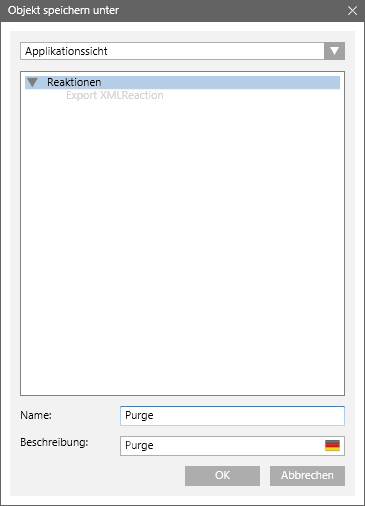
- Wählen Sie Reaktionen und geben Sie den Namen für die Löschung ein.
- Klicken Sie OK.