Weitere Prozeduren
- Die Voraussetzungen für Raum-Management konfigurieren sind erfüllt.
- Wählen Sie Projekt > [Netzwerkname] > [Gebäude] > [Stockwerk].
- Wählen Sie den Raum oder die Räume.
- Ziehen Sie den Raum in die Rauminformationsliste.
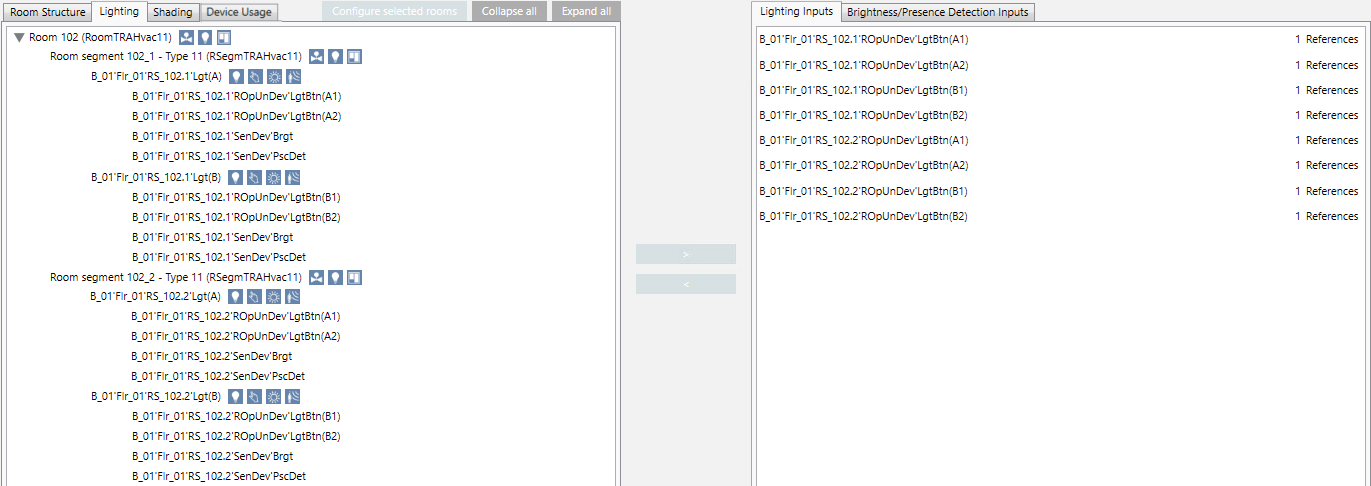
Standardbenennung erweitern
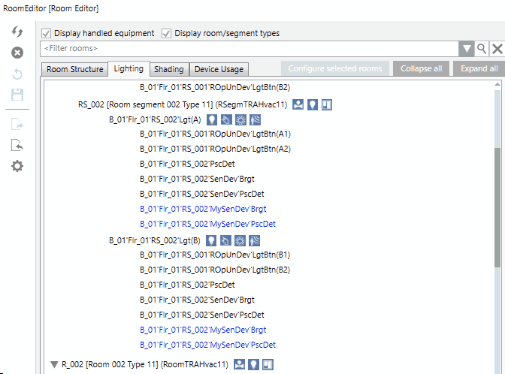
- In der Rauminformationsliste des Raummanager-Editors gibt es Gerätenamen, die von der Standardbenennung abweichen. Unbekannte Gerätenamen werden in blauer Schrift angezeigt.
- Klicken Sie Erweiterte Einstellungen
 .
. - Klicken Sie Hinzufügen.
- Geben Sie die Gerätenamen ein.
- Klicken Sie OK.
- Klicken Sie Ordner neu scannen
 .
.
- Die Geräte können wie gewohnt bearbeitet werden.
Raumobjekte automatisch zuweisen
Szenario: Es gibt keine oder nur teilweise Zuordnungen von Raumobjekten zu Räumen.
- Markieren Sie den Raum oder die Räume.
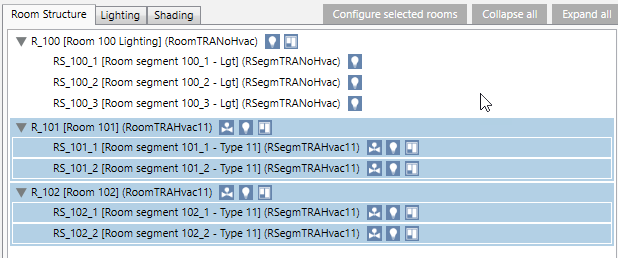
- Klicken Sie Gewählte Räume konfigurieren.
- Das Dialogfeld Alle gewählten Räume automatisch konfigurieren wird angezeigt.
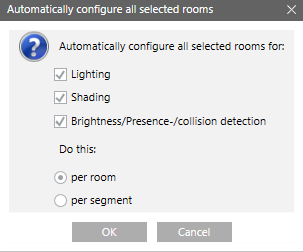
- Gehen Sie wie folgt vor, um nur die gewünschte Konfiguration zuzuweisen:
- Aktivieren Sie das Kontrollkästchen Beleuchtung.
- Aktivieren Sie das Kontrollkästchen Beschattung.
- Aktivieren Sie das Kontrollkästchen Helligkeits-/Präsenz-/Kollisionsdetektoren.
- Auswahloptionen Nach Raum oder Nach Segment.
- Nach Raum: Alle Schalter sind jedem Segment zugeordnet (so dass jeder Schalter ein- oder ausschalten kann).
- Nach Segment Alle Eingänge für ein Segment werden demselben Segment zugeordnet. - Klicken Sie OK.
- Die Zuordnung erfolgt raumbezogen.
Raumfilter anwenden
Szenario: Sie haben mehrere Räume zur Bearbeitung in die Rauminformationsliste verschoben. Sie möchten die Ansicht von Räumen einschränken, um die Übersicht zu verbessern.
- Geben Sie im Feld Räume filtern den Filterbegriff ein, zum Beispiel Raum 1. Der Filter gilt für die Beschreibung und verwendet automatisch einen Platzhalter nach dem Begriff. Beispielsweise zeigt der Begriff „Raum 1“ auch die Ergebnisse für die Räume 10, 11, 100 an.
- Klicken Sie Suchen
 .
.
- Es werden nur Räume angezeigt, die dem Begriff entsprechen.
Beleuchtungs- oder Beschattungsreferenzen anzeigen
Szenario: Sie möchten die Eingangsreferenzen in der Rauminformationsliste anzeigen. Die Beschreibung bezieht sich auf Beleuchtungseingänge, kann aber auf jede Art von Eingang angewendet werden.
- Wählen Sie in der Zuordnungsliste das Register Beleuchtungseingänge.
- Doppelklicken Sie den entsprechenden Beleuchtungseingang.
- Die verwendeten Referenzen werden in der Rauminformationsliste angezeigt.
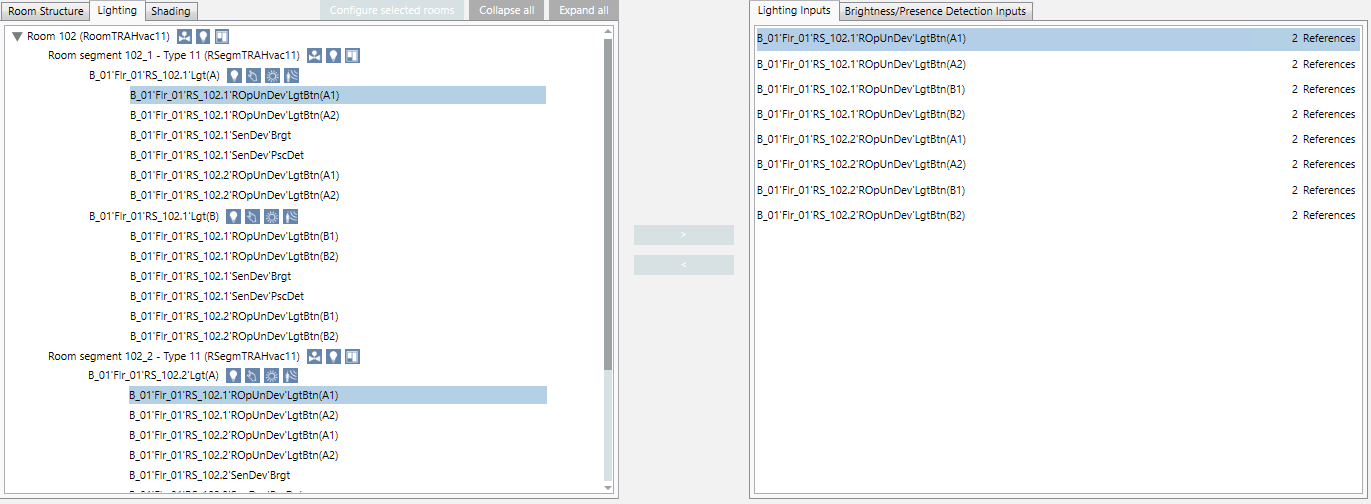
Räume und Segmenttyp ausblenden
Szenario: Sie möchten den Raum oder den Segmenttyp ein- oder ausblenden, um die Übersicht zu verbessern.
- Aktivieren Sie das Kontrollkästchen Raum/Segmenttypen anzeigen.
- Zeigt zusätzliche Informationen an.

- Deaktivieren Sie das Kontrollkästchen Raum/Segmenttypen anzeigen.
- Blendet zusätzliche Informationen aus.

Bearbeitete Geräte anzeigen
Szenario: Sie möchten Geräteinformationen ein- oder ausblenden, um die Übersicht beim Bearbeiten zu verbessern.
- Wählen Sie Bearbeitete Geräte anzeigen.
- Zeigt Geräte innerhalb eines Segments an.
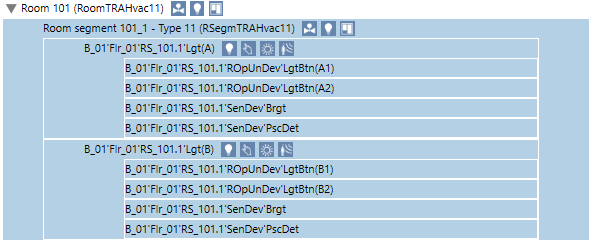
- Wählen Sie Bearbeitete Geräte anzeigen.
- Blendet die Geräte aus.

Änderungen an den Zuordnungen überprüfen und anzeigen
Szenario: Sie möchten die Zuordnungsänderungen überprüfen.
- Markieren Sie in der Rauminformationsliste den entsprechenden Schalter.
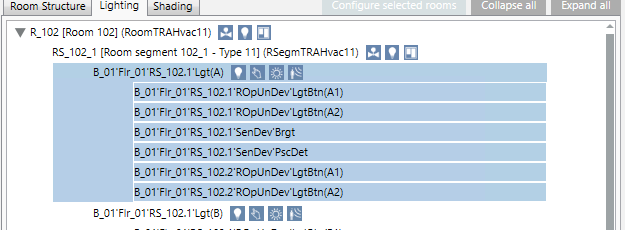
- Wählen Sie das Register Detail-Log.
- Klicken Sie Spalten auswählen
 .
. - Aktivieren Sie das Kontrollkästchen Aktionsdetails.
- Die Änderungen werden im Register Detail-Log angezeigt.
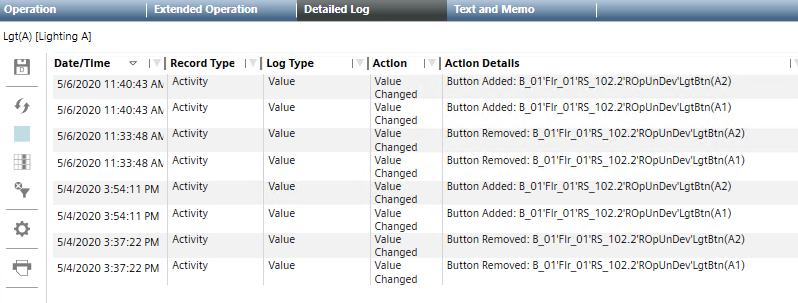
Änderungsbericht für die letzten 24 Stunden erstellen
Szenario: Sie müssen die Änderungen dokumentieren. Der Standardbericht generiert einen Änderungsbericht für die letzten 24 Stunden.
- Wählen Sie im System Browser die Applikationssicht.
- Wählen Sie Applikationen > Berichte > Konfiguration.
- Wählen Sie den Bericht HQ Room Editor Changes.
- Wählen Sie das Register Berichte.
- Der gewählte Bericht HQ Room Editor Changes wird angezeigt.
- Geben Sie einen lokalisierten Text (1, 2 und 3) für den Standardbericht ein.
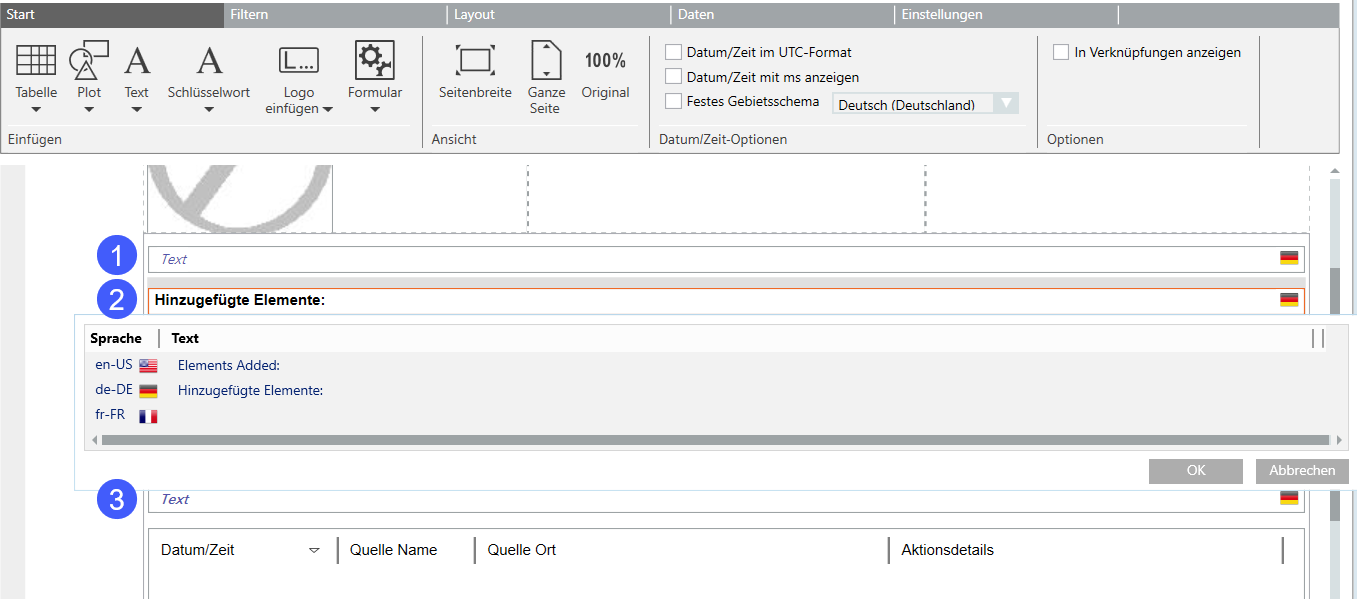
- Überprüfen Sie die Einstellungen im Namensfilter Hinzugefügte Elemente und Entfernte Elemente:
a. Rechtsklicken Sie die Formatvorlage Hinzugefügte Elemente (Datum/Uhrzeit) und wählen Sie Filter > Namensfilter.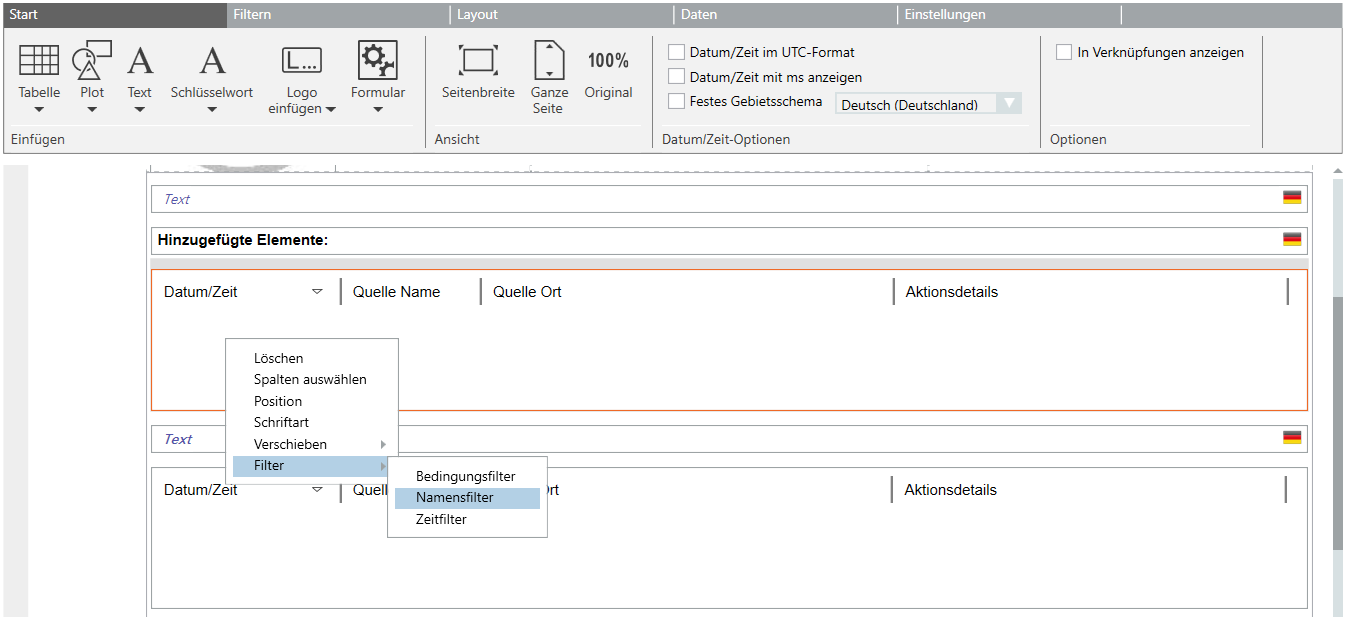
b. Überprüfen Sie im Dialogfeld Namensfilter den vordefinierten Pfad auf Gültigkeit und ändern Sie ihn bei Bedarf. In der Spalte Gültig mussOKangezeigt werden.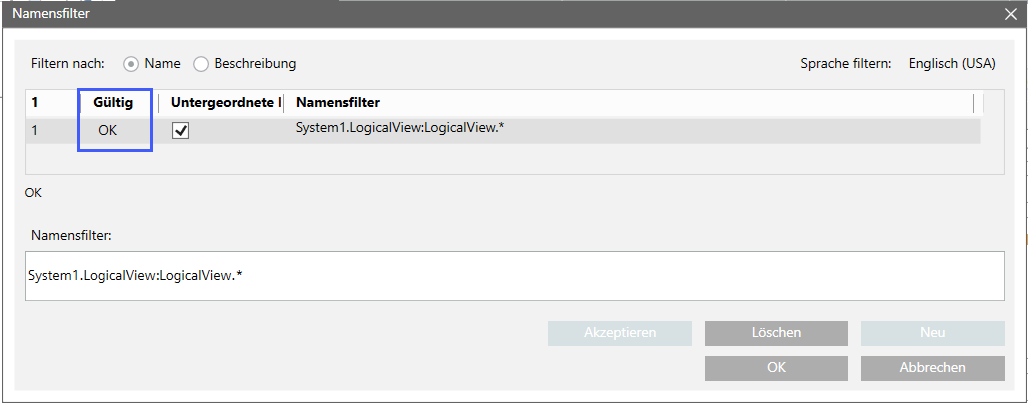
c. Überprüfen Sie auch die Einstellungen in der Formatvorlage Entfernte Elemente. - Klicken Sie Speichern unter
 . Geben Sie für die zukünftige Verwendung einen neuen Namen für den Bericht ein.
. Geben Sie für die zukünftige Verwendung einen neuen Namen für den Bericht ein. - Wählen Sie Ausführen
 .
. - Der Bericht wird für die letzten 24 Stunden erstellt.
- Klicken Sie PDF generieren und anzeigen
 .
.
- Die Berichte können gespeichert oder ausgedruckt werden.
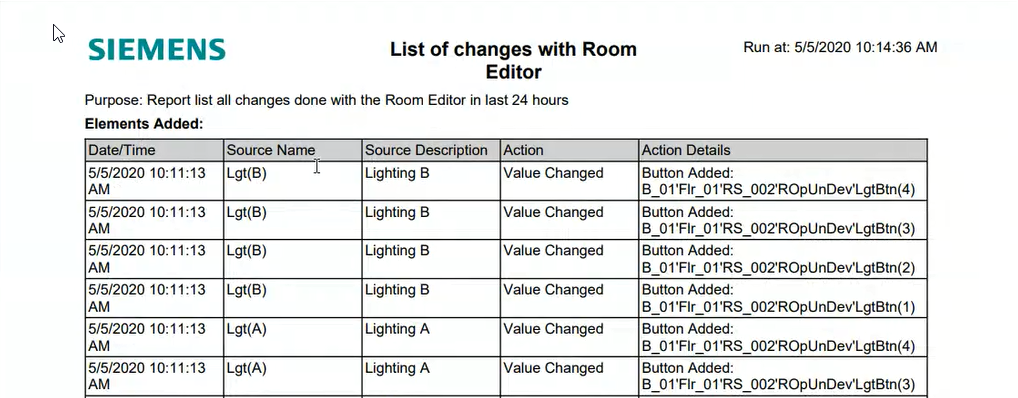

Sie können den Zeitraum im Standardbericht ändern, um beispielsweise einen Bericht für längere Zeiträume zu erstellen.
Erstellen Sie ein Backup der aktuellen Konfiguration
Szenario: Sie müssen eine bestehende Konfiguration ändern. Sie möchten ein Backup der bestehenden Konfiguration erstellen, um diese im Falle eines Fehlers wiederherstellen zu können. Ein Backup kann auf jeder Ebene eines Objekts (Gebäude, Stockwerk oder Raum) erstellt werden.
- Klicken Sie Konfiguration exportieren
 .
. - Geben Sie im Dialogfeld Konfiguration exportieren einen Namen für die Datei ein. Als Name wird die gewählte Objektebene vorgeschlagen.
- Klicken Sie Speichern.
- Eine Bestätigung wird angezeigt.
- Klicken Sie OK.
- Die XML-Datei wird im Ordner [Installationslaufwerk]:\[Installationsordner]\GMSProjects\[Projektname]\devices\FRM_Configurations gespeichert.
Letzte Konfiguration wiederherstellen
Szenario: Machen Sie die Änderung an der Konfiguration rückgängig.
- Klicken Sie Konfiguration importieren
 .
. - Wählen Sie die Datei im Dialogfeld Konfiguration importieren.
- Klicken Sie Öffnen.
- Eine Bestätigung wird angezeigt.
- Klicken Sie OK.
- Die Konfiguration aus dem Backup wird auf dem Projekt aktualisiert, aber noch nicht auf die Automationsstationen geladen.
- Klicken Sie Raumkonfiguration auf Gerät speichern.
- Die Konfiguration aus dem Backup wird auf die Automationsstationen geladen und kann getestet werden.