Befehls- und Navigationseigenschaften des Dropdown-Felds konfigurieren
Szenario
Sie möchten eine Dropdown-Befehlssteuerung so konfigurieren, dass sie die Eigenschaft Alarm Value (Alarmwert) eines Binärwert-Datenpunkts von Ihrer Grafik aus auf Aktiv oder Inaktiv setzen können.

Hinweis:
Wenn Sie ein Befehlssteuerungselement in einem Symbol statt in einer Grafik erstellen, befolgen Sie die folgenden Schritte, ersetzen dabei jedoch die Referenzen auf Ziel und alle weiteren hartkodierten Referenzen mit *-Substitutionen im Evaluations-Editor. Weitere Informationen finden Sie unter Substitution von Symboleigenschaften.
- Sie sind mit den Befehls- und Navigationseigenschaften vertraut und wissen, welche Felder und Optionen Ihnen zur Konfiguration der Befehlssteuerung zur Verfügung stehen.
- Sie verfügen über eine Dropdown-Steuerung und haben die Befehlssteuerungseigenschaften konfiguriert.
- Wählen Sie die Dropdown-Steuerung im Zeichenbereich und erweitern Sie in der Ansicht Eigenschaften (Dropdown-Steuerungseigenschaften) die Gruppe Befehls- und Navigationseigenschaften.
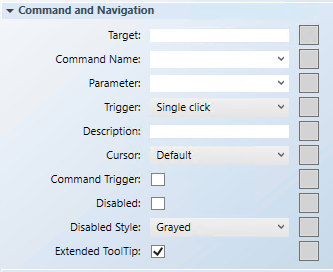
- Ziehen Sie vom System Browser aus den gewünschten Datenpunkt in das Feld Ziel. Wenn die Bezeichnung des Ziels keine Eigenschaft angibt, wird die Standard-Eigenschaft angesprochen. Anderenfalls müssen Sie die Eigenschaft angeben, indem Sie einen Punkt (.) und dann den Eigenschaftsnamen angeben, nachdem Sie den Datenpunkt in das Feld Ziel gezogen haben, zum Bespiel:
CCProject.LogicalView:Logical.PXRack.B.Block.Hcrv;.Property_Name
- Ziehen Sie für dieses Beispiel den Binärwert-Datenpunkt mit Drag & Drop, und geben Sie am Ende des Pfads Alarm_Value. ein. Der Zielpfad sollte so aussehen:
System1.ManagementView.[custom path].BV1;.Alarm_Value
- Wählen oder geben Sie im Dropdown-Menü Befehlsname den Befehlsnamen ein, den Sie auf die Eigenschaft anwenden möchten. Der Befehlsname muss mit dem Namen des Befehls im Abschnitt Modelle und Funktionen > Befehlskonfiguration übereinstimmen. In diesem Feld wird zwischen Gross- und Kleinschreibung unterschieden.
- Führen Sie im Feld Parameter eine der folgenden Aktionen aus:
- Wählen Sie den Wert aus dem Dropdown-Menü.
Hinweis: Wenn zu einer einzelnen Befehlssteuerung mehrere Parameter gehören, erhält nur ein Parameter den Wert von der Steuerung selbst und alle weiteren Parameterwerte müssen hartkodiert werden.
- In diesem Beispiel löschen Sie alles ausser dem Parameternamen, hier Wert.
- Bei Dropdown-Steuerungen werden Befehle gesendet, indem der Wert aus der Dropdown-Steuerung gewählt wird. Das Dropdown-Menü Trigger ist für die Dropdown-Steuerung ohne Bedeutung.
- (Optional) Geben Sie im Feld Beschreibung eine kurze Beschreibung des Befehls ein, die im Tooltip angezeigt wird.
- Wählen Sie im Dropdown-Menü Cursor die Art Cursor, die angezeigt werden soll, wenn der Befehl aktiv ist.
- Aktivieren Sie das Kästchen Befehlsauslösung, damit die Befehlssteuerung einen Befehl initiieren und senden kann.
- Aktivieren Sie das Kästchen Deaktiviert, um die Befehlssteuerung zu sperren, und wählen Sie im Dropdown-Menü Deaktivierter Stil, wie die gesperrte Befehlssteuerung angezeigt werden soll.
- Wenn beispielsweise der gewählte Datenpunkt
Out_of_Serviceund der Befehl gesperrt ist, ist während der Laufzeit der gewählte deaktivierte Stil aktiv.
- Das Kästchen Erweiterter Tooltip ist standardmässig aktiviert. Es zeigt folgende Details zum Befehlsobjekt: Ziel, Befehlsname und Parameter. Wenn aktiviert, wird der erweiterte Tooltip zu den für das Element konfigurierten Tooltips hinzugefügt.
- Klicken Sie Speichern unter
 .
.
