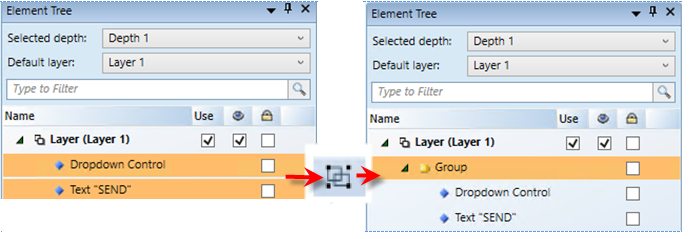Gruppierte Befehlssteuerung erstellen
Dies ist nur ein Beispiel dafür, wie Sie mehrere Befehlssteuerungen zeichnen und zu einer Gruppierten Befehlssteuerung zusammenfassen können.
- Sie haben den Workflow Vorbereitungen für die Erstellung von Steuerelementen zum Kommandieren von Objekten gelesen bzw. abgeschlossen.
- Sie sind mit den Befehls- und Navigationseigenschaften vertraut und wissen, welche Felder und Optionen Ihnen zur Verfügung stehen.
- Wählen Sie im Menü Datei die Option Neue Grafik
 , um eine neue Befehlssteuerung in Ihrer Grafik zu erstellen.
, um eine neue Befehlssteuerung in Ihrer Grafik zu erstellen.
- Tun Sie Folgendes, um die Dropdown-Befehlssteuerung zu zeichnen:
- Klicken Sie Befehlssteuerung
 , und zeichnen Sie eine Rechteckform im Zeichenbereich.
, und zeichnen Sie eine Rechteckform im Zeichenbereich.
- Erweitern Sie in der Ansicht Eigenschaften (Befehlssteuerungseigenschaften) die Eigenschaften für Befehlssteuerung, und wählen Sie im Dropdown-Menü Steuerungstyp die Option Dropdown.
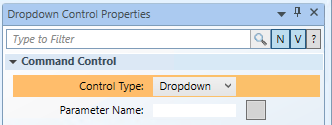
- Geben Sie im Feld Parametername den Parameternamen des Datenpunkts ein, den Sie aus der Tabelle Modelle und Funktionen > Befehlskonfiguration übernommen haben. In diesem Feld wird zwischen Gross- und Kleinschreibung unterschieden. Diese Eigenschaft entspricht der Parametereigenschaft, die später im Abschnitt Befehl und Navigation der Gruppe definiert wird.
- Geben Sie für dieses Beispiel Folgendes ein: Wert.
- Navigieren Sie zur Eigenschaft Befehl und Navigation, während der Dropdown-Befehl im Zeichenbereich immer noch aktiv ist, und wählen Sie im Dropdown-Menü Cursor die Art Cursor, die angezeigt werden soll, wenn sich der Mauszeiger im Laufzeitmodus auf der Befehlssteuerung befindet.
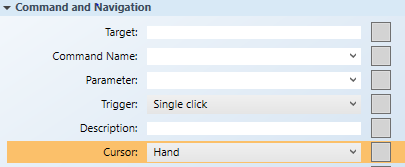
- Hinweis: Der Cursor muss für jedes untergeordnete Element oder jede Befehlssteuerung des übergeordneten Elements festgelegt werden, das/die Teil der Gruppe ist, jedoch nicht auf Ebene der Gruppe selbst.
- Belassen Sie alle weiteren Befehls- und Navigationseigenschaften wie sie sind.
- Tun Sie Folgendes, um die Senden-Schaltfläche zu zeichnen:
- Klicken Sie das Textelement
 und zeichnen Sie ein Textelement im Zeichenbereich.
und zeichnen Sie ein Textelement im Zeichenbereich.
- Markieren Sie in der Ansicht Eigenschaften(Texteigenschaften) im Feld Text den Eintrag
Text, und geben Sie dann Senden ein.
- Erweitern Sie die Befehls- und Navigationseigenschaften, und aktivieren Sie das Kästchen Befehlsauslösung. So wird die Schaltfläche Senden zum Auslöser für den Befehl.
- Wählen Sie im Dropdown-Menü Trigger, wie der Befehl ausgelöst wird: Einfachklick oder Doppelklick.
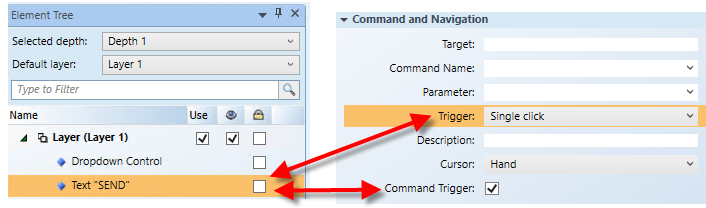
- Erweitern Sie in der Ansicht Eigenschaften (Texteigenschaften) die Eigenschaft Farben, um das Senden-Element zu formatieren. Formatieren Sie die Schaltfläche Senden mit den folgenden Eigenschaften.
- Hintergrund: Geben Sie den Namen einer Farbe für den Hintergrund ein.
- Strich: Geben Sie den Namen einer Farbe für die Schriftzeichen ein.
- So erstellen Sie die Gruppen-Befehlssteuerung:
- Navigieren Sie zur Ansicht Elementstruktur, wählen Sie Dropdown-Steuerung, halten Sie die Taste STRG gedrückt, und wählen Sie dann Text „SENDEN“.
- Klicken Sie im Register Start in der Gruppe Auswahl auf Gruppe
 .
.
- Text „SENDEN“ und Dropdown-Steuerung sind nun untergeordnete Elemente der Gruppe.