Befehls- und Navigationseigenschaften des Drehelements konfigurieren
Szenario
Sie möchten die Befehls- und Navigationseigenschaften eines Drehelements so konfigurieren, dass Sie den aktuellen Wert eines Analogausgang-Datenpunkts innerhalb Ihrer Grafik erhöhen oder senken können.

Hinweis:
Wenn Sie ein Befehlssteuerungselement in einem Symbol statt in einer Grafik erstellen, befolgen Sie die folgenden Schritte, ersetzen dabei jedoch die Referenzen auf Ziel und alle weiteren hartkodierten Referenzen mit *-Substitutionen im Evaluations-Editor. Weitere Informationen finden Sie unter Substitution von Symboleigenschaften.
- Sie sind mit den Befehls- und Navigationseigenschaften vertraut und wissen, welche Felder und Optionen Ihnen zur Konfiguration der Befehls- und Navigationseigenschaften zur Verfügung stehen.
- Sie haben in der Grafik eine Drehelement-Steuerung gezeichnet und die Befehlssteuerungseigenschaften konfiguriert.
- Erweitern Sie in der Ansicht Eigenschaften (Eigenschaften der Drehelementsteuerung) die Befehls- und Navigationseigenschaften.
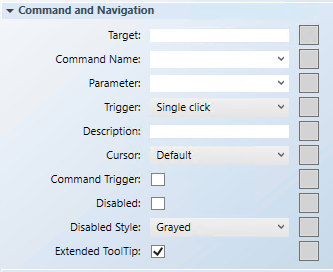
- Ziehen Sie vom System Browser aus den gewünschten Datenpunkt in das Feld Ziel. Wenn die Bezeichnung des Ziels keine Eigenschaft enthält, wird die Standard-Eigenschaft angesprochen. Anderenfalls müssen Sie die Eigenschaft angeben, indem Sie einen Punkt (.) und dann den Eigenschaftsnamen angeben, nachdem Sie den Datenpunkt in das Feld Ziel gezogen haben, zum Bespiel:
CCProject.LogicalView:Logical.PXRack.B.Block.Hcrv;.Property_Name.
- Ziehen Sie für dieses Beispiel den Analogausgang-Datenpunkt in das Feld Ziel. Eine Eigenschaftserweiterung ist nicht notwendig, da die Standardeigenschaft .Present_Value ist.
Hinweis: Wenn Sie den Datenpunkt im System Browser oder eine Symbolinstanz des Datenpunkts im Zeichenbereich gewählt haben, werden die Datenpunktinformationen im Register Bedienung und Erweiterte Bedienung angezeigt. Ziehen Sie von dort die Eigenschaft, die Sie ansprechen möchten, in das Feld Ziel. Der Eigenschaftsname wird automatisch eingefügt.
- Wählen oder geben Sie im Dropdown-Menü Befehlsname die Befehlsregel ein, die Sie auf die Eigenschaft anwenden möchten.
- Wählen Sie oder geben Sie in diesem Beispiel Write ein.
Hinweis: Der Befehlsname muss mit dem Namen des Befehls im Abschnitt Modelle und Funktionen > Befehlskonfiguration übereinstimmen. In diesem Feld wird zwischen Gross- und Kleinschreibung unterschieden.
- Führen Sie im Feld Parameter eine der folgenden Aktionen aus:
- Wählen Sie den Wert aus dem Dropdown-Menü.
Hinweis: Wenn zu einer einzelnen Befehlssteuerung mehrere Parameter gehören, erhält nur ein Parameter den Wert von der Steuerung selbst und alle weiteren Parameterwerte müssen hartkodiert werden.
- In diesem Beispiel löschen Sie alles ausser dem Parameternamen, hier Wert.
- Wählen Sie im Dropdown-Menü Trigger, wie der Befehl ausgelöst wird: Einfachklick oder Doppelklick.
- Wählen Sie für dieses Beispiel Einfachklick.
- (Optional) Geben Sie im Feld Beschreibung eine kurze Beschreibung des Befehls ein, die im Tooltip angezeigt wird.
- Klicken Sie in der Ansicht Elementstruktur die Zeigerelemente (Schaltflächen [nach oben] und [nach unten]) der Drehelement-Schaltfläche, und navigieren Sie in der Ansicht Eigenschaften zur Eigenschaft Befehl und Navigation. Wählen Sie im Dropdown-Menü Cursor die Art Cursor, die angezeigt werden soll, wenn der Befehl aktiv ist. Der Cursor muss in den Elementeigenschaften des Zeigers festgelegt sein, wenn Sie den angegebenen Cursor anzeigen möchten, während er über den Zeiger bewegt wird.
- Aktivieren Sie das Kästchen Befehlsauslösung, damit die Befehlssteuerung einen Befehl senden kann.
- (Optional) Aktivieren Sie das Kästchen Deaktiviert, um die Befehlssteuerung zu sperren, und wählen Sie im Dropdown-Menü Deaktivierter Stil, wie die gesperrte Befehlssteuerung angezeigt werden soll. Wenn beispielsweise der gewählte Datenpunkt
Out_of_Serviceist und der Befehl gesperrt ist, ist während der Laufzeit der gewählte deaktivierte Stil aktiv, um dies darzustellen.
- Das Kästchen Erweiterter Tooltip ist standardmässig aktiviert. Es zeigt folgende Details zum Befehlsobjekt: Ziel, Befehlsname und Parameter. Wenn aktiviert, wird der erweiterte Tooltip zu den für das Element konfigurierten Tooltips hinzugefügt.
- Klicken Sie Speichern unter
 .
.
- Wählen Sie im Register Start in der Gruppe Modi den Laufzeitmodus
 , um das Drehelement zu testen.
, um das Drehelement zu testen.
- Wenn Sie ein Symbol erstellt haben und es als Standard-Befehlssymbol für einen Objekttyp festlegen möchten, fahren Sie mit Einer Grafik das Standard-Befehlssymbol festlegen und hinzufügen fort.
