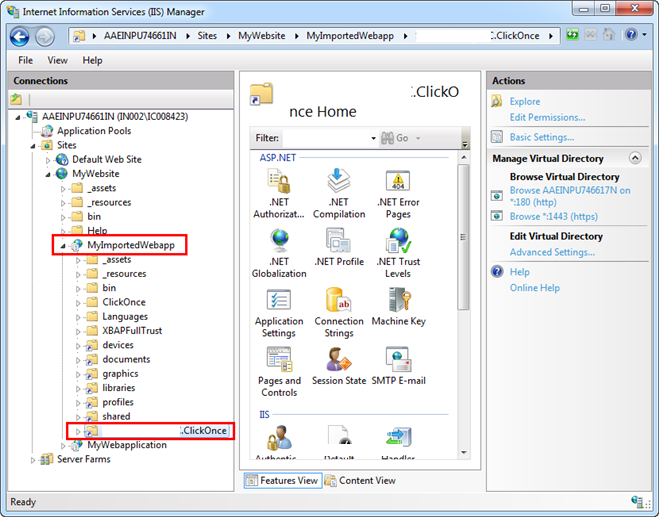Virtuelle Verzeichnisse für eine Webapplikation in IIS erstellen
Sie müssen für die erstellte Webapplikation virtuelle Verzeichnisse anlegen, damit Objekte wie Grafiken und Log-Dateien gespeichert werden können. Sie müssen die folgenden unter dem Pfad [Installationslaufwerk]:\[Installationsordner]\GMSProjects\GMSMainProject\_tmpGMSWebSite in IIS vorhandenen virtuellen Verzeichnisse auf dem Zielcomputer unter dem Ordner …\Systems\[Systemname] der Webapplikation erstellen.
- devices
- documents
- graphics
- libraries
- profiles
- Virtuelles EM-Verzeichnis, wenn der Erweiterung, zum Beispiel Scripting, installiert ist.
- shared
Darüber hinaus müssen Sie auch das virtuelle Verzeichnis Hilfe unter der Webapplikation in IIS erstellen. Ferner müssen Sie den Ordner Hilfe von …\MainProject (Quellcomputer) in den Ordner der Webapplikation auf dem Zielcomputer kopieren.
Das folgende Verfahren führt Sie durch die Erstellung der virtuellen Verzeichnisse für die neu erstellte Webapplikation:
- Sie befinden sich auf dem Zielcomputer und haben die Webapplikation erfolgreich in IIS importiert.
- Öffnen Sie den Internetinformationsdienste (IIS)-Manager.
- Wählen Sie die importierte Web-Applikation aus, rechtsklicken Sie und wählen Sie Virtuelles Verzeichnis hinzufügen.
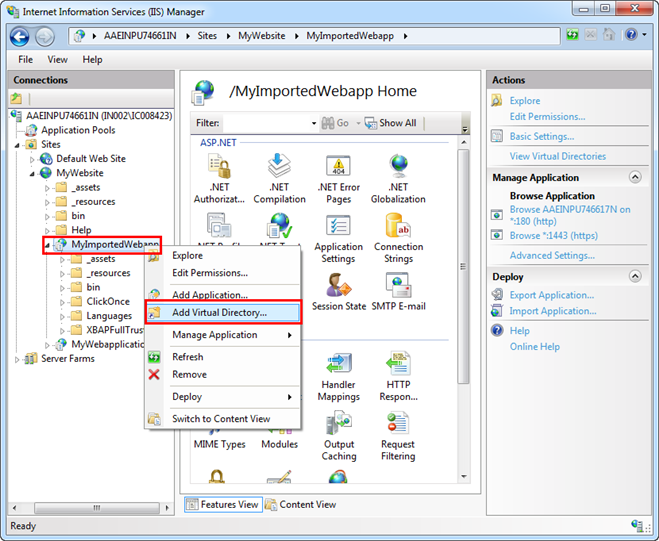
- Geben Sie im Dialogfeld Virtuelles Verzeichnis hinzufügen Informationen in den folgenden Feldern ein:
a. Alias als Systeme, um das virtuelle Verzeichnis Systeme anzulegen.
b. Physikalischer Pfad als der lokale Pfad des Ordners Verteilung der Webapplikation auf dem Zielcomputer, z.B. …\[Webapplikationsname]\Verteilung.
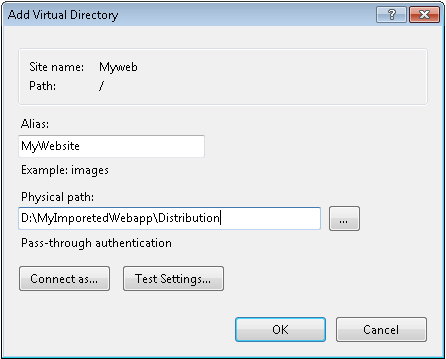
- Klicken Sie Verbinden als.
- Wählen Sie im Fenster Verbinden als die Option Spezifischer Benutzer und klicken Sie Einstellen.
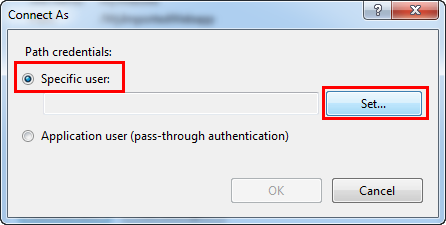
- Führen Sie im Fenster Berechtigungen festlegen folgende Schritte aus:
a. Geben Sie einen Benutzernamen ein (Domänenbenutzer, für den Sie das Projekt und die virtuellen Ordner freigegeben haben, und der Mitglied der Gruppe IIS_IUSRS sein sollte).
b. Geben Sie ein Passwort ein und bestätigen Sie dieses.
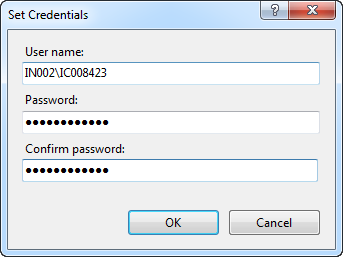
- Klicken Sie OK.
- Klicken Sie im Dialogfeld Verbinden als auf OK.
- Klicken Sie nun im Dialogfeld Virtuelles Verzeichnis hinzufügen auf Einstellungen testen, um das Dialogfeld Verbindung testen zu öffnen.
- Stellen Sie sicher, dass beide Ergebnisse —Authentifizierung und Autorisierung —positiv sind und die Meldung
The specified user credentials are validim Bereich Details.
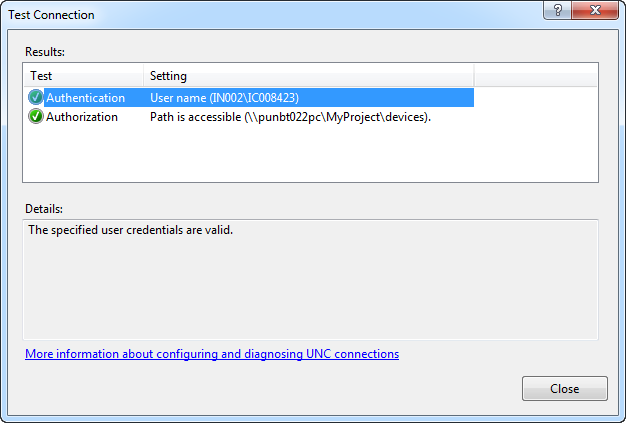
- Klicken Sie Schliessen.
- Klicken Sie OK.
- Das virtuelle Verzeichnis devices wird in IIS unter dem Ordner der Webapplikation hinzugefügt.
- Wiederholen Sie die Schritte 3 bis 12, um das virtuelle Verzeichnis [Systemname], z.B. System1, unter dem virtuellen Verzeichnis Systeme hinzuzufügen.
- Wiederholen Sie die Schritte 3 bis 12, um die virtuellen Verzeichnisse Dokumente, Grafiken, Bibliotheken, Profile und freigegeben unter dem virtuellen Verzeichnis [Systemname] zu erstellen. Geben Sie den Alias als den genauen Namen des virtuellen Verzeichnisses und den physikalischen Pfad als den gemeinsam genutzten Pfad des Quellcomputers an, auf dem sich die virtuellen Verzeichnisse befinden, z.B.
\\[Computername]\[Projektname]\Geräte.
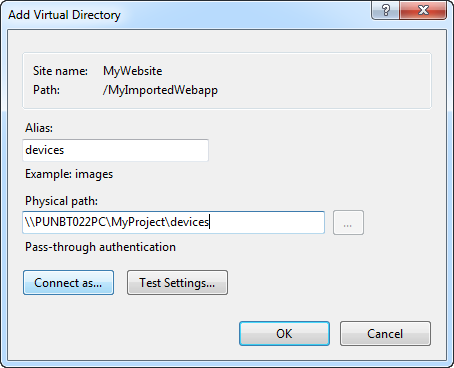
- Die virtuellen Verzeichnisse documents, graphics, libraries, profiles und shared werden auf dem Zielcomputer in IIS unter dem Ordner Systems\[Systemname] angelegt.
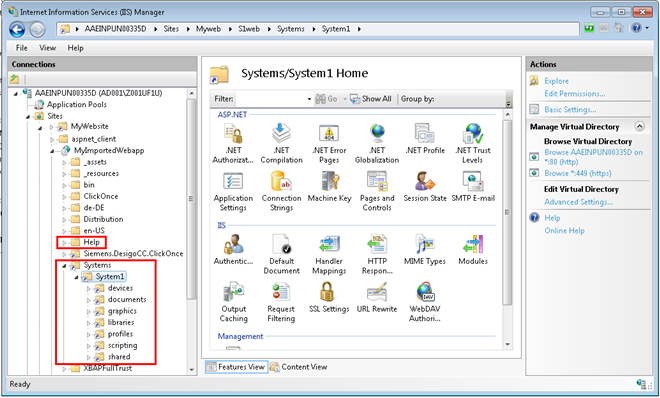

Hinweis:
Wenn Sie mit Projekten in der Verteilung arbeiten, d.h. wenn das Projekt, mit dem die Webapplikation verknüpft ist, mit anderen Projekten in der Verteilung ist, müssen Sie die Systemnamen der Projekte in der Verteilung unter dem virtuellen Verzeichnis Systems (auf dem Zielcomputer) hinzufügen. Ausserdem müssen Sie unter jedem Systemnamen die gleichen virtuellen Verzeichnisse hinzufügen, die unter dem Pfad Installationslaufwerk]:\[Installationsordner]\GMSProjects\GMSMainProject\_tmpGMSWebSite vorhanden sind. Der Pfad für diese sollte der gemeinsam genutzte Pfad dieser einzelnen Projektverzeichnisse auf dem Quellcomputer für den gemeinsam genutzten Benutzer sein.
Virtuelles ClickOnce-Verzeichnis erstellen
- Sie befinden sich auf dem Zielcomputer.
- Sie haben die Webapplikation in IIS importiert und die virtuellen Verzeichnisse devices, documents, graphics, libraries, profiles und shared erstellt.
- Bevor Sie ein virtuelles Verzeichnis ClickOnce erstellen, benötigen Sie den Markennamen des Produkts. Gehen Sie hierzu wie folgt vor:
a. Öffnen Sie die SMC und wählen Sie Menü > Info in der Kopfzeile.
b. Prüfen Sie im angezeigten Dialogfeld Info den Produktnamen. beispielsweise Desigo CC. Dies ist der Markenname.
- Öffnen Sie den Internetinformationsdienste (IIS)-Manager.
- Wählen Sie die importierte Web-Applikation aus, rechtsklicken Sie und wählen Sie Virtuelles Verzeichnis hinzufügen.
- Das Dialogfeld Virtuelles Verzeichnis hinzufügen wird angezeigt.
- Führen Sie im Dialogfeld folgende Schritte aus:
a. Geben Sie als Alias [Firma. + Markenname + ClickOnce]
Hinweis: Entfernen Sie alle Leerzeichen aus dem Markennamen.
b. Geben Sie den physikalischen Pfad ein, indem Sie zum Ordner ClickOnce der importierten Web-Applikation auf dem Drittcomputer navigieren Geben Sie den physikalischen Pfad als den Pfad des Unterverzeichnisses ClickOnce unter dem Verzeichnis der Web-Applikation auf dem Zielcomputer an.
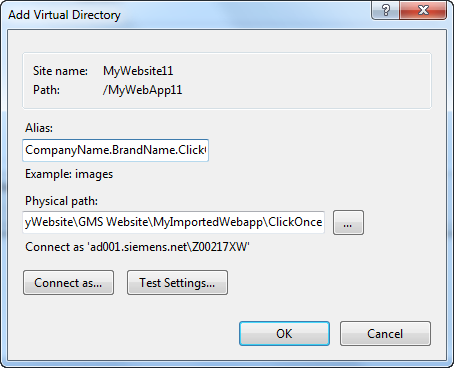
- Wiederholen Sie die Schritte 5 bis 12 aus dem Abschnitt Virtuelle Verzeichnisse für Webapplikationen in IIS auf dem Zielcomputer erstellen.
- Das virtuelle Verzeichnis ClickOnce wird in IIS unter dem Ordner der Web-Applikation hinzugefügt.