Fenster mit mehreren Arbeitsbereichen
Der Systembildschirm kann eine Reihe von Fenstern anzeigen. Einige davon sind in mehrere Arbeitsbereiche unterteilt, die durch Trennleisten unterteilt werden. Ein Fenster kann bis zu vier Arbeitsbereiche enthalten. Jeder Arbeitsbereich enthält eine Systemkomponente von Desigo CC (z.B. einen Browser für die Navigation und für die Auswahl von Systemobjekten, einen Viewer zur Darstellung von Grundrissen oder Werkzeuge zur Inspektion von Objekteigenschaften).
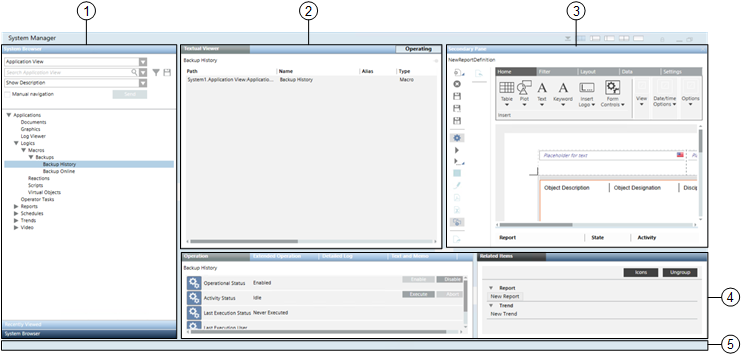
1 | Auswahlbereich (vertikal auf der linken Seite). Wird auch als Navigationsbereich bezeichnet. |
2 | Primärer Arbeitsbereich (rechts vom Auswahlbereich). |
3 | Sekundärer Arbeitsbereich (wird bei Bedarf neben dem primären Arbeitsbereich angezeigt). |
4 | Kontextbereich (unterhalb des primären und sekundären Arbeitsbereichs und unterteilt in zwei Abschnitte). |
5 | Statusleiste (am unteren Rand des Fensters). Diese Leiste zeigt Status- und Aktualisierungsmeldungen an ( |
Steuerungen für Bereiche und Fenster
Sie können die Bereiche eines Fensters unterschiedlich anordnen und mit einem Fenster und seinen Bereichen auf unterschiedlicher Weise arbeiten. Folgende Optionen sind u. a. verfügbar:
- Klicken Sie auf die Symbole oben in der Titelleiste des Fensters, um ein Fenster zu minimieren
 , verkleinern
, verkleinern  oder maximieren
oder maximieren  .
. - Klicken Sie die Symbole in der Titelleiste des Fensters, um schnell zwischen den verfügbaren voreingestellten Layouts zu wechseln:
 : Auswahl, primärer Arbeitsbereich und Kontextbereich. Der sekundäre Arbeitsbereich wird nur angezeigt, wenn er bereits geöffnet ist.
: Auswahl, primärer Arbeitsbereich und Kontextbereich. Der sekundäre Arbeitsbereich wird nur angezeigt, wenn er bereits geöffnet ist. : Auswahl und Kontextbereich sowie primärer Arbeitsbereich
: Auswahl und Kontextbereich sowie primärer Arbeitsbereich : Auswahl und primärer Arbeitsbereich
: Auswahl und primärer Arbeitsbereich : Kontextbereich sowie primärer Arbeitsbereich. Der sekundäre Arbeitsbereich wird nur angezeigt, wenn er bereits geöffnet ist.
: Kontextbereich sowie primärer Arbeitsbereich. Der sekundäre Arbeitsbereich wird nur angezeigt, wenn er bereits geöffnet ist. : Nur primärer Arbeitsbereich.
: Nur primärer Arbeitsbereich.- Verändern Sie die Grösse der Bereiche, indem Sie einen Teiler ziehen, oder einen Bereich durch Klicken der Schaltfläche auf dem Teiler
 erweitern/reduzieren.
erweitern/reduzieren. - Klicken Sie das Symbol
 , um das Fensterlayout zu sperren. Wenn das Layout gesperrt ist, bleibt das Klicken eines Layoutsymbols wirkungslos; Sie können das aktuelle Layout also weder verändern, noch die Grösse der Bereiche ändern oder sie erweitern bzw. reduzieren.
, um das Fensterlayout zu sperren. Wenn das Layout gesperrt ist, bleibt das Klicken eines Layoutsymbols wirkungslos; Sie können das aktuelle Layout also weder verändern, noch die Grösse der Bereiche ändern oder sie erweitern bzw. reduzieren. - In der Regel öffnet sich der sekundäre Arbeitsbereich bei Bedarf, wenn Sie eine Auswahl treffen, die diesen erfordert.
- Wenn sich der sekundäre Arbeitsbereich öffnet, nimmt er die Hälfte des ansonsten vom primären Arbeitsbereich eingenommenen Platzes ein.
- Sie können verhindern, dass sich der sekundäre Arbeitsbereich öffnet, indem Sie den Push Pin
 klicken und den primären Arbeitsbereich so sperren. Wenn der primäre Arbeitsbereich gesperrt ist
klicken und den primären Arbeitsbereich so sperren. Wenn der primäre Arbeitsbereich gesperrt ist  , wird eine normalerweise im sekundären Arbeitsbereich angezeigte Auswahl (z.B. Verknüpfungen) stattdessen in den primären Arbeitsbereich umgeleitet.
, wird eine normalerweise im sekundären Arbeitsbereich angezeigte Auswahl (z.B. Verknüpfungen) stattdessen in den primären Arbeitsbereich umgeleitet.
