Empfänger importieren
In diesem Abschnitt werden die Verfahren zum Importieren von Empfängern beschrieben.
Empfänger aus XML importieren
Die Importfunktion ist für Windows App Client deaktiviert.
- Wählen Sie Applikationen > Alarmierung > Empfänger.
- Das Register Empfänger-Editor wird angezeigt.
- Wählen Sie das Register Importieren.
- Wählen Sie im Expander Aus XML importieren Durchsuchen.
- Das Dialogfeld Öffnen wird angezeigt.
- Wählt den Ort, an dem die XML-Datei gespeichert ist.
- Wählen Sie die XML-Datei aus.
- Klicken Sie Öffnen.
- Der Pfad der XML-Datei wird im Feld Datei importieren angezeigt.
- Klicken Sie Importieren.
Hinweis: Das XML-Format dient dem Import von Empfängern zwischen Systemen. Die ausgewählte XML-Datei wird importiert.
Import Empfänger aus XML mit Befehl
- Wählen Sie Applikationen > Meldung > Empfänger.
- Das Register Empfänger-Editor wird angezeigt.
- Wählen Sie das Register Erweiterte Bedienung.
- Klicken Sie den Link XML importieren, um die Importoptionen zu aktivieren.
- Geben Sie in das Feld Dateipfad den lokalen XML-Dateipfad auf dem Server ein.
- Klicken Sie Senden.
- Die XML-Datei in dem Dateipfad wird importiert.
Empfänger aus XML mit Reaktionen importieren
- Wählen Sie Applikationen > Logik > Reaktionen.
- Der Reaktions-Editor wird geöffnet.
- Ziehen Sie den Ordner Empfänger aus Applikationen > Alarmierung in den Expander Aktion des Expanders Ausgang.
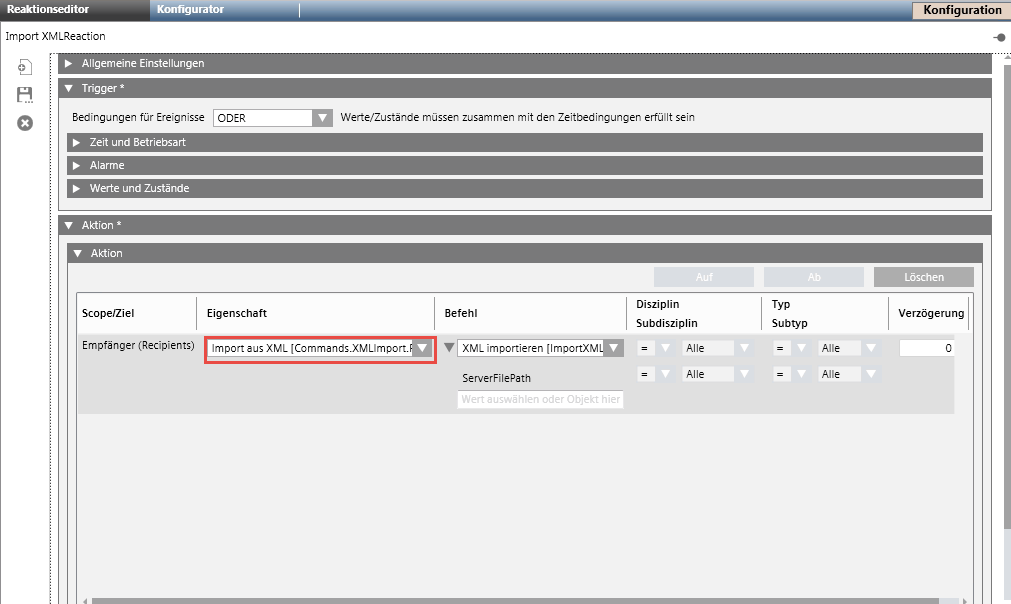
- Wählen Sie in der Dropdown-Liste Eigenschaft die Option XML importieren [Commands.XMLImport.Request.Import].
- Wählen Sie den Befehl XML importieren [ImportXML], der ausgeführt werden soll.
- Geben Sie in das Feld Serverdateipfad den lokalen XML-Dateipfad auf dem MNS-Server ein.
- Öffnen Sie den Expander Trigger, und wählen Sie in der Dropdown-Liste den passenden logischen Operator (AND, OR) aus.
- Öffnen Sie den Expander Zeit und Betriebsart.
- Klicken Sie Neu, um eine neue Zeile für eine Zeitangabe hinzuzufügen und eine Zeitangabe oder einen Plan einzutragen, die/der regelmässig den Befehl Import in XML gibt.
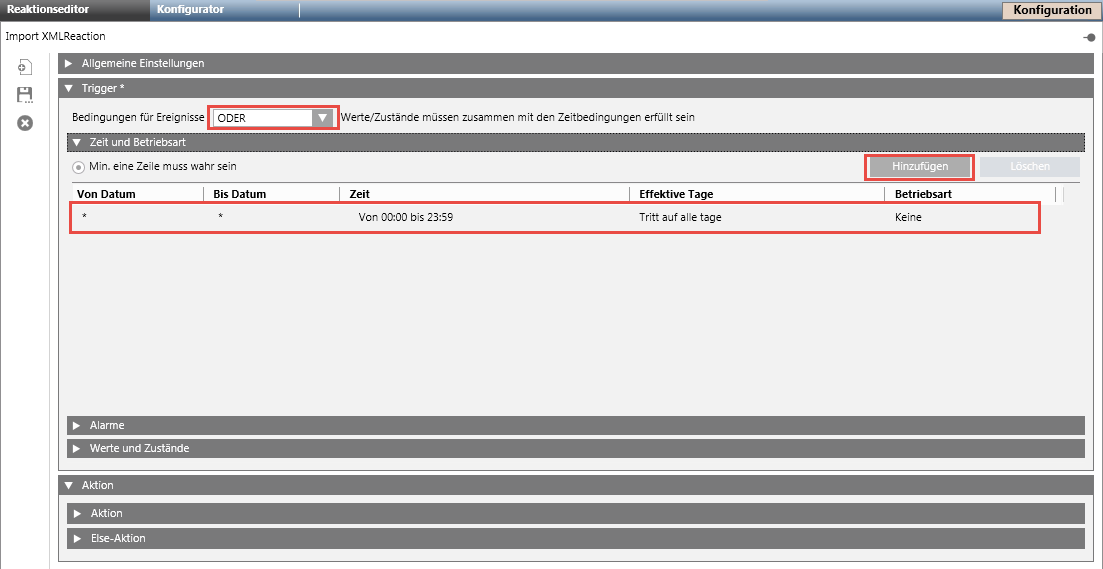
- Klicken Sie Speichern unter und geben Sie einen Namen und eine Beschreibung für die Reaktion Import in XML ein.
- Die neue Reaktion "XML importieren" wird im System Browser angezeigt.
Abbildungen für den CSV-Import konfigurieren
Bevor Sie die CSV-Abbildung konfigurieren, müssen Sie drei Prioritäten für die importierten CSV-Dateien festlegen:
- Titelzeile: Die erste Zeile in einer CSV-Datei kann Spaltennamen enthalten. Wenn eine Titelzeile vorhanden ist, können die Spalten in der CSV-Abbildung anhand des Namens angegeben werden. Andernfalls müssen die Spalten anhand ihres Index (Position) in der CSV-Datei referenziert werden.
- Trennzeichen: Ein bestimmtes Zeichen, das zwei Werte in einer CSV-Datei trennt. Alarmierung unterstützt Kommata, Semikolons, Leerzeichen und Tabulatoren als Trennzeichen.
- Anführungszeichen: Werden einzelne Werte in Anführungszeichen eingeschlossen, können Trennzeichen innerhalb der Werte angegeben werden. Die Alarmierung unterstützt einfache und doppelte Anführungszeichen.
Hinweis 1:
Aus Excel exportierte CSV-Dateien haben standardmässig die folgenden Eigenschaften:
Titelzeile: Ja
Trennzeichen: Komma
Anführungszeichen: Doppelte Anführungszeichen.
Hinweis 2:
Wenn das als Anführungszeichen verwendete Zeichen in den Werten vorkommt, die in Anführungszeichen eingeschlossen sind, muss das jeweilige Zeichen durch eine Verdopplung auskommentiert werden. Die Auskommentierung erfolgt normalerweise durch den Prozess, der eine CSV-Datei aus einer Datenquelle erzeugt.
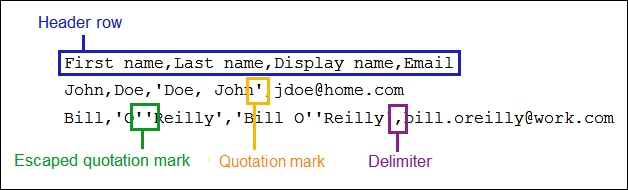
- Um eine neue Importabbildung zu erstellen, gehen Sie wie folgt vor:
a. Klicken Sie Neu. Das Dialogfeld Abbildung erstellen als wird angezeigt.
b. Geben Sie einen Namen für die Abbildung in das Dialogfeld Abbildung erstellen als ein.
c. Klicken Sie OK. In das Feld Abbildung wird der für die Abbildung angegebene Name eingefügt.
d. Aktivieren Sie das Kontrollkästchen Titelzeile, wenn ein Titel für die CSV-Datei angegeben werden soll.
e. Wählen Sie ein Trennzeichen in der Dropdown-Liste Trennzeichen.
f. Weisen Sie im Abschnitt Spalten einer CSV-Spalte eine Eigenschaft der Alarmierung zu. Wählen Sie für die Abbildung eine CSV-Spaltenoption in der Dropdown-Liste CSV-Spalte und anschliessend eine Eigenschaft der Alarmierung für die jeweilige CSV-Spaltenoption in der Dropdown-Liste Meldungseigenschaft. Zum Beispiel kann Spalte 1(A) der Spalte CSV der Eigenschaft Vorname in Meldungseigenschaft zugeordnet werden. Sie können den Buchstaben A aus der Abbildungsspalte der Microsoft Excel-Spaltenüberschrift A zuordnen, wenn Microsoft Excel zum Anzeigen der CSV-Datei verwendet wird. Weisen Sie der Empfängergruppe zudem einen einzelnen Empfänger zu. Wählen Sie dazu die entsprechende CSV-Spalte aus der Dropdown-Liste CSV-Spalte aus und weisen Sie sie der Empfängergruppe aus der Dropdown-Liste Meldungseigenschaft zu.
Hinweis 1: Die Empfängergruppe, die beim Import einer CSV-Datei verwendet werden soll, muss zuvor in der Meldung-Applikation erstellt werden.
Hinweis 2: Der einzelne Empfänger wird der Empfängergruppe nicht zugewiesen, wenn der entsprechende Wert der Gruppe in der CSV-Datei einem der folgenden Werte entspricht: "", " ", "0", "NO" oder "FALSE". Für alle anderen als die oben genannten Werte wird der einzelne Empfänger der Empfängergruppe zugewiesen.
g. Wählen Sie einen Anführungszeichentyp in der Dropdown-Liste Anführungszeichen.
h. Klicken Sie Speichern.
- Die Abbildung ist konfiguriert.
Hinweis: Die konfigurierte Abbildung kann für spätere Verwendungszwecke gespeichert werden.
- Führen Sie die folgenden Schritte aus, um eine vorhandene Abbildung zu bearbeiten:
a. Wählen Sie die Abbildung in der Dropdown-Liste Abbildung.
b. Bearbeiten Sie die erforderlichen Felder.
c. Klicken Sie Speichern.
- Um eine vorhandene Abbildung zu verwenden, wählen Sie diese aus der Dropdown-Liste Abbildung aus.
- Führen Sie die folgenden Schritte aus, um eine vorhandene Abbildung unter einem neuen Namen zu speichern:
a. Wählen Sie die Abbildung in der Dropdown-Liste Abbildung.
b. Klicken Sie Speichern unter. Das Dialogfeld Abbildung erstellen als wird angezeigt.
Hinweis: Standardmässig wird Kopie von [Abbildungsname] im Dialogfeld Abbildung erstellen als angezeigt.
c. Geben Sie einen neuen Namen für die entsprechende Abbildung ein.
d. Klicken Sie OK.
e. Klicken Sie Speichern.
Empfänger aus CSV importieren
- Wählen Sie Applikationen > Alarmierung > Empfänger.
- Das Register Empfänger-Editor wird angezeigt.
- Wählen Sie das Register Importieren.
- Öffnen Sie den Expander Aus CSV importieren.
- Klicken Sie Durchsuchen.
- Das Dialogfeld Öffnen wird angezeigt.
- Wählen Sie den Speicherort der CSV-Datei aus.
- Wählen Sie die CSV-Datei aus.
- Klicken Sie Öffnen.
- Der Pfad der CSV-Datei wird im Feld Datei importieren angezeigt.
- Aktivieren Sie das Kontrollkästchen Abwesende Empfänger löschen, um die Empfänger in Meldung zu löschen, die in der CSV-Datei nicht vorhanden sind.
Hinweis 1: Empfänger, die manuell über die Empfängerschnittstelle erstellt wurden, werden während des CSV-Imports niemals gelöscht.
Hinweis 2: Der Abbildungsname wird als ein Kriterium beim Löschen von Empfängern verwendet, weshalb eine Warnung angezeigt wird, wenn ein Benutzer die Abbildung löscht.
- Klicken Sie Importieren.
- Die gewählte CSV-Datei wird importiert.
Hinweis: Wenn importierte Empfänger bei nachfolgenden Importvorgängen aktualisiert werden sollen, muss die Eigenschaft Eindeutige ID unter der Eigenschaft Meldung einer CSV-Spalte zugeordnet werden, deren Werte die Empfänger eindeutig identifizieren, z.B. durch eine Mitarbeiter-ID.
Empfänger aus XML mit Befehl importieren
- Wählen Sie Applikationen > Meldung > Empfänger.
- Das Register Empfänger-Editor wird angezeigt.
- Wählen Sie das Register Erweiterte Bedienung.
- Klicken Sie den Link CSV importieren, um die Importoptionen zu aktivieren.
- Die Felder Benutzer löschen, Abbildung und Dateipfad und die Schaltfläche Senden werden angezeigt.
- Wählen Sie den entsprechenden Wert (Ja oder Nein) im Kontrollkästchen Benutzer löschen.
- Geben Sie die Abbildung, die für den CSV-Import verwendet werden soll, in das Feld Abbildung ein.
- Geben Sie in das Feld Dateipfad den lokalen CSV-Dateipfad des Meldungsserver ein.
- Klicken Sie Senden.
- Die CSV-Datei in dem Dateipfad wird importiert.
Empfänger aus CSV mit Reaktion importieren
- Wählen Sie Applikationen > Logik > Reaktionen.
- Der Reaktions-Editor wird geöffnet.
- Ziehen Sie den Ordner Empfänger aus Applikationen > Alarmierung in den Expander Aktion des Expanders Ausgang.
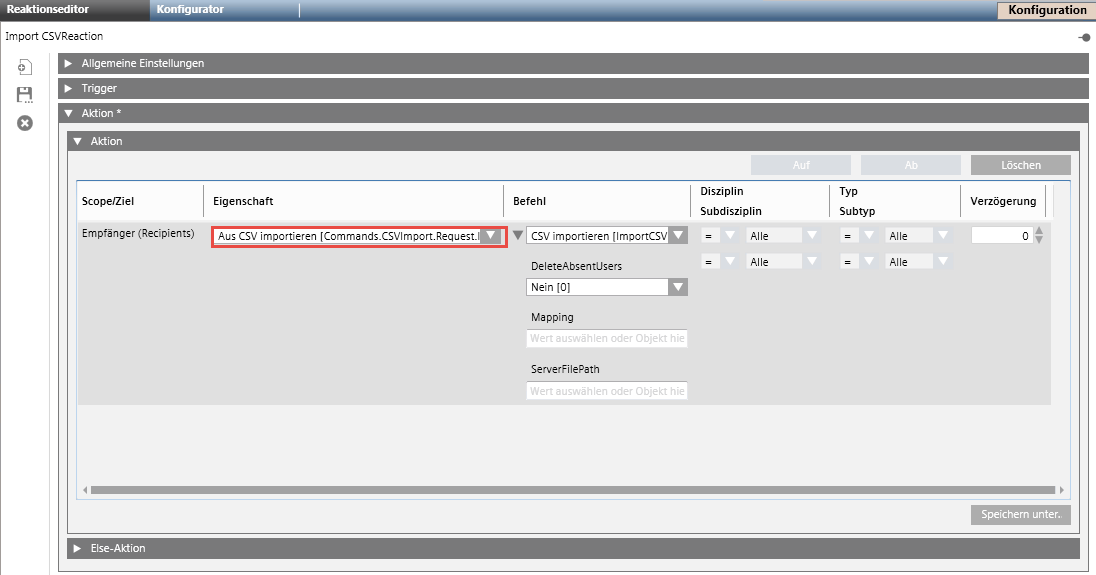
- Wählen Sie aus der Dropdown-Liste Eigenschaft die Option CSV importieren [Commands.CSVImport.Request.Import].
- Wählen Sie den Befehl CSV importieren [ImportCSV], der ausgeführt werden soll.
- Wählen Sie den entsprechenden Wert (Ja oder Nein) im Kontrollkästchen Abwesende Benutzer löschen.
- Geben Sie die Abbildung, die für den CSV-Import verwendet werden soll, in das Feld Abbildung ein.
- Geben Sie in das Feld Serverdateipfad den lokalen CSV-Dateipfad auf dem Meldungsserver ein.
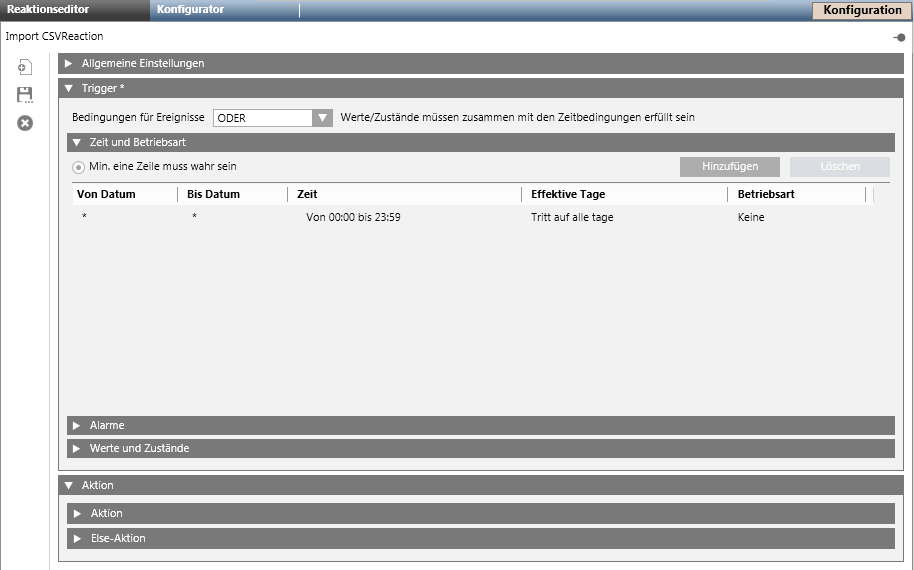
- Öffnen Sie den Expander Trigger.
- Wählen Sie aus der Dropdown-Liste den passenden logischen Operator (UND, ODER).
- Öffnen Sie den Expander Zeit und Betriebsart.
- Klicken Sie Neu, um eine neue Zeile für eine Zeitangabe hinzuzufügen und eine Zeitangabe oder einen Plan einzutragen, die/der regelmässig den Befehl CSV importieren gibt.
- Klicken Sie Speichern unter und geben Sie einen Namen und eine Beschreibung für die CSV importieren Reaktion ein.
- Die neue Reaktion "CSV importieren" wird im System Browser angezeigt.
Abbildungen für einen Active Directory-Import konfigurieren
- Klicken Sie zum Erstellen einer neuen Importabbildung die Option Neu.
- Geben Sie einen Namen für die Abbildung in das eingeblendete Dialogfeld Abbildung erstellen als ein und klicken Sie OK.
- In das Feld Abbildung wird der für die Abbildung angegebene Name eingefügt.
- Ordnen Sie im Abschnitt Spalten einer Active Directory-Eigenschaft eine Eigenschaft der multimedialen Alarmierung zu, indem Sie entweder eine Active Directory-Eigenschaft in der Dropdown-Liste wählen oder indem Sie eine Active Directory-Eigenschaft manuell in das Feld Active Directory Property eingeben. Zum Beispiel kann die Eigenschaft Vorname in Active Directory-Eigenschaft der Eigenschaft Vorname in Meldungseigenschaft abgebildet werden.
Hinweis: Jede Active Directory-Eigenschaft verfügt über einen realen Namen und einen Anzeigenamen, z.B. ist givenName der reale Name einer Active Directory-Eigenschaft mit dem Anzeigenamen Vorname. In der Dropdown-Liste Active Directory Property wird der Anzeigename der realen Active Directory-Eigenschaften aufgeführt. Wenn der Benutzer eine Eigenschaft nutzen möchte, die in der Dropdown-Liste nicht enthalten ist, kann er den realen Namen der Active Directory-Eigenschaft eingeben. Um den realen Namen einer Active Directory-Eigenschaft zu ermitteln, muss ein Tool zum Anzeigen des realen Namen und des zugehörigen Anzeigenamens einer Active Directory-Eigenschaft verwendet werden, z.B. Remote Server Administration Tools for Windows 7.
- Klicken Sie Speichern.
Hinweis: Wenn die Abbildung der Active Directory-Eigenschaften ungültige Werte enthält, wird eine Fehlermeldung angezeigt. Klicken Sie in diesen Fällen OK. Korrigieren Sie den Fehler und klicken Sie Speichern.
- Die Abbildung ist konfiguriert.
- Führen Sie die folgenden Schritte aus, um eine vorhandene Abbildung zu bearbeiten:
a. Wählen Sie die Abbildung in der Dropdown-Liste Abbildung.
b. Bearbeiten Sie die erforderlichen Felder.
c. Klicken Sie Speichern.
- Um eine vorhandene Abbildung zu verwenden, wählen Sie diese aus der Dropdown-Liste Abbildung aus.
- Führen Sie die folgenden Schritte aus, um eine vorhandene Abbildung unter einem neuen Namen zu speichern:
a. Wählen Sie die Abbildung in der Dropdown-Liste Abbildung.
b. Klicken Sie Speichern unter. Das Dialogfeld Abbildung erstellen als wird angezeigt.
Hinweis: Standardmässig wird Kopie von [Abbildungsname] im Dialogfeld Abbildung erstellen als angezeigt.
c. Geben Sie einen neuen Namen für die entsprechende Abbildung ein.
d. Klicken Sie OK.
e. Klicken Sie Speichern.
Empfänger aus Aktiv Directory importieren
- Wählen Sie Applikationen > Alarmierung > Empfänger.
- Das Register Empfänger-Editor wird angezeigt.
- Wählen Sie das Register Importieren.
- Öffnen Sie den Expander Aus Active Directory importieren.
- Geben Sie die Adresse des Active Directory-Servers in das Feld Server ein.
- Klicken Sie Verbinden.
- Eine Liste der verfügbaren Abteilungen in dem jeweiligen Active Directory wird im Abschnitt Verfügbare Abteilungen angezeigt.
- Wählen Sie die zu importierenden Abteilungen aus.
Hinweis: Suchen Sie eine Abteilung, indem Sie deren Name in das Feld Suchen eingeben.
- Um Abteilungen zu importieren, wählen Sie im Abschnitt Verfügbare Abteilungen eine bestimmte Abteilung aus und klicken Sie
 , um diese in den Abschnitt Zu importierende Abteilungen zu verschieben.
, um diese in den Abschnitt Zu importierende Abteilungen zu verschieben.
- Um Abteilungen aus dem Abschnitt Zu importierende Abteilungen in den Abschnitt Verfügbare Abteilungen zu verschieben, wählen Sie die betreffende Abteilung im Abschnitt Zu importierende Abteilungen aus und klicken Sie
 , um sie in den Abschnitt Verfügbare Abteilungen zu verschieben.
, um sie in den Abschnitt Verfügbare Abteilungen zu verschieben.
- Aktivieren Sie das Kontrollkästchen Abwesende Empfänger löschen, um die Empfänger in Meldung zu löschen, die in Active Directory nicht vorhanden sind.
Hinweis 1: Empfänger, die manuell über die Empfängerschnittstelle erstellt wurden, werden während des Active Directory-Imports niemals gelöscht.
Hinweis 2: Der Abbildungsname wird als ein Kriterium beim Löschen von Empfängern verwendet, weshalb eine Warnung angezeigt wird, wenn ein Benutzer die Abbildung löscht.
- Klicken Sie Importieren.
- Die ausgewählten Abteilungen werden importiert.

Hinweis:
Wenn importierte Empfänger bei nachfolgenden Importvorgängen aktualisiert werden sollen, muss die Eigenschaft Eindeutige ID unter Meldungseigenschaft einer Active Directory Property zugeordnet werden, deren Werte die Empfänger eindeutig identifizieren, z.B. durch eine Mitarbeiter-ID.
Empfänger aus Active Directory mit Befehl importieren
- Wählen Sie Applikationen > Meldung > Empfänger.
- Das Register Empfänger-Editor wird angezeigt.
- Wählen Sie das Register Erweiterte Bedienung.
- Klicken Sie den Link AD importieren, um die Importoptionen zu aktivieren.
- Die Felder AD-Server, Benutzer löschen, Abteilungen und Abbildung und die Schaltfläche Senden werden angezeigt.
- Geben Sie die Adresse des Active Directory-Servers in das Feld AD-Server ein.
- Wählen Sie den gewünschten Wert (Ja oder Nein) in der Liste Benutzer löschen, um Empfänger aus Meldung zu löschen, die in Active Directory nicht enthalten sind.
- Geben Sie den Namen der zu importierenden Abteilung ein. Sie können mehrere Abteilungsnamen eingeben, indem Sie ein Komma als Trennzeichen verwenden.
- Geben Sie die Abbildung, die für den Active Directory-Import verwendet werden soll, in das Feld Abbildung ein.
- Klicken Sie Senden.
- Die ausgewählten Abteilungen werden importiert.
Empfänger aus Active Directory mit Reaktion importieren
- Wählen Sie Applikationen > Logik > Reaktionen.
- Der Reaktions-Editor wird geöffnet.
- Ziehen Sie den Ordner Empfänger aus Applikationen > Alarmierung in den Expander Aktion des Expanders Ausgang.
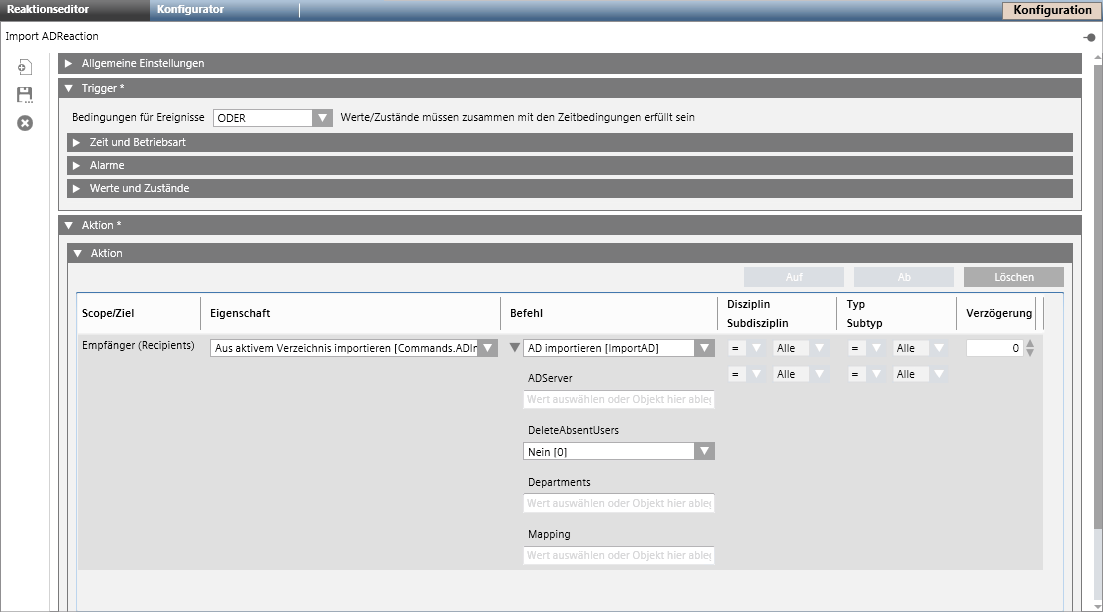
- Wählen Sie aus der Dropdown-Liste Eigenschaft die Option Aus Active Directory importieren [Commands.ADImport.Request.Import].
- Geben Sie in das Feld AD-Server die Adresse des Active Directory-Servers für den Import ein.
- Wählen Sie den entsprechenden Wert (Ja oder Nein) im Kontrollkästchen Abwesende Benutzer löschen.
- Geben Sie den Abteilungsname in das Feld Abteiling ein.
Hinweis: Sie können mehrere Abteilungsnamen eingeben, indem Sie ein Komma als Trennzeichen verwenden.
- Geben Sie in das Feld Abbildung die für den AD-Import zu verwendende Abbildung ein.
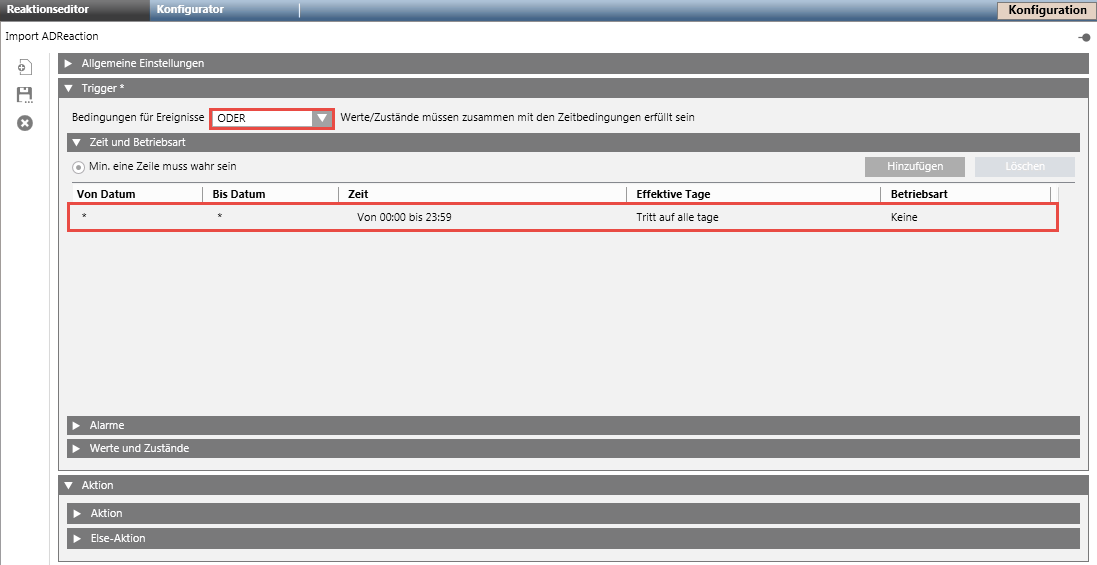
- Öffnen Sie den Expander Trigger. Wählen Sie aus der Dropdown-Liste den passenden logischen Operator (UND, ODER).
- Öffnen Sie den Expander Zeit und Betriebsart.
- Klicken Sie Neu, um eine neue Zeile für eine Zeitangabe hinzuzufügen und eine Zeitangabe oder einen Plan einzutragen, die/der regelmässig den Befehl aus Active Directory importieren gibt.
- Klicken Sie Speichern unter und geben Sie einen Namen und eine Beschreibung für die Reaktion Active Directory importieren ein.
- Die neue Reaktion "Active Directory importieren" wird im System Browser angezeigt.
CSV-Abbildung löschen
- Es ist mindestens eine CSV-Abbildung vorhanden.
- Wählen Sie die Abbildung in der Dropdown-Liste Abbildung.
- Klicken Sie Löschen.
- Die gewählte Abbildung wird gelöscht.
Active Directory-Abbildung löschen
- Es ist mindestens eine Active Directory-Abbildung vorhanden.
- Wählen Sie die Abbildung in der Dropdown-Liste Abbildung.
- Klicken Sie Löschen.
- Die gewählte Abbildung wird gelöscht.
