Empfänger exportieren
In diesem Abschnitt werden zusätzliche Verfahren zum Exportieren von Empfängern beschrieben.
Empfänger in XML exportieren
Die Exportfunktion ist für Windows App Client deaktiviert.
- Wählen Sie Applikationen > Meldung > Empfänger.
- Das Register Empfänger-Editor wird angezeigt.
- Wählen Sie das Register Exportieren.
- Öffnen Sie den Expander Export in XML.
- Wählen Sie die zu exportierenden Empfänger aus und klicken Sie
 , um die Auswahl in das Textfeld Für Export ausgewählt zu verschieben.
, um die Auswahl in das Textfeld Für Export ausgewählt zu verschieben.
Hinweis: Geben Sie zum Suchen von Empfängern den Namen ein, um die Liste einzugrenzen.
- Klicken Sie Exportieren.
- Das Dialogfeld Speichern wird angezeigt.
- Wählen Sie den Speicherort der XML-Datei aus.
- Geben Sie einen Dateinamen ein.
- Klicken Sie Speichern.
Hinweis: Das XML-Format dient dem Export von Empfängern zwischen Systemen.
- Die Empfänger werden im XML-Format exportiert.
Empfänger in XML mit Befehl exportieren
- Wählen Sie Applikationen > Meldung > Empfänger.
- Klicken Sie Export in XML.
- Das Register Empfänger-Editor wird angezeigt.
- Wählen Sie das Register Erweiterte Bedienung.
- Klicken Sie den Link Export in XML, um die Exportoptionen zu aktivieren.
- Das Feld Dateipfad und die Schaltfläche Senden werden angezeigt.
- Geben Sie in das Feld Dateipfad den lokalen Dateipfad auf dem MNS-Server ein, in dem die XML-Datei gespeichert werden soll.
- Klicken Sie Senden.
- Die Empfänger in Meldung werden in die XML-Datei exportiert, die im Dateipfad angegeben ist.
Empfänger in XML mit Reaktion exportieren
- Wählen Sie Applikationen > Logik > Reaktionen.
- Der Reaktions-Editor wird geöffnet.
- Ziehen Sie den Ordner Empfänger aus Applikationen > Alarmierung in den Expander Aktion des Expanders Ausgang.
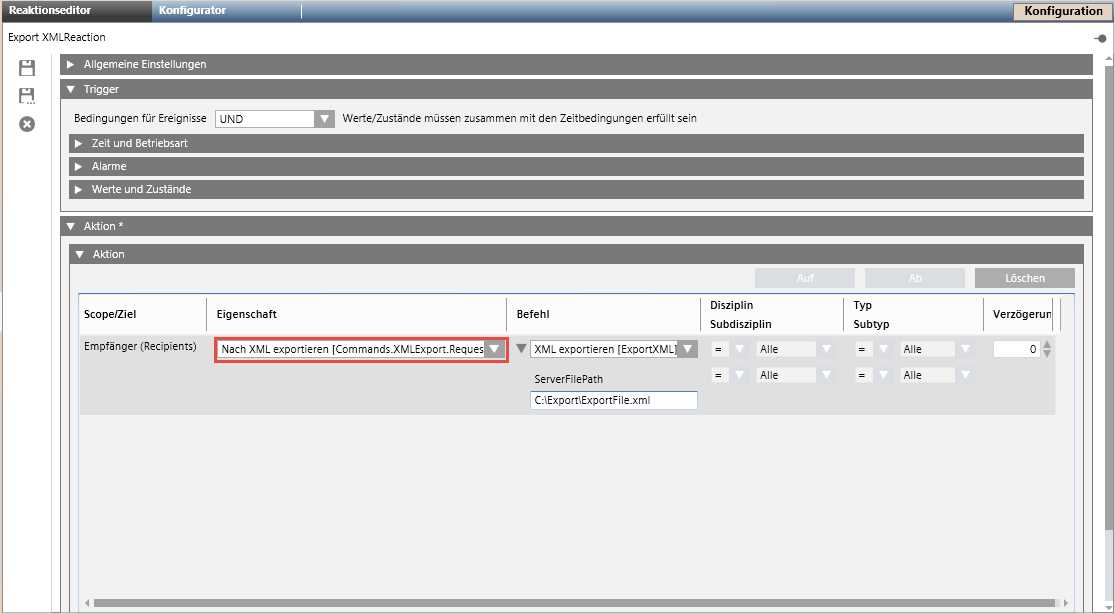
- Wählen Sie aus der Dropdown-Liste Eigenschaft die Option XML exportieren [Commands.XMLExport.Request.Export].
- Wählen Sie den Befehl XML exportieren [ExportXML], der ausgeführt werden soll.
- Geben Sie in das Feld Serverdateipfad den lokalen Dateipfad auf dem MNS-Server ein, in dem die XML-Datei gespeichert werden soll.
- Öffnen Sie den Expander Trigger. Wählen Sie aus der Dropdown-Liste den passenden logischen Operator (UND, ODER).
- Öffnen Sie den Expander Zeit und Betriebsart.
- Klicken Sie Neu, um eine neue Zeile für eine Zeitangabe hinzuzufügen und eine Zeitangabe oder einen Plan einzutragen, die/der regelmässig den Befehl Import in XML gibt.
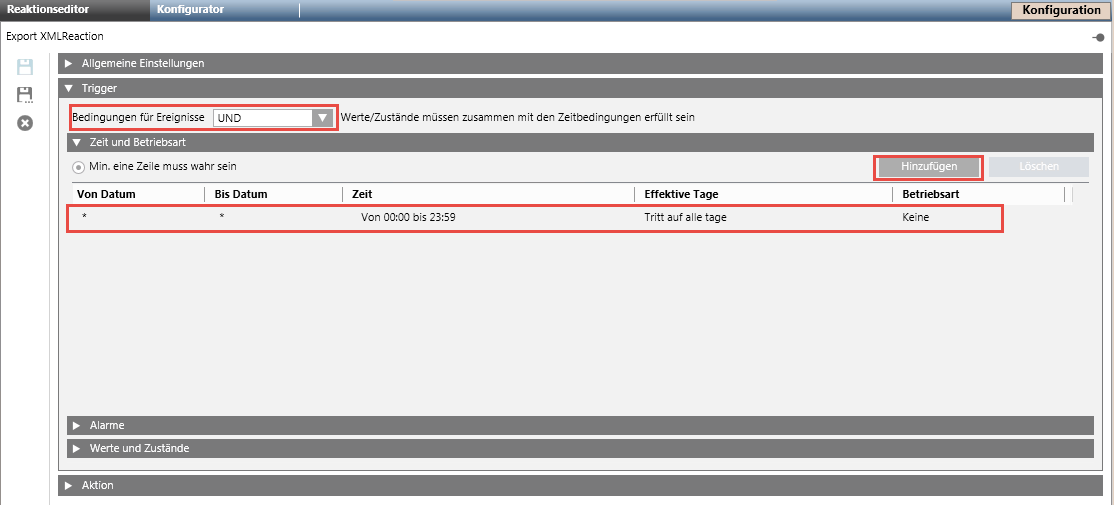
- Klicken Sie Speichern unter und geben Sie einen Namen und eine Beschreibung für die Reaktion Export in XML ein.
- Die neue Reaktion "XML exportieren" wird im System Browser angezeigt.
Abbildungen für den CSV-Export konfigurieren
Bevor Sie die CSV-Abbildung konfigurieren, müssen Sie zunächst drei Eigenschaften der CSV-Dateien festlegen:
- Titelzeile: Die erste Zeile in einer CSV-Datei kann Spaltennamen enthalten. Wenn eine Titelzeile vorhanden ist, können die Spalten in der CSV-Abbildung anhand des Namens angegeben werden. Andernfalls müssen die Spalten anhand ihres Index (Position) in der CSV-Datei referenziert werden.
- Trennzeichen: Ein bestimmtes Zeichen, das zwei Werte in einer CSV-Datei trennt. Alarmierung unterstützt Kommata, Semikolons, Leerzeichen und Tabulatoren als Trennzeichen.
- Anführungszeichen: Werden einzelne Werte in Anführungszeichen eingeschlossen, können Trennzeichen innerhalb der Werte angegeben werden. Die Alarmierung unterstützt einfache und doppelte Anführungszeichen.
Hinweis 1: Aus Excel exportierte CSV-Dateien haben standardmässig die folgenden Eigenschaften:
Titelzeile: Ja
Trennzeichen: Komma
Anführungszeichen: Doppelte Anführungszeichen.
Hinweis 2: Wenn das als Anführungszeichen verwendete Zeichen in den Werten vorkommt, die in Anführungszeichen eingeschlossen sind, muss das jeweilige Zeichen durch eine Verdopplung auskommentiert werden. Die Auskommentierung erfolgt normalerweise durch den Prozess, der eine CSV-Datei aus einer Datenquelle erzeugt.
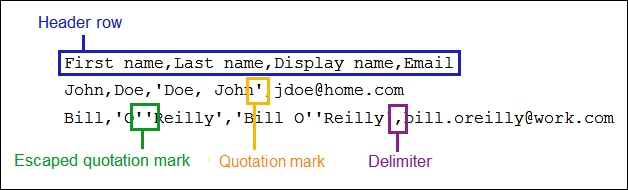
- Um eine neue Exportabbildung zu erstellen, gehen Sie wie folgt vor:
a. Klicken Sie Neu. Das Dialogfeld Abbildung erstellen als wird angezeigt.
b. Geben Sie einen Namen für die Abbildung ein und klicken Sie OK: Der Name wird unter Abbildung angezeigt.
c. (Optional) Aktivieren Sie das Kontrollkästchen Titelzeile, wenn die exportierte CSV-Datei eine Titelzeile enthalten muss.
d. Wählen Sie ein Trennzeichen in der Dropdown-Liste Trennzeichen.
e. Weisen Sie im Abschnitt Spalten eine Meldungseigenschaft einer CSV-Spalte zu. Wählen Sie in der Dropdown-Liste Meldungseigenschaft eine Meldungseigenschaft aus und geben Sie eine CSV-Spaltenoption für die entsprechende Meldungseigenschaft in die Dropdown-Liste "CSV-Spalte" ein.
f. Wählen Sie einen Anführungszeichentyp in der Dropdown-Liste Anführungszeichen.
g. Klicken Sie Speichern.
- Die Abbildungskonfiguration wird gespeichert.
Hinweis: Die konfigurierte Abbildung kann für spätere Verwendungszwecke gespeichert werden.
- Führen Sie die folgenden Schritte aus, um eine vorhandene Abbildung zu bearbeiten:
a. Wählen Sie die Abbildung in der Dropdown-Liste Abbildung.
b. Bearbeiten Sie die erforderlichen Felder.
c. Klicken Sie Speichern.
- Um eine vorhandene Abbildung zu verwenden, wählen Sie diese aus der Dropdown-Liste Abbildung aus.
- Führen Sie die folgenden Schritte aus, um eine vorhandene Abbildung unter einem neuen Namen zu speichern:
a. Wählen Sie die Abbildung in der Dropdown-Liste Abbildung.
b. Klicken Sie Speichern unter.
c. Das Dialogfeld Abbildung erstellen als wird angezeigt.
Hinweis: Standardmässig wird Kopie von [Abbildungsname] im Dialogfeld Abbildung erstellen als angezeigt.
d. Geben Sie einen neuen Namen für die entsprechende Abbildung ein.
e. Klicken Sie OK.
- Klicken Sie Speichern.
Empfänger in CSV exportieren
- Wählen Sie Applikationen > Meldung > Empfänger.
- Das Register Empfänger-Editor wird angezeigt.
- Wählen Sie das Register Exportieren.
- Erweitern Sie Export to CSV. Wählen Sie die zu exportierenden Empfänger aus und klicken Sie
 , um die Auswahl in das Textfeld Selected for export zu verschieben.
, um die Auswahl in das Textfeld Selected for export zu verschieben.
Hinweis: Geben Sie zum Suchen von Empfängern den Namen ein, um die Liste einzugrenzen.
- Wählen Sie eine Abbildungskonfiguration aus, falls vorhanden, oder erstellen Sie eine. Weitere Informationen finden Sie im Abschnitt Abbildungen für den CSV-Export konfigurieren.
- Klicken Sie Exportieren.
- Das Dialogfeld Speichern wird angezeigt.
- Wählen Sie den Speicherort der CSV-Datei aus.
- Geben Sie einen Dateinamen ein und klicken Sie Speichern.
- Die Empfänger werden im CSV-Format exportiert.
Empfänger in CSV mit Befehl exportieren
- Wählen Sie Applikationen > Meldung > Empfänger.
- Das Register Empfänger-Editor wird angezeigt.
- Wählen Sie das Register Erweiterte Bedienung.
- Klicken Sie den Link CSV exportieren, um die Exportoptionen zu aktivieren.
- Die Felder Abbildung und Dateipfad und die Schaltfläche Senden werden angezeigt.
- Geben Sie die Abbildung, die für den CSV-Export verwendet werden soll, in das Feld Abbildung ein.
- Geben Sie in das Feld Dateipfad den lokalen Dateipfad auf dem MNS-Server ein, in dem die CSV-Datei gespeichert werden soll.
- Klicken Sie Senden.
- Die Empfänger werden im CSV-Format exportiert.
Empfänger in CSV mit Reaktion exportieren
- Wählen Sie Applikationen > Logik > Reaktionen.
- Der Reaktions-Editor wird geöffnet.
- Ziehen Sie den Ordner Empfänger aus Applikationen > Alarmierung > Empfänger in den Expander Aktion des Expanders Ausgang.
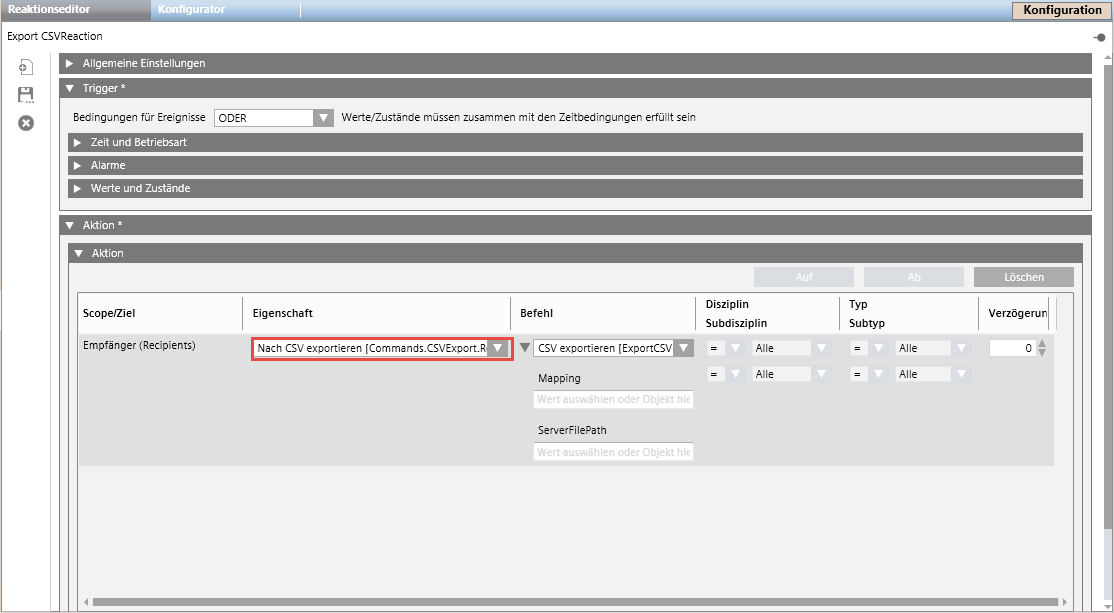
- Wählen Sie in der Dropdown-Liste Eigenschaft die Option Nach CSV exportieren [Commands.CSVExport.Request.Export].
- Der Befehl CSV exportieren [ExportCSV] wird in der Spalte Befehl angezeigt.
- Geben Sie die Abbildung, die für den CSV-Export verwendet werden soll, in das Feld Abbildung ein.
- Geben Sie in das Feld Serverdateipfad den lokalen Dateipfad auf dem Meldungsserver ein, in dem die CSV-Datei gespeichert werden soll.
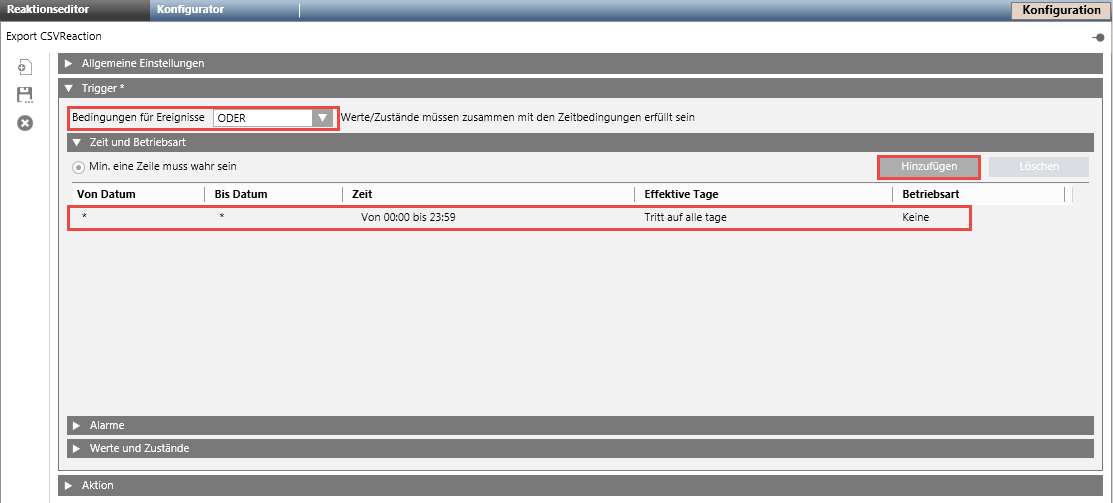
- Öffnen Sie den Expander Trigger.
- Wählen Sie aus der Dropdown-Liste den passenden logischen Operator (UND, ODER).
- Öffnen Sie den Expander Zeit und Betriebsart.
- Klicken Sie Neu, um eine neue Zeile für eine Zeitangabe hinzuzufügen und eine Zeitangabe oder einen Plan einzutragen, die/der regelmässig den Befehl CSV exportieren gibt.
- Klicken Sie Speichern unter und geben Sie einen Namen und eine Beschreibung für die Reaktion Export in CSV ein.
- Die neue Reaktion "Nach CSV exportieren" wird im System Browser angezeigt.
