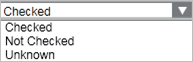Register Start
Das Register Start ist das Hauptregister des Menübands Berichte.

Gruppenfeld Einfügen
Im Gruppenfeld Einfügen sind folgende Komponenten der Benutzeroberfläche aufgeführt, die einem Bericht hinzugefügt werden können:
Gruppenfeld Tabelle
Dieses Feld nennt die Tabellen wie Objekte, Aktivitäten, Alarme usw., die Sie dem Bericht hinzufügen können. Ein einzelner Bericht sollte maximal zehn Tabellen enthalten. Wenn Sie mehr als zehn Tabellen benötigen, müssen Sie mehrere Berichte erstellen. Tabellen in einer Berichtsdefinition können eine grosse Anzahl von Datensätzen enthalten, die nicht zur selben Zeit angezeigt werden können. Die Berichtfunktion beinhaltet einen Paginierungsmechanismus, der die in einer Tabelle angezeigte Anzahl von Datensätzen optimiert. Die im Register Layout konfigurierte Höhe einer Tabelle bestimmt die Anzahl der angezeigten Datensätze. Folgend eine Liste der Tabellen, die Sie dem Bericht hinzufügen können.
Tabelle Objekte und ihre Erweiterungen: Zeitplan und Verknüpfungen | ||
Standardspalten | Zusätzliche Spalten | Unterstützung/Einschränkungen |
Folgende Spalten sind spezifisch für Verknüpfungen: |
Neben diesen Spalten unterstützt die Tabelle Objekte ferner auch Spalten, die mit den Objekteigenschaften in Verbindung stehen. Weitere Informationen finden Sie unter Objektbericht. |
Die Werte werden in skalierten Einheiten angezeigt (sofern konfiguriert). Weitere Informationen finden Sie unter Skalierte Einheiten von Werten. |
Aktive Alarme | ||
Standardspalten | Zusätzliche Spalten | Unterstützung/Einschränkungen |
|
|
|
Aktivitäten | ||
Standardspalten | Zusätzliche Spalten | Unterstützung/Einschränkungen |
|
|
|
Alarme | ||
Standardspalten | Zusätzliche Spalten | Unterstützung/Einschränkungen |
|
|
|
Alarmdetails | ||
Standardspalten | Zusätzliche Spalten | Unterstützung/Einschränkungen |
|
|
|
BACnet-Ereignisinformation | ||
Standardspalten | Zusätzliche Spalten | Unterstützung/Einschränkungen |
|
|
|
BACnet-Alarmübersicht | ||
Standardspalten | Zusätzliche Spalten | Unterstützung/Einschränkungen |
|
|
|
BACnet-Ereignisregistrierungsübersicht | ||
Standardspalten | Zusätzliche Spalten | Unterstützung/Einschränkungen |
|
|
|
Trends | ||
Standardspalten | Zusätzliche Spalten | Unterstützung/Einschränkungen |
|
|
|
Alle Logs | ||
Standardspalten | Zusätzliche Spalten | Unterstützung/Einschränkungen |
|
|
|
Untergeordnete Elemente | ||
Standardspalten | Zusätzliche Spalten | Unterstützung/Einschränkungen |
|
|
|
Untergeordnete Aktivitäten | ||
Standardspalten | Zusätzliche Spalten | Unterstützung/Einschränkungen |
|
|
|
Untergeordnete Alarme | ||
Standardspalten | Zusätzliche Spalten | Unterstützung/Einschränkungen |
|
|
|
Untergeordnete Trends | ||
Standardspalten | Zusätzliche Spalten | Unterstützung/Einschränkungen |
|
|
|
Dialogfeld Spalten wählen
Wenn Sie einem Bericht eine Tabelle hinzufügen, können Sie im Dialogfeld Spalten wählen Spalten hinzufügen, entfernen oder löschen.
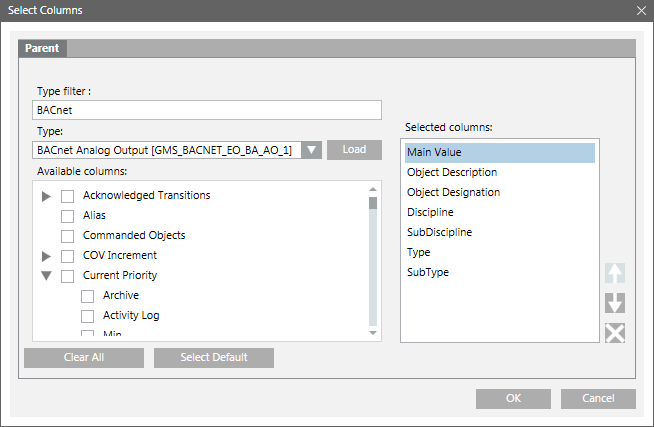
Komponenten des Dialogfelds Spalten wählen | |
| Beschreibung |
Register Übergeordnetes Element | Hier können Sie übergeordnete Spalten in der Tabelle hinzufügen, entfernen oder neu anordnen. |
Objekttyp | (Wird nur bei einer Datenpunkttabelle angezeigt.) Führt die Objektsammlung auf. Wird ein Objekt in der Dropdown-Liste Objekttyp gewählt, werden alle damit verknüpften Eigenschaften in der Liste Verfügbare Spalten aufgeführt. |
Filtertyp | (Wird nur bei einer Tabelle Objekte angezeigt) Sie können die Objekttypbeschreibung eingeben, nach der Sie die Objekttypen filtern wollen, die in der Dropdown-Liste Typ angezeigt werden sollen. Wenn Sie z.B. möchten, dass die Dropdown-Liste Typ alle Objekte des Typs BACnet anbietet, geben Sie als Filtertyp BACnet ein. |
Type | (Wird nur bei einer Tabelle Objekte angezeigt) Zeigt eine Liste der im System verfügbaren Objekttypen an. Sie müssen den Objekttyp wählen, dessen Spalten im Feld Verfügbare Spalten angezeigt werden sollen. |
Laden | (Wird nur für eine Tabelle Objekte angezeigt) Klicken Sie diese Schaltfläche, um die Liste Verfügbare Spalten mit den Spalten zu befüllen, die dem in der Liste Typ gewählten Objekttyp entsprechen. |
Verfügbare Spalten | Zeigt folgende Informationen an:
|
Gewählte Spalten | Zeigt die obligatorischen Spalten einer gewählten Tabelle an. Sie können der Liste gewählter Spalten weitere Spalten hinzufügen, indem Sie das Kontrollkästchen der Spalte in der Liste Verfügbare Spalten aktivieren. |
Standard wählen | Wählt die Standardspalten in der Liste Verfügbare Spalten. |
Löschen | Hebt die Wahl aller Spalten mit Ausnahme der obligatorischen Spalten auf. Die Liste Verfügbare Spalten zeigt nur obligatorische Spalten an. |
Auf | Verschiebt die gewählte Spalte in der Liste Gewählte Spalten um einen Schritt nach oben. Die Schaltfläche Nach oben ist nicht verfügbar, wenn Sie die oberste Spalte wählen. |
Ab | Verschiebt die gewählte Spalte in der Liste Gewählte Spalten um einen Schritt nach unten. Die Schaltfläche Nach unten ist nicht verfügbar, wenn Sie die unterste Spalte wählen. |
Entfernen | Entfernt die gewählte Spalte aus der Liste Gewählte Spalten. |
Daten in Tabellen sortieren
Mit der Sortierfunktion können Sie die Daten in einer Tabelle in auf- oder absteigender Reihenfolge sortieren. Die Sortierpriorität hängt davon ab, in welcher Reihenfolge die Spaltenüberschriften angeklickt werden. Sie können die Tabellenspalten sowohl im Bearbeitungsmodus als auch im Ausführungsmodus sortieren. Wenn Sie die Tabellenspalten im Bearbeitungsmodus sortieren, werden die sortierten Daten im Ausführungsmodus entsprechend den im Bearbeitungsmodus festgelegten Sortierkriterien angezeigt. Wird die Sortierfunktion auf einen ausgeführten Bericht angewendet, werden die Daten in der aktuellen Momentaufnahme sortiert.
In den Tabellen Aktivitäten, Alarme und Alarmdetails können Sie Spalten wie z.B. Typ, Subtyp, Disziplin, Objektname, Objektbeschreibung oder Objektort nicht sortieren. In der Tabelle Trends können Sie nur die Spalte Datum sortieren. Wenn Sie eine Tabelle Trends einfügen, ist die Spalte Datum standardmässig in aufsteigender Reihenfolge sortiert.

Hinweis:
Während der Ausführung des Berichts können Sie keine Daten sortieren. Sie können mit dem Sortieren fortfahren, wenn die Berichtausführung abgeschlossen oder unterbrochen wurde.
Gruppenfeld Plot
Ein Plot stellt Daten in einer grafischen Ansicht dar. Das Gruppenfeld Plot enthält verschiedene Grafikelemente aus unterschiedlichen Datenquellen wie Trends und Grafiken.
Grafikdiagramm
Sie können eine beliebige Grafikdefinition oder einen manuellen Viewport aus dem System Browser in eine Berichtsdefinition ziehen, um ein Grafikdiagramm einzufügen. Damit wird ein Platzhalter-Grafikdiagramm eingefügt und der Namensfilter auf das abgelegte Objekt eingestellt.
Wenn Sie einen Bericht ausführen, der ein Grafikdiagramm enthält, zeigt dieser das Grafikbild an, das mit dem abgelegten Objekt verknüpft ist. Ist das Objekt in keiner der Grafikdefinitionen vorhanden, wird im Abschnitt Berichtmanagement eine Fehlermeldung angezeigt.
Die Werte werden in skalierten Einheiten angezeigt (sofern konfiguriert). Weitere Informationen finden Sie unter Skalierte Einheiten von Werten.
Trenddiagramm
Sie können eine Trendansichtsdefinition aus dem System Browser in eine Berichtsdefinition ziehen, um ein Trenddiagramm einzufügen. Das System verhält sich auf dieselbe Weise wie beim Einfügen eines Grafikdiagramms. Weitere Informationen zum Trends-Plot und seiner Konfiguration finden Sie unter Trend-Plot konfigurieren.
Die Werte werden in skalierten Einheiten angezeigt (sofern konfiguriert). Weitere Informationen finden Sie unter Skalierte Einheiten von Werten.
Gruppenfeld Text
Präsentiert eine Beschriftung, die Sie zu einer Berichtsdefinition hinzufügen können. Beschriftungen (Leer, Seite und Bericht) können Sie im Kopf-/Fusszeilenabschnitt bzw. an einer beliebigen Stelle in der Berichtsdefinition einfügen.
Mit Beschriftungen können Sie Text eingeben, der in der Berichtsdefinition angezeigt werden soll, oder Schlüsselwörter einfügen. Beschriftungen zeigen standardmässig alle im System konfigurierten Sprachen an.
Gruppenfeld Schlüsselwort
Schlüsselwörter sind vordefinierte Vorlagen, die an einer beliebigen Stelle in einer Berichtsdefinition hinzugefügt werden können. Im Ausführungsmodus und beim Erstellen des Berichtdokuments (PDF, XLS) werden diese durch tatsächliche Daten ersetzt.
Es gibt zwei Typen von Schlüsselwörtern:
- Inhaltsspezifische Schlüsselwörter, die nur über Tabellen/Diagramme eingefügt werden können.
Inhaltsspezifische Schlüsselwörter wie Inhaltstyp, Namensfilter oder Anzahl Datensätze können beispielsweise nicht in den Kopf-/Fusszeilenabschnitt einer Berichtdefinition eingefügt werden. - Allgemeine Schlüsselwörter, die überall eingefügt werden können, auch in der Kopf- und Fusszeile der Berichtsdefinition
Sie können beispielsweise das Schlüsselwort Datum der Kopfzeile der Berichtsdefinition hinzufügen, um das Datum der Berichtausführung anzuzeigen.
Eine Standard-Berichtvorlage kann allgemeine und inhaltsspezifische Schlüsselwörter enthalten. Beim Erstellen einer neuen Berichtsdefinition werden allgemeine, aber keine inhaltsspezifischen Schlüsselwörter angezeigt.
Die passenden inhaltsspezifischen Schlüsselwörter werden automatisch über einer eingefügten Tabelle oder einem Diagramm eingefügt. Es gibt jedoch Schlüsselwörter, die für bestimmte Tabellen-/Diagrammtypen nicht gelten.
Enthält die Standardvorlage beispielsweise das inhaltsspezifische Schlüsselwort Zeitbereich, und Sie fügen die Tabelle Aktive Alarme in die Berichtdefinition ein, wird das Schlüsselwort Zeitbereich nicht über der
Tabelle Aktive Alarme in der Berichtdefinition eingefügt, da der Zeitfilter nicht für die Tabelle Aktive Alarme gilt.
Folgende Schlüsselwörter werden von der Berichtfunktion unterstützt.
Liste inhaltsspezifischer Schlüsselwörter | |
Inhaltsspezifisches Schlüsselwort | Beschreibung |
INHALTSTYP | Zeigt den Namen des Inhalt-Providers an – Alarm- und Ereignis-Logdaten, Referenz, Objekte und Grafiken. |
NAMENSFILTER | Zeigt den für den Inhalt-Provider eingestellten Namensfilter an. |
BEDINGUNGSFILTER | Zeigt den für eine Tabelle eingestellten Bedingungsfilter-Ausdruck an. Bei Diagramminhalten bleibt dieses Schlüsselwort leer. |
ZEITBEREICH | Zeigt den für den Inhalt-Provider eingestellten Zeitfilter an. |
INHALT START | Zeigt das Datum und die Uhrzeit an, wann die Ausführung für den Inhalt-Provider gestartet wird. |
INHALT STOPP | Zeigt das Datum und die Uhrzeit an, wann die Ausführung für den Inhalt-Provider gestoppt wird. |
INHALT DAUER | Zeigt die Zeitdifferenz zwischen Inhalt Start und Inhalt Stopp an. |
INHALT ZUSTAND |
|
INHALT FEHLERZUSTAND | Liefert zusätzliche Informationen über die Inhalt-Ausführung. Dies ist unabhängig vom Inhalt-Zustand. Folgende Zustände sind möglich: |
INHALT FEHLERZUSTANDSMELDUNG | Zeigt eine Beschreibung des Inhalt-Fehlerzustands an. |
INHALT AKTIVITÄT | Zeigt Detailinformationen über die Inhalt-Erstellungsaktivität an. |
INHALT FORTSCHRITT | Zeigt den Inhalt-Ausführungsfortschritt von 0% bis 100% an. |
ANZAHL DATENSÄTZE | Zeigt die Anzahl der Datensätze in der Tabelle an. |
SYSTEMNAME | Zeigt den Namen des Systems an, auf dem der aktuelle Bericht vorhanden ist. |
Liste allgemeiner Schlüsselwörter | |
Allgemeine Schlüsselwörter | Beschreibung |
DATE | Zeigt das Datum an (das Format ist standortabhängig). |
TIME | Zeigt die Uhrzeit an (das Format ist standortabhängig). |
Seite | Zeigt die Seitenzahl an, wenn das Berichtdokument (PDF) erstellt wird. |
SEITEN | Zeigt die Gesamtzahl der Seiten an, wenn das Berichtdokument (PDF) erstellt wird. |
Benutzer | Zeigt den Namen des angemeldeten Benutzers an. |
Desigo CC NAME | Zeigt den Namen der Managementstation an, wo der Bericht erstellt wurde. |
BERICHT NAME | Zeigt den Namen der Berichtsdefinition an. |
BERICHTBESCHREIBUNG | Zeigt die zu der Berichtsdefinition eingegebene Beschreibung an. |
BERICHT START | Zeigt das Datum und die Uhrzeit an, wann die Berichtausführung gestartet wurde. |
BERICHT STOPP | Zeigt das Datum und die Uhrzeit an, wann die Berichtausführung gestoppt wurde. |
BERICHT DAUER | Zeigt die Zeitdifferenz zwischen Berichtstart und Berichtstopp an. |
BERICHT ZUSTAND |
|
BERICHT FEHLERZUSTAND | Liefert zusätzliche Informationen über die Berichtausführung. Dies ist unabhängig vom Berichtzustand. |
BERICHT FEHLERZUSTANDSMELDUNG | Zeigt eine Beschreibung des Bericht-Fehlerzustands an. |
BERICHT AKTIVITÄT | Zeigt Detailinformationen über die Berichterstellungsaktivität an. |
BERICHT FORTSCHRITT | Zeigt den Fortschritt der Berichtausführung an: |
BERICHT ÜBERSICHT | Zeigt die Übersicht an. |
ALARMINFORMATIONEN | Zeigt nur dann Informationen zu einem Alarm an, wenn der Bericht mit diesem Schlüsselwort im Kontext eines Alarms ausgeführt wird, z.B. in der Freien Alarmbearbeitung oder in der Geführten Alarmbearbeitung. |
Gruppenfeld Logo
Mithilfe des Gruppenfelds Logo können Sie Logos in eine Berichtsdefinition einfügen. Sie können einem Bericht beispielsweise das Logo Ihres Unternehmens hinzufügen.
Sie können Grösse, Position und Einzug eines Logos definieren und ändern. Laden Sie das Logo, das Sie in eine Berichtsdefinition einfügen möchten, im Dialogfeld Logo verwalten hoch.
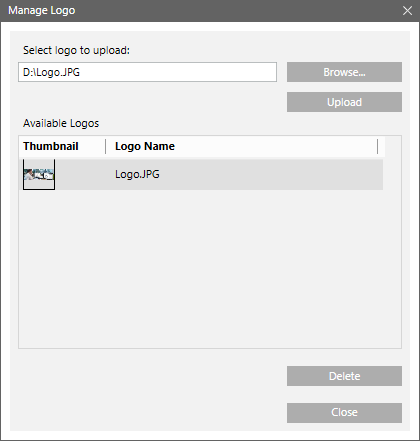
Komponenten des Dialogfelds Logo verwalten | |
| Beschreibung |
Zu ladendes Logo wählen | Zeigt den Dateipfad des gewählten Bilds an. |
Durchsuchen | Öffnet das Windows-Dialogfeld Öffnen. |
Hochladen | Fügt der Liste Verfügbare Logos ein neues Logo hinzu. |
Miniaturansicht | Stellt ein Bild in Miniaturansicht dar. |
Logo-Name | Wird als Logo-Name gespeichert. Der Logo-Name muss eindeutig sein. |
Löschen | Löscht gewählte Logos. |
Schliessen | Schliesst das Dialogfeld Logo verwalten. |
Gruppenfeld Formularsteuerelemente
Formularsteuerungen sind Steuerungen, die Sie im Ausführungsmodus editieren können. Es gibt vier Formularsteuerelemente: Bearbeitbares Feld, Benutzerdefinierte Textauswahl, Textgruppenauswahl und die Tabelle Kommentare. Auf diese Steuerelemente haben Sie über das Gruppenfeld Formularsteuerelemente im Gruppenfeld Einfügen des Registers Start der Berichtfunktion Zugriff.
Das Steuerelement Bearbeitbares Feld präsentiert einen Wasserzeichentext, der Ihnen die Ausführung der gewünschten Aktion ermöglicht. Diesen Text können Sie ändern, wenn Sie möchten, dass das Steuerelement beim Ausführen des Berichts einen anderen Text anzeigt. Diese Steuerelemente können auch zur Bereitstellung von alarmbearbeitungsrelevanten Informationen in Berichten für Massnahmenkataloge genutzt werden.
Es folgt eine Übersicht über die vier Formularsteuerelemente:
Bearbeitbares Feld
Benutzen Sie das Steuerelement Bearbeitbares Feld, um im Ausführungsmodus Text einzugeben. Dieses Feld unterstützt keine Schlüsselwörter.
Benutzerdefinierte Textauswahl
Das Steuerelement Benutzerdefinierte Textauswahl stellt eine Dropdown-Liste bereit, über die Sie im Bearbeitungsmodus Texteinträge hinzufügen, ändern oder löschen und im Ausführungsmodus Einträge wählen können.
Komponenten des Steuerelements Benutzerdefinierte Textauswahl | ||
Icon | Name | Beschreibung |
| Hinzufügen | Fügt den eingegebenen Text dem Steuerelement hinzu. |
| Update | Ändert einen vorhandenen Eintrag. |
| Symbol für die Sprache | Ermöglicht die Eingabe von Text in allen im System konfigurierten Sprachen. |
Sie können Text in jeder der im System konfigurierten Sprachen hinzufügen. Im Ausführungsmodus zeigt dieses Steuerelement Text in der Anmeldesprache des Benutzers an.

Textgruppenauswahl
Das Steuerelement Textgruppenauswahl bietet im Ausführungsmodus eine Dropdown-Liste mit Einträgen aus einer Textgruppe. Im Bearbeitungsmodus können Sie eine Textgruppe auf dieses Steuerelement ziehen; im Ausführungsmodus werden die Werte dann angezeigt. Allerdings können Sie nur eine Textgruppe zum Steuerelement hinzufügen. Wird mehr als eine Textgruppe hinzugefügt, wird die vorhandene Textgruppe durch die neue Textgruppe überschrieben.
Wenn Sie neue Einträge hinzufügen bzw. vorhandene Einträge ändern oder aus der verknüpften Textgruppe löschen, zeigt das Steuerelement bei jedem Ausführen des Berichts die aktualisierten Werte an. Wird die Textgruppe gelöscht, zeigt eine Meldung an, dass die Gruppe nicht mehr verfügbar ist.
Steuerelement Textgruppenauswahl - Bearbeitungsmodus |
Steuerelement Textgruppenauswahl - Ausführungsmodus |
Kommentartabelle
Die Tabelle Kommentare ermöglicht das Hinzufügen, Ändern und Löschen von Kommentaren im Ausführungsmodus. Sie können Ihre eigenen Kommentare ändern und löschen, indem Sie Bearbeiten  und
und  Löschen (im Ausführungsmodus verfügbar) klicken.
Löschen (im Ausführungsmodus verfügbar) klicken.
Kommentartabelle | |
Spalte | Beschreibung |
Erstellungsdatum | Zeigt den Datums- und Zeitstempel an, wann der Kommentar hinzugefügt wurde. |
Benutzer | Zeigt die ID des Benutzers an, der den Kommentar hinzugefügt hat. |
Managementstation | Zeigt an, von welcher Managementstation aus der Kommentar hinzugefügt wurde. |
Kommentar | Ermöglicht Ihnen die Eingabe von Kommentaren. |
Erstellungsdatum, Benutzer und Managementstation sind schreibgeschützt. Sie werden ausgefüllt, nachdem Sie die Kommentare eingegeben und die Taste EINGABE gedrückt haben. Um den Kommentaren eine neue Zeile hinzuzufügen, drücken Sie die Tastenkombination ALT+EINGABE.
Anders als bei anderen Tabellen stehen die Spalten in dieser Tabelle fest, und Sie können bei den Spalten keine Aktionen wie Hinzufügen, Löschen, Neuanordnen oder Sortieren ausführen. Ausserdem unterstützt diese Tabelle unterstützt keine Filter.


Hinweis:
Die Tabelle Kommentare wird nicht angezeigt, wenn der Bericht in einem Excel-Format dargestellt wird.
Gruppenfeld Ansicht
Das Gruppenfeld Ansicht bietet folgende Optionen, mit denen Sie die Sichtbarkeit eines Berichts auf dem Bildschirm festlegen.
- Seitenbreite
Passt die Breite einer Berichtseite so an, dass die ganze im Arbeitsbereich Berichte verfügbare Breite genutzt wird. - Ganze Seite
Zeigt eine ganze Seite an, um den im Arbeitsbereich Berichte verfügbaren Platz zu maximieren. - Originalgrösse
Zeigt die Breite einer Berichtseite in Normalgrösse an.
Gruppenfeld Optionen
Im Gruppenfeld Optionen sind die folgenden zusätzlichen Optionen im Register Start verfügbar:
- In Verknüpfungen anzeigen
Aktivieren Sie dieses Kontrollkästchen beim Erstellen einer Berichtsdefinition, um einen Standardbericht zu erstellen.
Wenn Sie ein Objekt im System Browser wählen, wird dieser Standardbericht als Link im Register Verknüpfungen angezeigt. - Datum/Zeit im UTC-Format
Wenn Sie dieses Kontrollkästchen aktivieren, werden das eingegebene Datum und die Uhrzeit im UTC-Format angezeigt. Folgende Elemente in Berichte zeigen Datums-/Uhrzeitwerte an: - Schlüsselwörter (Datum, Uhrzeit, Berichtstart, Berichtstopp, Inhalt-Start, Inhalt-Stopp)
- Tabellenspalten
- Spalte Auslösezeit (Aktivitäten)
- Warnungszeit und Übergangszeit (Alarme)
- Erstellungsdatum/Zeit (Aktive Alarme)
-Datum
- Warnungszeit und Warnungsabgang (bei übergeordnetem Datensatz von Alarmdetails)
- Uhrzeit (bei untergeordnetem Datensatz von Alarmdetails)
- Alarmstempelfehler, Off-Normal Alarmstempel und Normaler Alarmstempel (BACnet-Alarminformationen) - Dialogfeld Zeitfilter
- Dialogfeld Bedingungsfilter (Daten in den Berichten können nach Datums-/Uhrzeitwerten gefiltert werden)
- Festes Gebietsschema
Wenn Sie dieses Kontrollkästchen aktivieren und ein Gebietsschema in der entsprechenden Liste wählen, werden Datum/Uhrzeit und Dezimaltrennzeichen in dem Format angezeigt, das auf dem Server für dieses Gebietsschema eingestellt ist.
Wenn Sie z.B. Englisch (US) als Gebietsschema wählen, werden Datum/Uhrzeit und Dezimaltrennzeichen so im Bericht angezeigt, wie auf dem Server für Englisch (US) festgelegt. - Kontrollkästchen Datum/Zeit mit ms anzeigen
Bei Auswahl dieses Kontrollkästchens werden Datums- und Uhrzeitwerte millisekundengenau angezeigt.
Wenn Sie eine Berichtsdefinition als Standardvorlage speichern und dieses Kontrollkästchen aktivieren, zeigt jede neue Berichtsdefinition, die basierend auf dieser Vorlage erstellt wird, millisekundengenaue Datums-
und Uhrzeitwerte an. Dieses Kontrollkästchen ist standardmässig deaktiviert.