Register Filtern
Das Register Filtern ermöglicht die Definition und Anwendung verschiedener Filter für den Datenabruf.

Namensfilter
Mit dem Namensfilter können Sie Daten aufgrund nach Namen oder Beschreibung von System Browser-Objekten filtern. Einen Namensfilter können Sie auf eine Tabelle oder ein Diagramm anwenden.
Wird eine Tabelle Aktivitäten, Alarme, Aktive Alarme, BACnet-Alarmübersicht, BACnet-Ereignisanmeldungsübersicht, BACnet-Alarminformation und/oder Objekte in die Berichtsdefinition eingefügt, wird standardmässig ein gültiger Namensfilter "AktuellerSystemName *:*" hinzugefügt, wobei AktuellerSystemName der Name des Systems ist, in dem die Berichtsdefinition erstellt oder geöffnet wurde. Dieser Standardnamensfilter kann mit einem * ersetzt werden, um die Daten aus allen Sichten aller konfigurierten Systeme in einer verteilten Umgebung abzurufen. Sie können Namensfilter über das Dialogfeld Namensfilter hinzufügen.
Dialogfeld Namensfilter
Verwenden Sie das Dialogfeld Namensfilter, um Namensfilter-Bedingungen hinzuzufügen, zu bearbeiten oder zu löschen. Wenn das Dialogfeld geschlossen wird, wird der neue Namensfilter auch dem Gruppenfeld Namensfilter hinzugefügt.
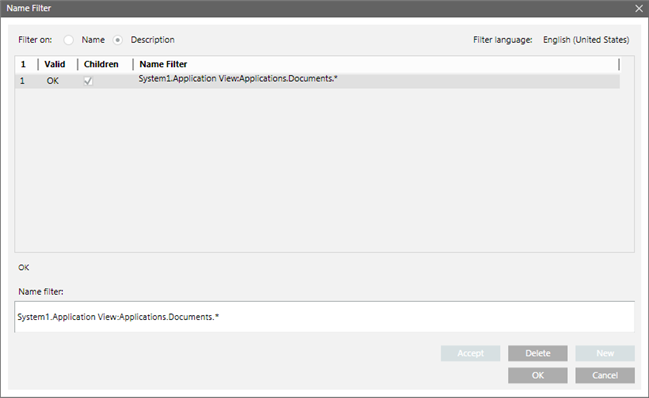
Komponenten des Dialogfelds Namensfilter | |
Feld | Beschreibung |
Name | Erstellt einen Namensfilter entsprechend dem im System Browser angezeigten Objektnamen. |
Beschreibung | Erstellt einen Namensfilter entsprechend der im System Browser angezeigten Objektbeschreibung. Unter dem Namensfilter wird eine Meldung in Rot angezeigt, falls der Filter ungültig ist. |
Namensfilterliste | Führt sämtliche Namensfilter auf und zeigt an, ob der gesetzte Filter gültig ist oder nicht. Die Namensfilterliste enthält vier Spalten. |
Namensfilter | Zeigt den Filter an, der aktuell in der Liste der Namensfilter gewählt ist. Sie können in dieses Feld einen Namen eingeben. Das gültige Format für die Eingabe eines Namensfilters lautet Systemname.Ansichtsname:Hierarchie.*, wobei .* für die Anzeige der untergeordneten Ordner des gewählten Objekts steht, z.B. System1.Applikationssicht.Standort.Gebäude.Stockwerk1.* |
Validieren | Prüft, ob der gesetzte Filter gültig ist oder nicht. |
Akzeptieren | Akzeptiert die an einem Namensfilter vorgenommenen Änderungen. Diese Schaltfläche wird erst verfügbar, wenn eine Änderung an einem vorhandenen Namensfilter vorgenommen wird. |
Neu | Fügt der Namensfilterliste einen neuen Namensfilter hinzu. Diese Schaltfläche wird erst verfügbar, wenn ein Namensfilter in das Feld Name eingegeben oder ein vorhandener Namensfilter in einer Namensfilterliste gewählt wird. |
Löschen | Löscht einen vorhandenen Namensfilter. Diese Schaltfläche wird erst verfügbar, wenn mindestens ein Namensfilter in der Namensfilterliste gewählt wird. |

Hinweis 1:
Bei Tabelle Trends, Trenddiagramm und Grafikdiagramm wird kein Standard-Namensfilter hinzugefügt. Sie können nur einen einzelnen Namensfilter setzen.
Hinweis 2:
In der Tabelle Trends können Offline- und Online-Trendlogs sowie Trendansichtsdefinitionen eingefügt werden.
Platzhalterzeichen in Namensfiltern (für Einzelsysteme):
Sie können in Namensfiltern Platzhalterzeichen (* und ?) verwenden. Folgende Beispiele helfen Ihnen bei der Verwendung dieser Zeichen:
- Um in einem Bericht nur die Angaben zu Analog Output-Objekten eines Geräts, Dev 1, anzuzeigen, geben Sie den Namensfilter als "System1.ManagementView:ManagementView.FieldNetworks.BAC1.Hardware.Dev1.Local_IO.AO*" an. Wenn Sie den Bericht erstellen, werden die Angaben zu allen Analog Output-Objekten des Geräts Dev 1 angezeigt.
- Um in einem Bericht nur die Angaben zu Analog Output-Objekten aller Systemgeräte in System 1 anzuzeigen, geben Sie den Namensfilter als "System1.ManagementView:ManagementView.FieldNetworks.BAC1.Hardware.Dev*.Local_IO.AO*" an. Wenn Sie den Bericht erstellen, werden die Angaben zu allen Analog Output-Objekten aller Geräte im System angezeigt, deren Name mit Dev beginnt.
- Um Angaben zu Analog Output-Objekten von Dev 1, deren Namen mit Analog Output 11 bis Analog Output 19 beginnen, in einem Bericht anzuzeigen, geben Sie den Namensfilter "System1.ManagementView:ManagementView.FieldNetworks.BAC1.Hardware.Dev1.Local_IO.AO_1?" an. Wenn Sie den Bericht ausführen, werden die Angaben zu Analog Output-Objekten angezeigt, deren Namen mit AO_11 bis AO_19 beginnen und die zu Dev 1 gehören. In diesem Beispiel wird davon ausgegangen, dass es in Ihrem System ein Gerät Dev 1 gibt, das Analog Output-Objekte hat, deren Namen mit AO_11 bis AO_19 beginnen.
- Wenn Sie die Angaben zu Analog Output-Objekten aller Geräte im Namensbereich 21 bis 29 in einem Bericht anzeigen wollen, deren Namen mit Analog Output 11 bis Analog Output 19 beginnen, geben Sie den Namensfilter "System1.ManagementView:ManagementView.FieldNetworks.BAC1.Hardware.Dev2?.Local_IO.AO_1?" an. Wenn Sie den Bericht erstellen, werden die Angaben zu allen Analog Output-Geräten, deren Namen mit AO_11 bis AO_19 beginnen und die sich in den Geräten Dev21 bis Dev29 befinden, angezeigt. In diesem Beispiel wird davon ausgegangen, dass es in Ihrem System Geräte mit den Namen Dev 21 bis Dev 29 gibt und dass es in diesen Geräten Analog Output-Objekte mit den Namen AO_11 bis AO_19 gibt.
Platzhalterzeichen in Namensfiltern (für verteilte Systeme):
- Um die Details aller Analog Output-Objekte aller Systemgeräte anzuzeigen, die in allen konfigurierten Systemen in einer verteilten Umgebung vorhanden sind, geben Sie in der Berichtsdefinition den folgenden Namensfilter an: “*.ManagementView:ManagementView.FieldNetworks.*.AO*”. Wenn Sie den Bericht ausführen, werden die Details aller Analog Output-Objekte angezeigt, die zu allen Geräten in allen Systemen gehören, die in einer verteilten Umgebung konfiguriert sind.
Wenn Sie in einem Namensfilter Platzhalterzeichen einsetzen, verlangsamt sich jedoch die Ausführung des Berichts. Wenn Sie also ein Formular eines Massnahmenkatalogs, eine Berichtmassnahme oder einen Log-Viewer in einem System bearbeiten, müssen auf dem System ausgeführte Berichte für eine optimale Performance spezifischere Namensfilter haben.
Bedingungsfilter
Ein Bedingungsfilter definiert einen Filterausdruck, der aus mindestens einer Bedingung besteht.
Bedingungsfilter
Ein Bedingungsfilter besteht aus den folgenden Elementen:
- Spaltenname (Bedingungsname)
- Operatoren
- Bedingungswert
Beispiele für Bedingungsfilter
Die folgende Liste enthält einige gültige Bedingungsfilter:
- Status = "Alarm"
- Status = {"Alarm"; "Alarm quitt."; "Alarm unquitt."}
- Alarmwert = {12; "Text"}
- Zeitpunkt der letzten Änderung = "Heutiger Tag"

Hinweis:
Bei Diagrammen können Sie den Bedingungsfilter nicht setzen.
Der Bedingungsfilter ermöglicht auch die Erstellung komplexer Filter und Bedingungen anhand von mathematischen und logischen Operatoren sowie Platzhalterzeichen. Folgende Operatoren werden unterstützt:
- Mathematische Operatoren: Gleich (=), Ungleich (<>), Grösser (>), Kleiner (<), Grösser gleich (>=), Kleiner gleich (<=) und In (←)
- Logische Operatoren: AND, OR, NOT
- Platzhalterzeichen: Stern (*)
Hinweis: Der Operator In ( ←) wird verwendet, um Daten in einer Spalte zu filtern, die die Anzeige mehrerer Werte in einer Zelle zulässt.
Es folgt ein Beispiel von Spalten, die mehrere Werte in einer einzigen Zelle anzeigen können.
Tabellenname | Spalten, die mehrere Werte in einer einzigen Zelle anzeigen können |
Objekte | Typ Verknüpfungen |
Aktivitäten | Wert |
Aktive Alarme | Verfügbare Befehle |
Syntax für Bedingungsfilter
Wenn Sie einen Bedingungsfilter erstellen, müssen Sie den Datentyp der Eigenschaft kennen, auf die Sie den Filter anwenden wollen.
Es folgen einige Beispiele, die Ihnen helfen sollen, Bedingungsfilter ohne Syntaxfehler zu erstellen.
- Wenn eine Eigenschaft Textdaten anzeigt, z.B. eine Zeichenkette oder eine Aufzählung, muss der Wert in doppelten Anführungszeichen eingeschlossen werden.
- ‘[Current_Priority]’ = "Priority - 16"
- ‘Object Description’ = "Analog Output 1"
- ‘[Event_State]’ = "Normal"
- '[Present_Value]' = "INACTIVE"
Hinweis: Die Werte einiger Eigenschaften, z.B. [Aktuelle_Priorität], werden in Textgruppen referenziert.
Immer wenn Sie also Werte für diese Eigenschaften zuweisen, müssen Sie die relevanten Textgruppen referenzieren.
Sie müssen über eine Konfigurationslizenz verfügen, um die Textgruppen in der Managementsicht referenzieren zu können.
Wenn Sie über keine Konfigurationslizenz verfügen, müssen Sie den Bericht ausführen, um die Werte der Eigenschaften in Erfahrung zu bringen. - Wenn die Eigenschaft Werte im Datum/Zeit-Format anzeigt, muss der Wert das Datum/Zeit-Format haben, das in Windows auf dem Server konfiguriert wurde. Ein Datum muss im kurzen Datumsformat angegeben sein, eine Zeit im langen Zeitformat (24 Stunden).
- ‘Main Value’ = 3/13/2014 16:04:25 (davon ausgehend, dass das Datumsformat auf dem Server M/d/yyyy ist)
- Wenn die Eigenschaft Boolesche Daten anzeigt, z.B. TRUE, FALSE, dann muss der Wert in doppelte Anführungszeichen eingeschlossen werden
- '[Stop_When_Full]' = "True"
- ‘[Log_Enable]’ = "False"
- Wenn die Eigenschaft numerische Daten anzeigt, z.B. 54,11, 25, -20, müssen die Werte wie folgt spezifiziert werden:
- '[Present_Value]' = 54,11
- '[Present_Value]' >= 25
Hinweis: Das Dezimalzeichen hängt von Ihren in Windows gemachten Einstellungen für Sprache und Region ab. - Wenn die Eigenschaft eine Bitfolge anzeigt, muss der Wert in doppelte Anführungszeichen eingeschlossen werden.
- '[Status_Flags]' <- "Fault"
- '[Event_Enable]' <- “To Fault”
- '[Limit_Enable]' <- “Low Limit Enable”
Der Bedingungsfilter ist nur bei den Tabellen Objekte, Aktive Alarme, Aktivitäten, Alarme, Ereignisdetails und Trends anwendbar.
Wenn Sie eine dieser Tabellen wählen, können Sie das Dialogfeld Bedingungsfilter anzeigen.
Bei der Tabelle Objekte können Sie einen Bedingungsfilter hinzufügen, mit dem die Daten auf die gewählte Bedingung überprüft werden. Geben Sie beispielsweise 0 als Alter ein, wird der Filter immer bei den neuesten vom Subsystem stammenden Daten angewendet. Wenn Sie 2 Wochen angeben, wird das Alter der Daten im Zwischenspeicher überprüft. Sind die Daten älter als 2 Wochen, werden sie aus dem Subsystem abgerufen, ansonsten werden die Daten aus dem Zwischenspeicher zum Filtern genutzt. Diese Einstellung unterstützt eine schnellere Berichtgenerierung.
Dialogfeld Bedingungsfilter
In diesem Dialogfeld können Sie die Bedingungen zum Filtern der Berichtdaten angeben. Sie können den Bedingungsfilter auf alle Spalten mit Ausnahme von Spalten des Typs Datum/Zeit anwenden.
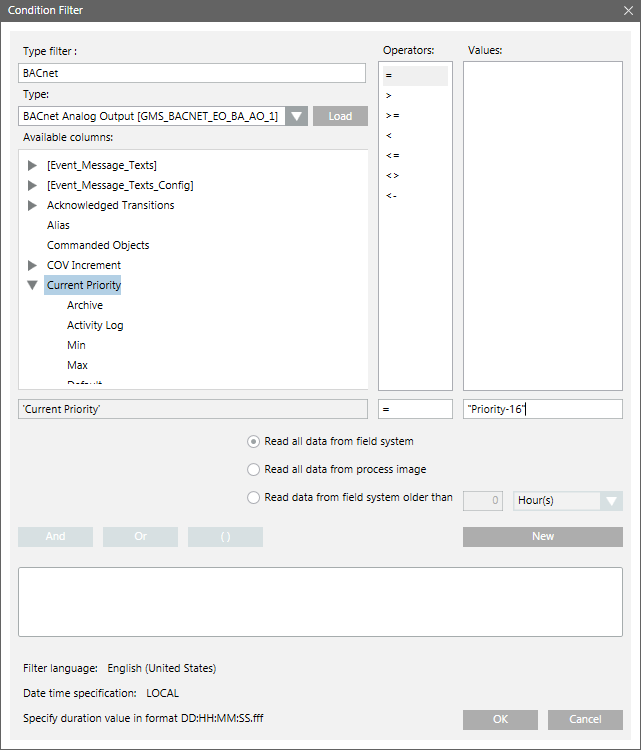
Komponenten des Dialogfelds Bedingungsfilter | |
Feld | Beschreibung |
Filtertyp | Wird nur angezeigt, wenn eine Tabelle Objekte in der Berichtsdefinition gewählt wird. Sie können die Objekttypbeschreibung eingeben, nach der Sie die Objekttypen filtern wollen, die in der Dropdown-Liste Typ angezeigt werden soll. Wenn Sie z.B. möchten, dass die Dropdown-Liste Typ alle Objekte des Typs BACnet anbietet, geben Sie als Filtertyp BACnet ein. |
Typ | Wird nur angezeigt, wenn eine Tabelle Objekte in der Berichtsdefinition gewählt wird. Darin sind alle im System verfügbaren Objekttypen aufgeführt. Sie müssen den Objekttyp wählen, dessen Spalten in der Liste Verfügbare Spalten angezeigt werden sollen. |
Laden | Klicken Sie diese Schaltfläche, um die Liste Verfügbare Spalten mit den Spalten zu befüllen, die dem in der Liste Typ gewählten Objekttyp entsprechen. |
Verfügbare Spalten | Führt alle verfügbaren Spalten einer gewählten Tabelle auf.
|
Operator-Liste | Führt alle Operatoren auf, die mit einer bestimmten, in der Liste Verfügbare Spalten gewählten Spalte verknüpft sind. |
Liste der Werte | Führt alle Werte auf, die mit einer bestimmten, in der Liste Verfügbare Spalten gewählten Spalte verknüpft sind. Sie können mehrere Werte wählen, indem Sie die Werte bei gedrückter Taste STRG oder UMSCHALT anklicken. |
Filterausdruckfeld | Zeigt den Filterausdruck an. In diesem Feld können Sie einen Filterausdruck bearbeiten. |
Alle Daten aus Subsystem auslesen | Wird nur angezeigt, wenn eine Tabelle Objekte in der Berichtsdefinition gewählt wird. Wird diese Option gewählt, werden die zu filternden Objektdaten immer aus dem Subsystem ausgelesen. |
Alle Daten aus Prozessbild lesen | Wird nur angezeigt, wenn eine Tabelle Objekte in der Berichtsdefinition gewählt wird. Wenn Sie diese Option wählen, werden die Objektdaten immer aus dem Cache gelesen. |
Daten aus Subsystem auslesen, die älter sind als | Wird nur angezeigt, wenn eine Tabelle Objekte in der Berichtsdefinition gewählt wird. Diese Option ermöglicht die Angabe des akzeptablen Alters der Daten, für die der Filter gesetzt ist. Wenn Sie diese Option wählen, wird der eingegebene Wert mit dem Alter der Daten im Cache verglichen. Sind die Daten älter als der eingegebene Wert, werden sie aus dem Subsystem abgerufen, ansonsten werden die Daten aus dem Cache zum Filtern genutzt. |
Neu/Aktualisieren | Dient zum Hinzufügen oder Aktualisieren eines Filterausdrucks Aktualisieren ist nur verfügbar, wenn ein gültiger Filterausdruck im Filterausdruckfeld hinzugefügt oder geändert wird. |
AND/OR | Dies sind logische Operatoren, mit denen Sie Filterausdrücke kombinieren und komplexe Filter erstellen können. Diese Schaltfläche ist erst verfügbar, wenn ein Filterausdruck zum Filterausdruckfeld hinzugefügt wird. |
"( ) " | Ermöglicht das Gruppieren von Filterbedingungen entsprechend ihrer Auswertungsreihenfolge. Diese Klammern sind erst verfügbar, wenn ein Filterausdruck zum Filterausdruckfeld hinzugefügt wird. |
Zeitfilter
Das Gruppenfeld Zeitfilter und das Symbol zum Öffnen des Dialogfelds sind nur verfügbar, wenn Sie eine Tabelle oder ein Plot in einer Berichtvorlage auswählen, für die der/den Zeitfilter gilt.
Der Zeitfilter ermöglicht die Angabe von Zeit als Filterkriterium für den Abruf von Datensätzen.
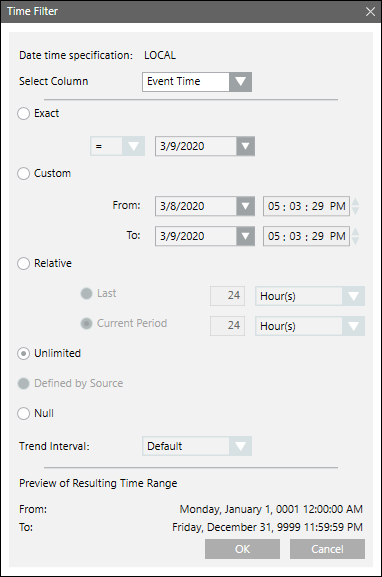
Komponenten des Dialogfelds Zeitfilter | |
Feld | Beschreibung |
Datum/Zeitangabe | Zeigt LOKAL an, wenn das Kontrollkästchen Datum/Zeit im UTC-Format im Register Start nicht aktiviert ist. |
Spalten wählen | Wird nur angezeigt, wenn eine Tabelle Alarme, Alle Logs oder Aktivitäten in der Berichtsdefinition gewählt ist. Welche Einträge in der Dropdown-Liste angeboten werden, hängt von der gewählten Tabelle ab und erlauben Ihnen, die Informationen entsprechend zu filtern. Alarme: Alle Logs: Aktivitäten: |
Genau | Sie können Daten auf der Basis eines genauen Datums filtern. |
Benutzerdefiniert | Die Option Benutzerdefiniert ermöglicht es, Datum und Uhrzeit nach Bedarf einzustellen. Bei aktivierter Option Benutzerdefiniert ist das Feld Von/Bis verfügbar. Das Bis-Datum muss grösser sein als das Von-Datum. Ist das Bis-Datum kleiner als das Von-Datum, wird das Bis-Feld in Rot hervorgehoben, und eine Fehlermeldung wird angezeigt, wenn Sie den Mauszeiger darauf halten. |
Relativ | Relativ bietet zwei Optionen an: Vorheriger und Aktueller Zeitraum. |
Uneingeschränkt | Standardauswahl. Ermöglicht den Abruf sämtlicher Datensätze. |
Durch Quelle definiert | Diese Option wird nur bei Trendobjekten angezeigt. Sie stellt das Datum und die Uhrzeit auf die Werte ein, die Sie für die gewählte Trendansichtsdefinition festgelegt haben. |
Null | Ermöglicht den Abruf von Datensätzen mit Null-Wert. |
Trend-Intervall | Hier können Sie das Intervall wählen, in dem die Trenddaten angezeigt werden soll. Der Standardeintrag in der Dropdown-Liste zeigt die Werte der Trenddaten an, die in der Datenbank protokolliert sind. Wenn ein anderes Intervall gewählt wird, wird dieses für die verarbeiteten Trenddaten angewendet und die Zeit auf die Stunde angepasst. Die Werte mehrerer Trendpunkte werden auf der Basis des gewählten Trend-Intervalls angezeigt. |
Vorschau für resultierenden Zeitbereich | Zeigt den resultierenden Zeitbereich für die im Dialogfeld Zeitfilter gewählten Optionen an. Beispiel: Wenn die aktuelle Zeit 02/06/2012 4:37 PM ist, zeigt die Vorschau für resultierenden Zeitbereich den absoluten Zeitbereich für die gewählten aktuellen 24 Stunden wie folgt an: |
Zeilenfilter:
Ermöglicht es, die maximale Zeilenzahl einer Tabelle festzulegen, die zur Laufzeit angezeigt werden sollen.
Sprachen
Ermöglicht Ihnen, die Sprache für eine Berichtsdefinition festzulegen. Sie können Filter (Bedingung und Name) in der ausgewählten Sprache konfigurieren.
