Mit Berichttabellen arbeiten
Sie können folgende Aktionen auf Tabellen in Berichten anwenden.
Spaltenüberschrift anpassen
Sie können die Spaltenüberschriften in Tabellen mit dem Dialogfeld Spalten wählen nach Bedarf Anforderungen anpassen.
Diese angepassten Überschriften erscheinen in der Berichtsdefinition und auch in der generierten Berichtsausgabe.
Im Fall der Tabelle Trends können Sie neben den Spaltenüberschriften auch die Spaltenüberschrift für die Hierarchie der getrendeten Objekte aus dem
Register Getrendete Objekte im Dialogfeld Spalten wählen anpassen.
Führen Sie die folgenden Schritte aus, um eine Spaltenüberschrift anzupassen.
- Sie haben die Tabelle, deren Spaltenüberschriften angepasst werden sollen, der Berichtsdefinition hinzugefügt.
- Sie haben die Spalten gewählt, die in der Tabelle angezeigt werden sollen.
- Wählen Sie eine Tabelle in der Berichtsdefinition.
- Rechtsklicken Sie und wählen Sie Spalten wählen.
- Das Dialogfeld Spalten wählen wird angezeigt.
- Wählen Sie im Abschnitt Spalten wählen die Spalte, deren Spaltenüberschrift Sie anpassen wollen.
- Doppelklicken Sie die Spaltenüberschrift oder drücken Sie F2, um die neue Spaltenüberschrift einzugeben.
- In der Tabelle in der Berichtsdefinition wird die geänderte Spaltenüberschrift angezeigt.
Hinweis: Wenn Sie zum ersten Mal eine Spaltenüberschrift ändern, wird in allen in Ihrem System konfigurierten Sprachen derselbe Name als Überschrift angezeigt.
Bei nachfolgenden Änderungen wird der Name nur für die Standardsprache aktualisiert, in der Sie gerade angemeldet sind.
Spalte sortieren
- Sie haben einer Berichtsdefinition eine Tabelle mit mehreren Spalten hinzugefügt.
- Tun Sie eins von beiden:
- Um die Daten in einer Spalte in aufsteigender Reihenfolge zu sortieren, klicken Sie die Spaltenüberschrift einer Tabelle.
- Um die Sortierreihenfolge in absteigend zu ändern, klicken Sie erneut auf dieselbe Spaltenüberschrift.
- Um die Daten in mehreren Spalten zu sortieren, klicken Sie bei gedrückter STRG-Taste auf die Spaltenüberschriften.
Hinweis: Entfernen Sie die Priorität der priorisierten Spalten bei mehreren sortierten Spalten, indem Sie auf jede Spaltenüberschrift einmal klicken.
- Die Daten werden sortiert, und die Spalten erhalten eine Priorität, wenn die Sortierung bei mehr als einer Spalte erfolgt.
Im Ausführungsmodus mit der Kommentartabelle arbeiten
- Der Bericht wird im Ausführungsmodus angezeigt und enthält eine Kommentartabelle.
- Führen Sie einen der folgenden Schritte aus, um Einträge in der Tabelle hinzuzufügen, zu bearbeiten oder zu löschen.
- Neuen Eintrag hinzufügen: Geben Sie die Kommentare in die Spalte Kommentare ein, und drücken Sie die Taste EINGABE. Drücken Sie ALT + EINGABE, um eine neue Zeile hinzuzufügen.
Die Spalten Erstellungsdatum, Benutzer und Managementstation werden automatisch mit den jeweiligen schreibgeschützten Werten gefüllt.
- Eintrag bearbeiten: Klicken Sie das Symbol Bearbeiten
 neben der Zeile mit Ihren Kommentaren, um den Eintrag bearbeiten zu können.
neben der Zeile mit Ihren Kommentaren, um den Eintrag bearbeiten zu können.
Nehmen Sie die gewünschten Aktualisierungen vor und drücken Sie die Taste EINGABE, um die Kommentare zu übernehmen. Sie können nur eigene Kommentare ändern.
- Eintrag löschen: Klicken Sie das Symbol Löschen
 neben der Zeile, die Ihre Kommentare enthält.
neben der Zeile, die Ihre Kommentare enthält.
Zeilen in Tabellen wählen
- Wählen Sie Im Ausführungsmodus einzelne oder mehrere Zeilen in einer Berichttabelle wählen.
- Die Informationen zu den Objekten in den gewählten Zeilen werden im Register Erweiterte Bedienung angezeigt.
Ausserdem werden, sofern vorhanden, Verknüpfungen der Objekte im Register Verknüpfungen angezeigt. In der Tabelle Trends können Sie nur eine Zelle wählen. Die Information
zu dem Objekt in der gewählten Zelle wird im Register Erweiterte Bedienung angezeigt.
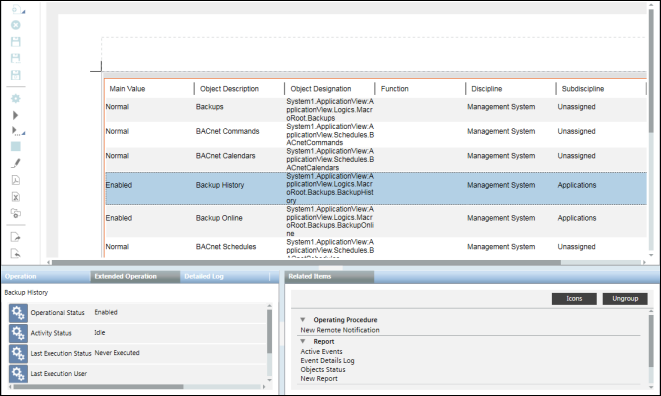
Daten gelöschter Objekte anzeigen
Sie können die Daten zu gelöschten Objekten aus den Tabellen Untergeordnete Elemente, Untergeordnete Aktivitäten, Untergeordnete Alarme und Untergeordnete Trends anzeigen.
Diese Daten beziehen sich auf die Aktivitätseinträge, Alarmeinträge oder Trenddatensätze gelöschter Objekte.
Um diese Tabellen anzuzeigen, müssen Sie das Applikationsrecht Verwaiste Logs anzeigen aus dem Ordner Sicherheit in der Managementsicht aktivieren.
Führen Sie folgende Schritte aus, um die Daten dieser Objekte anzuzeigen:
- Erstellen Sie eine neue Berichtsdefinition und fügen Sie ihr die Tabelle Untergeordnete Elemente hinzu.
- Fügen Sie dieser Tabelle einen Bedingungsfilter hinzu und setzen Sie den Wert der Spalte Untergeordneter Typ auf eins der folgenden
a. Objekte
b. Trends
- Führen Sie die Berichtsdefinition aus.
- Die Details aller gelöschten Objekte werden angezeigt.
- Erstellen Sie eine Excel- oder PDF-Ausgabe, indem Sie auf Excel erstellen und anzeigen
 oder PDF erstellen und anzeigen
oder PDF erstellen und anzeigen  klicken.
klicken.
Hinweis: Auf Ihrem System ist Microsoft Excel 2007 oder höher installiert, um Excel erstellen und anzeigen zu aktivieren.
zu aktivieren.
- Gehen Sie, abhängig von dem für die gelöschten Objekte anzuzeigenden Datentyp (Objekte oder Trends), wie folgt vor:
a. Um die aktivitätsbezogenen Informationen gelöschter Objekte anzuzeigen, fügen Sie die Tabelle Untergeordnete Aktivitäten ein.
b. Um die ereignisbezogenen Informationen gelöschter Objekte anzuzeigen, fügen Sie die Tabelle Untergeordnete Alarme ein.
c. Um die Trenddaten gelöschter Objekte anzuzeigen, fügen Sie die Tabelle Untergeordnete Trends ein.
- Navigieren Sie zum Ort, an dem Sie die Excel- oder PDF-Datei gespeichert haben, und kopieren Sie die Objektkennung des gelöschten Objekts, dessen Daten angezeigt werden sollen.
- Fügen Sie den Tabellen Untergeordnete Aktivitäten, Untergeordnete Alarme oder Untergeordnete Trends einen Bedingungsfilter hinzu und legen Sie für die Spalte Objektkennung
den Wert fest, den Sie aus der generierten Excel- oder PDF-Datei kopiert haben.
- Führen Sie die Berichtsdefinition aus.
- Die Details der gelöschten Objekte werden abhängig von dem Wert der angegebenen Objektkennung angezeigt.
