System Browser der Mobile App verwenden
Dieser Abschnitt enthält Anweisungen für die Arbeit mit dem Systembrowser der mobilen App. Hintergrundinformationen finden Sie unter System Browser.
Voraussetzungen
- Sie sind bei der Desigo CC angemeldet und mit einer Desigo CC verbunden.
Objekt im System Browser suchen
Sie möchten im System Browser der Mobile App zu einem Desigo CC-Systemobjekt navigieren.
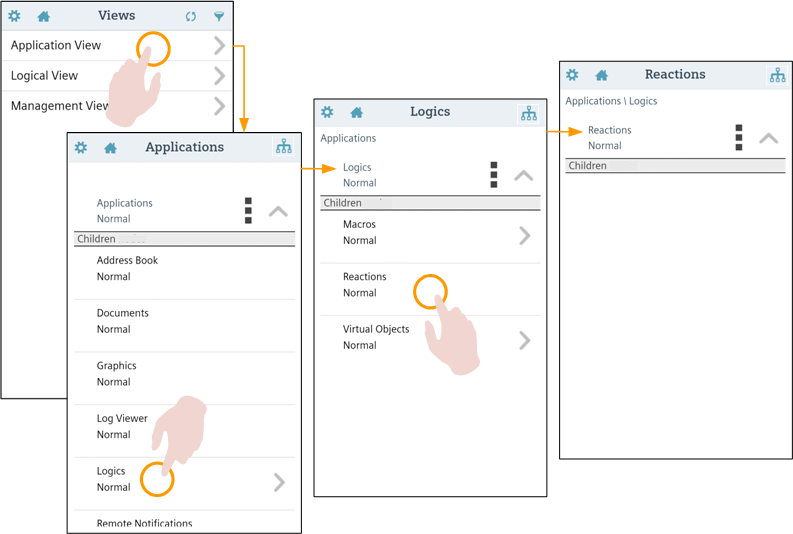
- Tippen Sie auf der Startseite der App
 die Schaltfläche System Browser.
die Schaltfläche System Browser.
- Wenn die Liste Ansichten angezeigt wird, tippen Sie
 neben der Ansicht, die Sie öffnen möchten (zum Beispiel der Applikationssicht). Wenn es nur eine Ansicht gibt, wird diese automatisch geöffnet.
neben der Ansicht, die Sie öffnen möchten (zum Beispiel der Applikationssicht). Wenn es nur eine Ansicht gibt, wird diese automatisch geöffnet.
- Von hier aus können Sie:
- Nach oben oder unten wischen, um durch die Objekte der Liste zu blättern. Die Liste zeigt maximal 12 Elemente auf einmal. Tippen Sie Nächste Seite unten in der Liste, um die nächsten 12 Elemente zu laden, oder tippen Sie Vorige Seite oben in der Liste, um zu den vorigen Elementen zurückzugehen.
- Tippen Sie auf eins der untergeordneten Objekte in der Liste (zum Beispiel Logik), um es zu wählen und in der Struktur eine Ebene tiefer zu gehen.
Hinweis: Objekte mit untergeordneten Objekten sind mit einem gekennzeichnet, aber Sie können auch Objekte ohne untergeordnete Objekte wählen.
gekennzeichnet, aber Sie können auch Objekte ohne untergeordnete Objekte wählen.
- Tippen Sie den Pfeil nach oben
 , um eine Ebene nach oben zu gehen (zum übergeordneten Objekt des Objekts, das Sie gerade ansehen, zurückzukehren).
, um eine Ebene nach oben zu gehen (zum übergeordneten Objekt des Objekts, das Sie gerade ansehen, zurückzukehren).
- Tippen Sie
 in der Aktionsleiste, um zur ursprünglichen Liste Ansichten zurückzugehen.
in der Aktionsleiste, um zur ursprünglichen Liste Ansichten zurückzugehen.
- Navigieren Sie wie im vorigen Schritt beschrieben, bis Sie das gewünschte Objekt (Ordner) in der Systemstruktur erreicht haben. Um die Quelle eines Alarms zu finden, folgen Sie den Ordnern, die mit der Kategoriefarbe des Alarms gekennzeichnet sind.
- Das Objekt, das Sie suchen, wird oben im Bildschirm mit einer Liste seiner untergeordneten Objekte angezeigt. Hier können Sie neben dem Objekt
 tippen, um dessen Eigenschaften anzuzeigen.
tippen, um dessen Eigenschaften anzuzeigen.
Eigenschaften des Objekts anzeigen
- Tippen Sie auf dem Bildschirm der App-Startseite
 auf die Schaltfläche Systembrowser .
auf die Schaltfläche Systembrowser .
- Wenn die Liste der Ansichten angezeigt wird, tippen Sie auf
 neben der Ansicht, die Sie öffnen möchten (z. B. Verwaltungsansicht). Wenn es nur eine Ansicht gibt, wird diese automatisch geöffnet.
neben der Ansicht, die Sie öffnen möchten (z. B. Verwaltungsansicht). Wenn es nur eine Ansicht gibt, wird diese automatisch geöffnet.
- Verwenden Sie die Pfeile
 und
und  , um die Ebenen des Systembaums nach oben oder unten zu verschieben und zu dem Objekt zu navigieren, das Sie prüfen möchten.
, um die Ebenen des Systembaums nach oben oder unten zu verschieben und zu dem Objekt zu navigieren, das Sie prüfen möchten.
- Tippen Sie auf das Objekt, um es auszuwählen.
- Das ausgewählte Objekt wird im oberen Teil des Bildschirms angezeigt, darunter befindet sich eine Liste der untergeordneten Objekte.
- Tippen Sie auf das Symbol
 neben dem aktuell ausgewählten Objekt am oberen Rand des Bildschirms. Sie können auch auf den Namen/die Beschreibung des Objekts links neben dem Symbol tippen.
neben dem aktuell ausgewählten Objekt am oberen Rand des Bildschirms. Sie können auch auf den Namen/die Beschreibung des Objekts links neben dem Symbol tippen.
- Der Bildschirm Eigenschaften des Objekts wird angezeigt, mit Details über das Objekt im oberen Bereich und einer Liste der Eigenschaften des Objekts darunter. Ein
 Symbol wird neben den Eigenschaften angezeigt, für die Befehle zum Ändern ihres Wertes verfügbar sind.
Symbol wird neben den Eigenschaften angezeigt, für die Befehle zum Ändern ihres Wertes verfügbar sind.
- Von hier aus können Sie:
- Streichen Sie nach oben und unten, um durch die Eigenschaftsliste zu blättern.
- Tippen Sie auf den Zurück-Pfeil
 in der Aktionsleiste, um zum Systembaum zurückzukehren.
in der Aktionsleiste, um zum Systembaum zurückzukehren.
- Tippen Sie auf eine Eigenschaft mit
 daneben, um ihren Wert zu ändern. Siehe Befehlen einer Objekteigenschaft.
daneben, um ihren Wert zu ändern. Siehe Befehlen einer Objekteigenschaft.
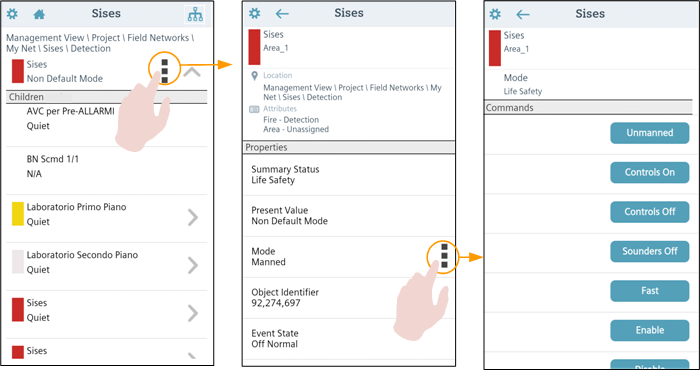
Befehle an Objekteigenschaften
Für einige Objekteigenschaften sind Befehle verfügbar, mit denen Sie den Wert der Eigenschaft oder das Verhalten des Systems ändern können. Sie können dies direkt über die mobile App tun.
- Tippen Sie auf dem Bildschirm der App-Startseite
 auf die Schaltfläche Systembrowser .
auf die Schaltfläche Systembrowser .
- Wenn die Liste der Ansichten angezeigt wird, tippen Sie auf
 neben der Ansicht, die Sie öffnen möchten (z. B. Verwaltungsansicht). Wenn es nur eine Ansicht gibt, wird diese automatisch geöffnet.
neben der Ansicht, die Sie öffnen möchten (z. B. Verwaltungsansicht). Wenn es nur eine Ansicht gibt, wird diese automatisch geöffnet.
- Verwenden Sie die Pfeile
 oder
oder  , um in der Systemstruktur zu dem Objekt zu navigieren, das Sie steuern möchten.
, um in der Systemstruktur zu dem Objekt zu navigieren, das Sie steuern möchten.
- Tippen Sie auf das Objekt, um es auszuwählen.
- Das ausgewählte Objekt wird am oberen Rand des Bildschirms angezeigt.
- Tippen Sie auf das Symbol
 neben dem aktuell ausgewählten Objekt am oberen Rand des Bildschirms. Oder tippen Sie auf den Namen/die Beschreibung des Objekts selbst.
neben dem aktuell ausgewählten Objekt am oberen Rand des Bildschirms. Oder tippen Sie auf den Namen/die Beschreibung des Objekts selbst.
- Die Liste der Eigenschaften des Objekts wird angezeigt. Ein
 Symbol kennzeichnet die Eigenschaften, für die Befehle zum Ändern ihres Wertes verfügbar sind.
Symbol kennzeichnet die Eigenschaften, für die Befehle zum Ändern ihres Wertes verfügbar sind.
- Tippen Sie auf die Eigenschaft, die Sie ändern möchten. Es muss sich um eine Eigenschaft handeln, neben der sich das Symbol
 befindet.
befindet.
- Der Bildschirm Befehle für diese Eigenschaft wird angezeigt, mit der Beschreibung (und/oder dem Namen) des Objekts ganz oben und dem Namen und dem aktuellen Wert der Eigenschaft darunter. Unter der grauen Befehlsleiste finden Sie Steuerelemente (z. B. Befehlsschaltflächen, in einigen Fällen mit Dateneingabefeldern für Befehle, die Parameter erfordern) zum Schreiben dieser Eigenschaft.
- Streichen Sie nach oben und unten, um durch die Eigenschaftsliste zu blättern.
- Tippen Sie die Schaltfläche des gewünschten Befehls. Wenn ein Datenfeld vorhanden ist, geben Sie zunächst den gewünschten Wert ein oder wählen ihn aus.
- Der Wert der Eigenschaft wird geändert.
- Tippen Sie auf den Zurück-Pfeil
 in der Aktionsleiste, um zum Bildschirm Eigenschaften zurückzukehren, und tippen Sie von dort aus erneut auf den Zurück-Pfeil
in der Aktionsleiste, um zum Bildschirm Eigenschaften zurückzukehren, und tippen Sie von dort aus erneut auf den Zurück-Pfeil  , um zur Systemstruktur zurückzukehren.
, um zur Systemstruktur zurückzukehren.
