Mobile App
Dieser Abschnitt enthält Hintergrundinformationen zur Verwendung der Mobile App von Desigo CC. Informationen zu den Vorgehensweisen finden Sie im Abschnitt mit den detaillierten Anweisungen.
Startseite der App
Nachdem Sie die Mobile App gestartet und sich angemeldet haben, wird die Startseite der App angezeigt.
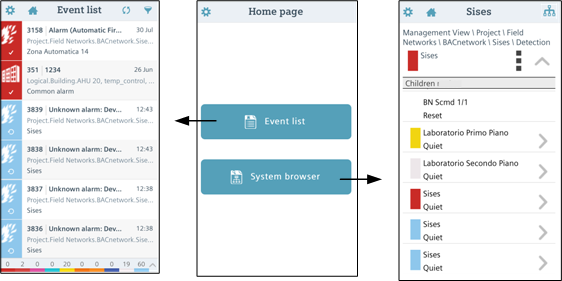
Hier können Sie mit einer der Schaltflächen wählen, welche Funktion Sie nutzen möchten (Alarmliste oder System Browser). Sie können von anderen Orten in der App zu dieser Startseite zurückkehren, indem Sie das Symbol Start  in der Aktionsleiste oben im Bildschirm tippen.
in der Aktionsleiste oben im Bildschirm tippen.
- Mit der Funktion Alarmliste können Sie die Alarme der verbundenen Managementplattform anzeigen und Befehle zur Alarmbearbeitung senden (wie Quittieren, Zurücksetzen usw.). Ebenso können Sie die Eigenschaften der Alarmquelle untersuchen und die Details eines Alarms per E-Mail oder SMS-Gerät weiterleiten.
- Mit der Funktion System Browser der App können Sie die Hierarchie (Objektstruktur) der Managementplattform durchsuchen, Objekteigenschaften anzeigen und Befehle zum Ändern von Eigenschaftswerten senden.
Alarmliste
Informationen zu verknüpften Verfahren finden Sie unter Alarmliste der Mobile App nutzen.

In UL/ULC-konformen Systemen ist eine Steuerung von Brandalarmen aus der Mobile App nicht zulässig. Siehe 25_UL/ULC Compliance: Mobile & Windows App.
Die Desigo CC-App zeigt folgende Informationen über jeden Alarm in der Liste an. Die Alarmkategorien, -farben, Disziplinsymbole usw. sind dieselben wie diejenigen der verbundenen Managementplattform.
Hinweis: In der aktuellen Version ändert sich die Kategorieliste der App nicht, um mit den auf der Managementplattform konfigurierten Kategorien übereinzustimmen).
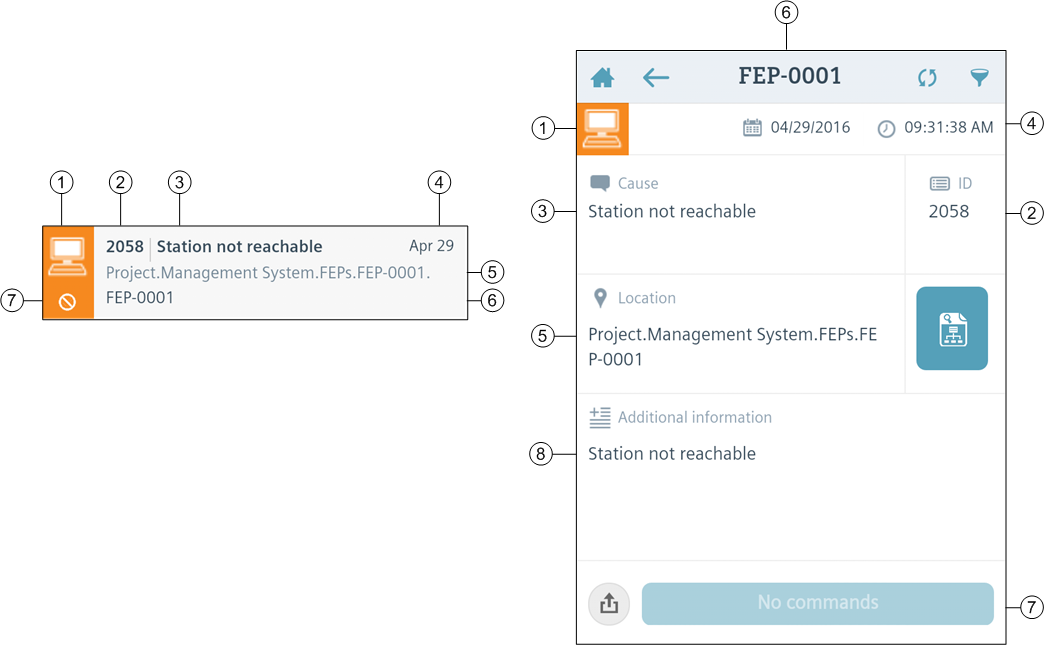
| Beschreibung |
1 | Disziplinsymbol. Hintergrundfarbe gibt die Alarmkategorie an. |
2 | Alarm-ID |
3 | Ereignisursache |
4 | Alarmzeit und -datum. Auf Smartphones zeigt die Alarmzeile für Alarme, die am heutigen Tag aufgetreten sind, nur die Zeit an, und für ältere Alarme nur das Datum. Die Ansicht Alarmdetail zeigt immer sowohl Zeit als auch Datum an. |
5 | Alarmort in der Hierarchie des System Browsers. |
6 | Alarmquelle: das Gerät oder Subsystem, das den Alarm ausgegeben hat. |
7 | Gegebenenfalls verfügbarer Befehl. Hierzu zählen: Quittieren Wenn zwei Befehle verfügbar sind (zum Beispiel Abschalten und Quittieren): zeigt der Detailbildschirm zwei Befehlsschaltflächen an, während in der Alarmzeile nur das Symbol des Befehls mit höherer Priorität angezeigt wird (Quittieren und Zurücksetzen haben Vorrang vor Ab-/Zuschalten). |
8 | Zusätzlicher Informationstext. |
Übersichtsleiste
Die Alarmübersichtsleiste bietet einen kompakten Überblick über die Alarme in der Liste und ermöglicht eine schnelle Filterung nach Kategorien. Unter Alarme filtern erfahren Sie, wie Sie vorgehen müssen.
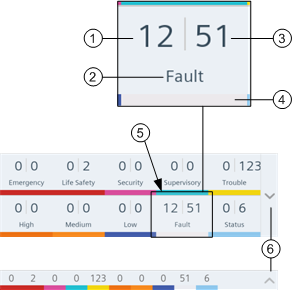
| Beschreibung |
1 | Anzahl nicht quittierter Alarme in der Kategorie. Die Lampe blinkt, wenn mindestens ein nicht quittierter Alarm vorliegt. |
2 | Kategoriename |
3 | Gesamtanzahl der Alarme in der Kategorie |
4 | Kategoriefarbe. Grau, wenn die Kategorie ausgefiltert ist |
5 | Schaltfläche Filter. Tippen Sie, um den Kategoriefilter ein-/auszuschalten |
6 | Pfeile zum Erweitern/Reduzieren der Übersichtsleiste |
Auf Smartphones und auf Tablets im Hochkantformat wird die Alarmübersichtsleiste am unteren Rand angezeigt. Auf Tablets im Querformat wird die Übersichtsleiste an der Seite angezeigt.
System Browser
Zugehörige Verfahren finden Sie unter System Browser der Mobile App verwenden.
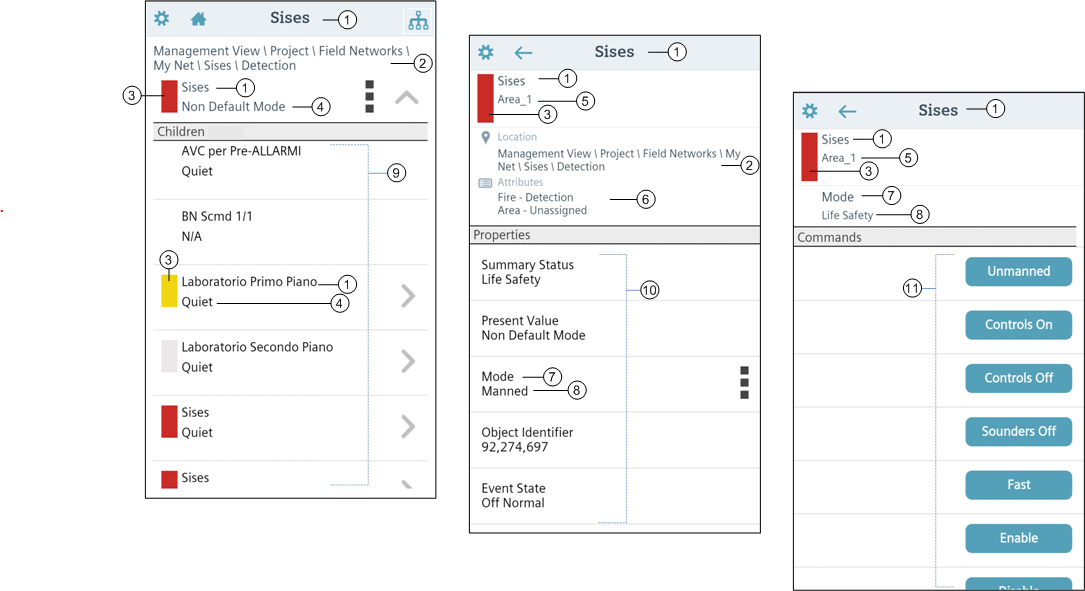
| Beschreibung |
1 | Beschreibung (und/oder Name) des Objekts. Sie können im Menü Einstellungen |
2 | Pfad (Ort in der Systemstruktur) des aktuell gewählten Objekts. |
3 | Statusübersicht (Kategoriefarbe des schwerwiegendsten Alarms in diesem Teil der Struktur). Wenn Alarme bezüglich dieses Objekts (oder seiner untergeordneten Objekte) vorliegen, wird das Rechteck in der Kategoriefarbe des schwerwiegendsten Alarms angezeigt. |
4 | Wert der Standardeigenschaft des Objekts. |
5 | Alias des aktuell gewählten Objekts. |
6 | Attribute des Objekts: Disziplin - Subdisziplin; Typ - Subtyp |
7 | Name der Eigenschaft |
8 | Wert der Eigenschaft |
9 | Liste der untergeordneten Objekte des aktuell gewählten Objekts. Die Liste zeigt den Namen und/oder die Beschreibung (gemäss Konfiguration in Objektoptionen) jedes Objekts zusammen mit dem Wert seiner Standardeigenschaft an. Ein Symbol |
10 | Liste der Eigenschaften des aktuell gewählten Objekts. Die Liste zeigt den Namen und den Wert jeder Eigenschaft. Ein Symbol |
11 | Liste verfügbarer Befehle zum Ändern/Schreiben der aktuell gewählten Eigenschaft. |
Zum vorigen Ort im System Browser zurückkehren
Wenn Sie den System Browser verlassen, beispielsweise, indem Sie  tippen, wird das aktuelle Verzeichnis im System Browser gespeichert. Wenn Sie den System Browser das nächste Mal öffnen, wird automatisch dieses Verzeichnis angezeigt.
tippen, wird das aktuelle Verzeichnis im System Browser gespeichert. Wenn Sie den System Browser das nächste Mal öffnen, wird automatisch dieses Verzeichnis angezeigt.
 , Zurücksetzen
, Zurücksetzen  , Abschalten
, Abschalten  , Zuschalten
, Zuschalten  oder Kein Befehl. Die Alarmzeile zeigt nur das Symbol (und kein Symbol, wenn es keinen Befehl gibt).
oder Kein Befehl. Die Alarmzeile zeigt nur das Symbol (und kein Symbol, wenn es keinen Befehl gibt). in den Objektoptionen konfigurieren, ob nur die Beschreibung, nur der Name oder beides (und in welcher Reihenfolge) angezeigt wird.
in den Objektoptionen konfigurieren, ob nur die Beschreibung, nur der Name oder beides (und in welcher Reihenfolge) angezeigt wird. kennzeichnet Objekte, die ihrerseits untergeordnete Objekte haben.
kennzeichnet Objekte, die ihrerseits untergeordnete Objekte haben. kennzeichnet Eigenschaften, für die Befehle verfügbar sind.
kennzeichnet Eigenschaften, für die Befehle verfügbar sind. 