Einstellungen der Mobile App ändern
Dieser Abschnitt enthält Anweisungen zur Anpassung bestimmter Einstellungen in der Mobile App von Desigo CC.
PIN-Code der App ändern
Für die Mobile App müssen Sie einen PIN-Code konfigurieren, der sie vor unbefugtem Zugriff schützt, während Sie angemeldet sind. Sie können Ihren PIN-Code jederzeit innerhalb der App ändern.
- Tippen Sie Einstellungen
 in der Aktionsleiste der App.
in der Aktionsleiste der App.
- Tippen Sie Sicherheit, um den PIN-Bereich zu öffnen.
- Geben Sie die neue PIN in den Feldern Neue PIN und Neue PIN bestätigen ein.
- Tippen Sie Übernehmen.
- Tippen Sie ausserhalb des PIN-Bereichs, um diesen zu schliessen und zur App zurückzukehren.
Meldungen filtern oder deaktivieren
Sie möchten nur für Alarme, die einer bestimmten Kategorie angehören, Meldungen in der App erhalten oder Sie möchten Meldungen vollständig ausschalten.
- Tippen Sie Einstellungen
 .
.
- Tippen Sie Meldungen.
- So schalten Sie alle Meldungen aus:
a. Tippen Sie das weisse Häkchen neben Meldungen.
b. Tippen Sie zur Bestätigung OK.
- Das Häkchen neben Meldungen wird abgeblendet und Sie erhalten keine Meldungen mehr.
- Wenn Sie die Meldungen wieder einschalten möchten, tippen Sie das abgeblendete Häkchen neben Meldungen.
- Das Häkchen neben Meldungen wird daraufhin wieder weiss angezeigt und Sie erhalten erneut Meldungen. Alle zuvor eingestellten Kategoriefilter werden beibehalten.
- Um Meldungen nach Kategorie zu filtern, führen Sie einen oder mehrere der folgenden Schritte durch:
- Tippen Sie ein oder mehrere Häkchen, um die Alarmkategorien zu wählen, für die Sie Meldungen erhalten möchten.
- Tippen Sie Alle, um Meldungen aller Alarmkategorien zu erhalten.
- Tippen Sie Keine, um alle Meldungen zu deaktivieren.
- Sie erhalten nun nur noch Meldungen für die gewählte Alarmkategorie.
- Tippen Sie zum Schluss den schwarzen Pfeil
 , um den Bereich des Meldungsfilters zu schliessen.
, um den Bereich des Meldungsfilters zu schliessen.
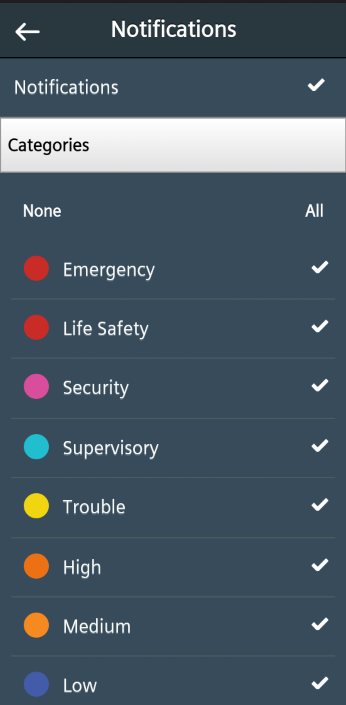
Objekte mit Name oder Beschreibung beschriften
Sie können konfigurieren, ob Objekte in der Mobile App mit dem Namen, der Beschreibung oder beidem angezeigt werden.
- Tippen Sie Einstellungen
 .
.
- Tippen Sie im Menü Einstellungen den Eintrag Objektoptionen.
- Tippen Sie eine der Schaltflächen, um eine Option für die Objektbezeichnung zu wählen:
- Beschreibung: Objekte werden nur mit ihrer Beschreibung bezeichnet (zum Beispiel Akkumulator 1). Dies ist die Standardeinstellung.
- Name: Objekte werden nur mit ihrem Namen bezeichnet (zum Beispiel 1/1-ACC_1).
- Beschreibung | Name: Objekte werden mit ihrer Beschreibung, gefolgt vom Namen bezeichnet (zum Beispiel Akkumulator 1 | 1/1-ACC_1). Im Pfad werden Objekte nur mit der Beschreibung bezeichnet.
- Name | Beschreibung: Objekte werden mit ihrem Namen, gefolgt von der Beschreibung bezeichnet (zum Beispiel 1/1-ACC_1 | Akkumulator 1). Im Pfad werden Objekte nur mit dem Namen bezeichnet.
- Tippen Sie den Zurück-Pfeil
 , um zum Menü Einstellungen zurückzukehren.
, um zum Menü Einstellungen zurückzukehren.
- Tippen Sie ausserhalb des Menüs Einstellungen, um dieses zu schliessen und zur App zurückzukehren.
- Die Objekte im System Browser und in der Alarmliste werden gemäss Ihrer Auswahl beschriftet.
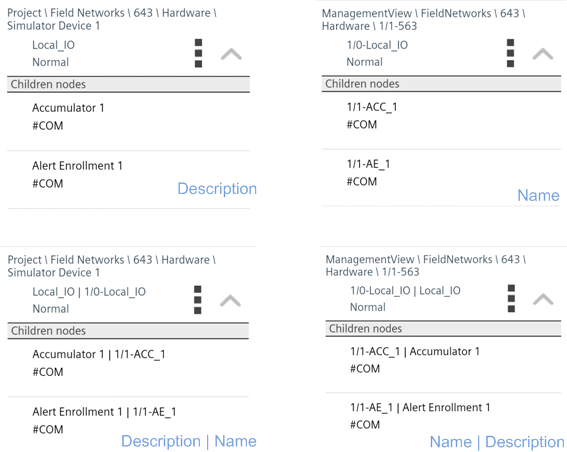
Sortierung der Alarme ändern
Sie können die Reihenfolge konfigurieren, in der Alarme in der Mobile App angezeigt werden, indem Sie eine der beiden folgenden Optionen wählen (Standard oder UL/ULC).
| Standard | UL/ULC |
Alarme werden zuerst sortiert nach: | Status („Quittieren“ oben, dann „Zurücksetzen“, dann „Zustandsänderung abwarten“) | |
danach nach: | Kategorie (schwerwiegendste oben, zum Beispiel Personensicherheit vor Status) | |
drittens nach: | Datum/Zeit (neueste oben) | IN (Start der Alarmbedingung) vor OUT (Ende des Alarms) |
viertens nach: | - | Datum/Zeit (älteste oben) |
- Tippen Sie Einstellungen
 .
.
- Tippen Sie im Menü Einstellungen die Option Alarmsortierung.
- Tippen Sie eine der Schaltflächen (Standard oder UL/ULC), um eine Sortieroption zu wählen.
- Tippen Sie den Zurück-Pfeil
 , um zum Menü Einstellungen zurückzukehren.
, um zum Menü Einstellungen zurückzukehren.
- Tippen Sie ausserhalb des Menüs Einstellungen, um dieses zu schliessen und zur App zurückzukehren.
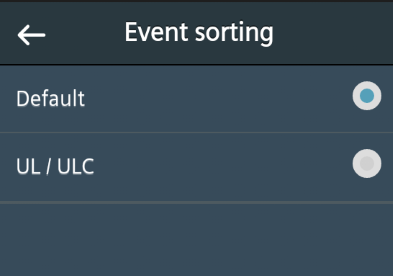
Serververbindungspräferenzen festlegen
Sie können konfigurieren, wie sich die Desigo CC verhält, wenn sie vorübergehend den Kontakt mit dem Server der Verwaltungsplattform verliert (z. B. wenn sich Ihr Gerät außerhalb der Reichweite des Wi-Fi-Signals bewegt oder wenn die Netzwerkverbindung kurzzeitig gestört ist).
- Tippen Sie auf Einstellungen
 .
.
- Tippen Sie auf Andere Optionen.
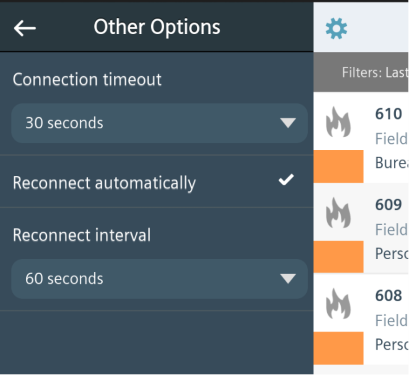
Zeitlimit für die Verbindung
Der Verbindungs-Timeout legt fest, wie lange ein Verbindungsabbruch dauern muss, bevor die Desigo CC entscheidet, dass sie den Kontakt zum Server verloren hat. Dies dient als Filter, um zu verhindern, dass kurze Signalausfälle sofort eine Meldung "Server nicht verfügbar" auslösen.
- Tippen Sie auf den aktuellen Wert des Verbindungs-Timeouts (z. B. 30 Sekunden) und drehen Sie das Auswahlrad, um ihn zu ändern.
- Tippen Sie auf Erledigt.
Methode zur Wiederherstellung der Verbindung
Sie können festlegen, wie Desigo CC die Verbindung zum Server nach einem Verbindungsabbruch wiederherstellt.
- Wählen Sie Automatisch verbinden , wenn Desigo CC automatisch versuchen soll, sich erneut mit dem Server zu verbinden.
- Deaktivieren Sie die Option Automatisch neu verbinden , wenn Sie nicht möchten, dass Desigo CC automatisch versucht, eine neue Verbindung herzustellen. In diesem Fall müssen Sie manuell versuchen, die Verbindung wiederherzustellen, indem Sie auf die graue Leiste mit den
verfügbaren Updatestippen. (Siehe Manuell versuchen, die Verbindung wiederherzustellen)
Intervall für die Wiederherstellung der Verbindung
Wenn Sie die Option Automatisch neu verbindengewählt haben, können Sie einstellen, wie oft Desigo CC automatisch versucht, die Verbindung wiederherzustellen.
- Tippen Sie auf den aktuellen Wert für das Wiederverbindungsintervall (z. B. 60 Sekunden) und drehen Sie das Auswahlrad, um ihn zu ändern.
- Tippen Sie auf " Fertig" , um den neuen Wert zu bestätigen, oder auf "Abbrechen" , um zum alten Wert zurückzukehren.
