Trenddaten analysieren
Szenario: Sie können die gesammelten Werte mit einer Reihe Tools analysieren, zum Beispiel mit den Scroll-Leisten des Zeitbereichs, Kontextmenüs mit bereits definierten Zeiten, absoluten/relativen Zeiteinträgen oder Zoom-Funktionen.
- Wählen Sie im System Browser Trendansichtsdefinition.
- Klicken Sie für die gewünschte Trendansichtdefinition auf
 .
.
- Die gewählte Trendansichtsdefinition wird angezeigt.
- Die weiteren Arbeitsabläufe nach Bedarf fortsetzen.
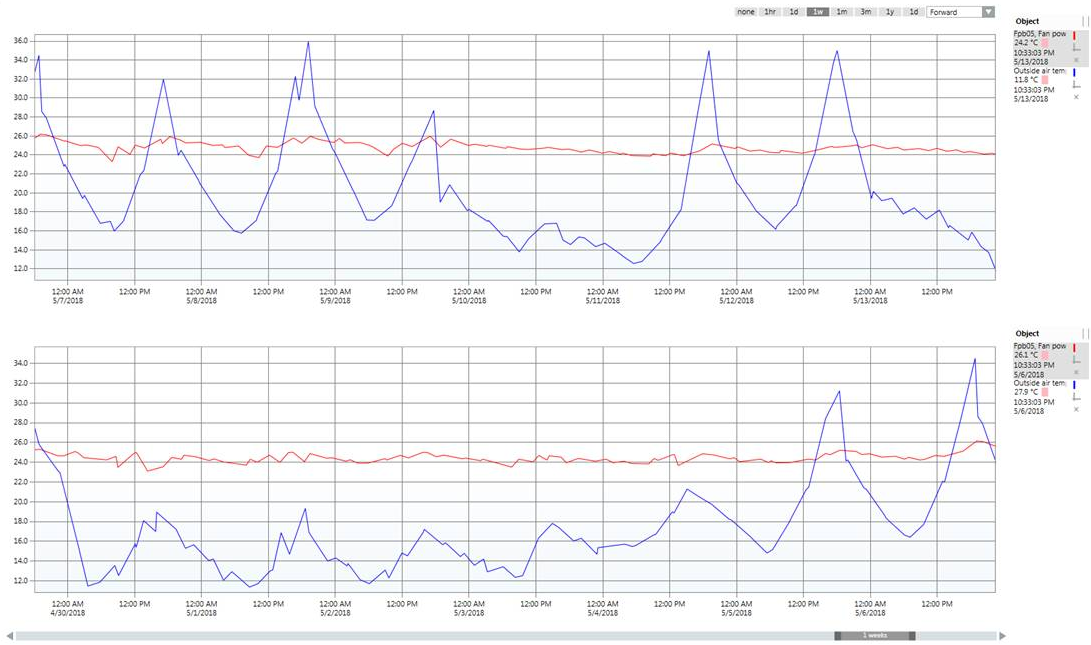
Zwischen dem Modus Ausführen und Stopp umschalten
Szenario: Der Ausführen-Modus wird normalerweise zur Analyse von Trenddaten verwendet (kontinuierliches Scrollen der grafischen Kurven). Die neuesten Daten werden automatisch vom System abgerufen. Für eine detaillierte Analyse können Sie in den manuellen Modus wechseln (Scroll-Modus aus). In diesem Fall werden die Daten nicht mehr automatisch aktualisiert.
- Klicken Sie Stopp
 .
.
- Dadurch wird die automatische Datenaktualisierung angehalten und das Symbol für das Aktualisieren der Trendansicht unterdrückt.
- Definieren Sie den gewünschten Datumsbereich mithilfe des Schiebers oder der Zeitleiste.
- Klicken Sie Aktualisieren
 , wenn das Symbol verfügbar ist und Sie die neuesten Daten aus der History-Datenbank hochladen möchten.
, wenn das Symbol verfügbar ist und Sie die neuesten Daten aus der History-Datenbank hochladen möchten.
- Klicken Sie Ausführen
 , um Daten kontinuierlich zu aktualisieren.
, um Daten kontinuierlich zu aktualisieren.
Zeitbereich mit der Scroll-Leiste des Zeitbereichs auswählen
Zeitbereich und Zeitfenster einstellen
Szenario: Sie möchten den sichtbaren Zeitbereich sowie das entsprechende Zeitfenster für die Trendansicht definieren.
- Navigieren Sie in der Trendansicht zum linken oder rechten Schieber (dunkelgraue Fläche) des Zeitbereichsschiebers.
- Der Mauszeiger verändert seine Form (
 ), und ein Tooltip wird angezeigt.
), und ein Tooltip wird angezeigt.
- Ziehen Sie den Zeitbereichsschieber nach links oder nach rechts, bis Sie den gewünschten Zeitraum eingestellt haben.
- Die Veränderung des Zeitbereichs wird kontinuierlich angezeigt.
- Die Trendansicht zeigt den gewählten Zeitbereich an.
- Navigieren Sie zum Zeitbereichsschieber (hellgrauer Bereich).
- Stellen Sie ihn mit der Maus auf den gewünschten Zeitraum ein.
- Der Zeitbereich wird mit dem entsprechenden Datumsbereich in der Trendansicht angezeigt.
Wiederholungsfunktionen
- Klicken Sie die Scroll-Leiste des Zeitbereichs links oder rechts von Zeitbereich-Schieber. Der Zeitbereich-Schieber bewegt sich in die Richtung, die dem mit dem Zeitbereich-Schieber definierten Zeitbereich entspricht.
- Klicken Sie in der Scroll-Leiste des Zeitbereichs auf den Pfeil nach rechts bzw. nach links. Der Zeitbereich-Schieber bewegt sich im Verhältnis 1:10 zum ausgewählten Zeitbereich in die entsprechende Richtung.

Hinweis:
Die Daten werden nur dann für die Ansicht komprimiert, wenn Sie einen grossen Zeitbereich oder eine sehr grosse Zahl an Messwerten auswählen. Alle Daten werden für kleinere Zeitbereiche angezeigt.
Absoluten Zeitbereich auswählen
Szenario: Sie möchten das Zeitfenster mit einem genauen Start- und Stoppdatum definieren.
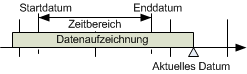
- Rechtsklicken Sie die Zeitbereich-Leiste.
- Klicken Sie Bereich auswählen.
- Das Fenster Datum/Zeit auswählen wird geöffnet.
- Wählen Sie in der Dropdown-Liste Auswahltyp die Option Absolut.
- Klicken Sie die angezeigte Startzeit an.
- Das Dialogfeld Kalender wird geöffnet.
- Geben Sie das gewünschte Startdatum im Dialogfeld Kalender ein.
- Wählen Sie mithilfe der Symbole

 Monat und Jahr.
Monat und Jahr.
- Klicken Sie das gewünschte Datum.
- Klicken Sie die angezeigte Zeit bei Startzeit, und geben Sie die gewünschte Startzeit ein.
- Klicken Sie die angezeigte Endzeit an.
- Das Dialogfeld Kalender wird geöffnet.
- Klicken Sie die angezeigte Zeit bei Endzeit, und geben Sie die gewünschten Enddaten im Dialogfeld Kalender ein.
- Wählen Sie mithilfe der Symbole

 Monat und Jahr.
Monat und Jahr.
- Klicken Sie das gewünschte Datum.
- Klicken Sie die angezeigte Zeit bei Endzeit, und geben Sie die gewünschte Stoppzeit ein.
- Klicken Sie OK.
- Das Dialogfeld Datum/Zeit auswählen wird geschlossen, und die Trendansicht zeigt den definierten Zeitbereich an.
Relativen Zeitraum ab Startdatum auswählen
Szenario: Sie möchten ein Zeitfenster ab einem bestimmten Startdatum mit festgelegtem Zeitbereich definieren.
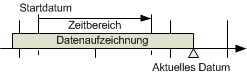
- Rechtsklicken Sie die Zeitbereich-Leiste.
- Klicken Sie Bereich auswählen.
- Das Fenster Datum/Zeit auswählen wird geöffnet.
- Wählen Sie in der Dropdown-Liste Auswahltyp die Option Relativ.
- Geben Sie in das Textfeld Intervall einen Zeitbereich von 1 bis X ein, und wählen Sie in der Dropdown-Liste die gewünschte Zeiteinheit.
- Wählen Sie in der Dropdown-Liste Start-/Endzeit die Option Starten.
- Klicken Sie das angezeigte Datum und geben Sie das gewünschte Startdatum im Dialogfeld Kalender ein.
- Wählen Sie mithilfe der Symbole

 Monat und Jahr.
Monat und Jahr.
- Klicken Sie das entsprechende Datum.
- Klicken Sie die angezeigte Zeit, und geben Sie die gewünschte Startzeit ein.
- Klicken Sie OK.
- Das Dialogfeld Datum/Zeit auswählen wird geschlossen, und die Trendansicht zeigt den definierten Zeitbereich an.
Relativen Zeitraum ab Stoppdatum auswählen
Szenario: Sie möchten, ausgehend von einem bestimmten Enddatum, ein Zeitfenster mit festgelegtem Zeitbereich definieren.
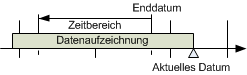
- Rechtsklicken Sie die Zeitbereich-Leiste.
- Klicken Sie Bereich auswählen.
- Das Fenster Datum/Zeit auswählen wird geöffnet.
- Wählen Sie in der Dropdown-Liste Auswahltyp die Option Relativ.
- Geben Sie in das Textfeld Intervall einen Zeitbereich von 1 bis X ein, und wählen Sie in der Dropdown-Liste die gewünschte Zeiteinheit.
- Wählen Sie in der Dropdown-Liste Start-/Endzeit die Option Ende.
- Klicken Sie das angezeigte Datum und geben Sie das gewünschte Enddatum im Dialogfeld Kalender ein.
- Wählen Sie Monat/Jahr mithilfe der Symbole

 .
.
- Klicken Sie das gewünschte Datum.
- Klicken Sie die angezeigte Zeit und geben Sie die gewünschte Endzeit ein.
- Klicken Sie OK.
- Das Dialogfeld Datum/Zeit auswählen wird geschlossen, und die Trendansicht zeigt den definierten Zeitbereich an.
Relativen Zeitraum ab aktuellem Datum auswählen
Szenario: Sie möchten, ausgehend vom aktuellen Datum, ein Zeitfenster mit festgelegtem Zeitbereich definieren.
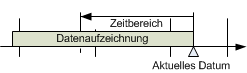
- Rechtsklicken Sie die Zeitbereich-Leiste.
- Klicken Sie Bereich auswählen.
- Das Fenster Datum/Zeit auswählen wird geöffnet.
- Wählen Sie in der Dropdown-Liste Auswahltyp die Option Relativ.
- Geben Sie in das Textfeld Intervall einen Zeitbereich von 1 bis X ein, und wählen Sie in der Dropdown-Liste die gewünschte Zeiteinheit.
- Wählen Sie in der Dropdown-Liste Start-/Endzeit die Option Endet jetzt.
- Klicken Sie Jetzt.
- Klicken Sie OK.
- Das Dialogfeld Datum/Zeit auswählen wird geschlossen, und die Trendansicht zeigt den definierten Zeitbereich an.
Zeitbereich aus vordefinierten Zeitbereichen auswählen
Szenario: Sie möchten den sichtbaren Zeitbereich aufgrund vordefinierter Zeitbereiche auswählen.
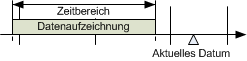
Zeitbereich
- Bewegen Sie den Mauszeiger auf den Zeitbereich-Schieber (hellgrauer Bereich).
- Rechtsklicken Sie den Zeitbereichsschieber.
- Es werden vordefinierte Zeitbereiche angezeigt.
- Wählen Sie den gewünschten Zeitbereich.
- Der Zeitbereich wird mit dem entsprechenden Datumsbereich in der Trendansicht angezeigt.

Hinweis:
Die Berechnung der Anzeige erfolgt immer aufgrund des aktuell sichtbaren Datumsbereichs.
Abhängig von der Position in der aktuellen Trendansicht ist der Startpunkt nicht unbedingt am Anfang des Tages.
Start-/Stoppbereich
- Sie haben eine aktive Trendansicht geöffnet.
- Setzen Sie den Mauszeiger in der Trendansicht auf den linken oder rechten Endpunkt (dunkelgrauer Bereich) des Zeitbereichsschiebers.
- Der Mauszeiger verändert seine Form (
 ), und ein Tooltip wird angezeigt.
), und ein Tooltip wird angezeigt.
- Rechtsklicken Sie den Zeitbereichsschieber.
- Es werden vordefinierte Zeitbereiche angezeigt.
- Wählen Sie den gewünschten Zeitbereich.
- Der Zeitbereich wird mit dem entsprechenden Datumsbereich in der Trendansicht angezeigt. Die Berechnung der Anzeige erfolgt immer aufgrund des aktuell sichtbaren Datumsbereichs, wie im Tooltip zu sehen.
Vergleichsansicht verwenden
Szenario: Trendvergleich ist ideal für eine erweiterte Datenanalyse mit Zeit-Offset.
- Klicken Sie Stopp
 .
.
- Schliessen Sie das Fenster Eigenschaften.
- Klicken Sie Trendvergleich
 .
.
- Dieselbe Trendansicht wird ein zweites Mal angezeigt.
- Definieren Sie den gewünschten Zeit-/Datumsbereich mithilfe der Scroll-Leiste.
- Wählen die den Zeit-Offset Vorwärts bzw. Rückwärts.
- Sie haben die folgenden Möglichkeiten:
- Klicken Sie eine der vordefinierten Offset-Schaltflächen, z.B. 1 Stunde.
- Treffen Sie Ihre Auswahl in Ihrem eigenen Bereich, indem Sie auf die dunkle Schaltfläche klicken, z.B. 3 Stunden, und den Zeit-Offset auswählen.
- Die Vergleichsansicht wird mit entsprechendem Zeit-Offset und Messwerten angezeigt.
Tabellenansicht auswählen
Szenario: Für eine effiziente Datenanalyse möchten Sie zwischen Grafik und Tabelle wechseln.
- Klicken Sie Stopp
 .
.
- Klicken Sie wieder Tabellenansicht
 .
.
- Die Tabelle wird in der Standardansicht geöffnet. Klicken Sie die Überschrift Zeitstempel, um die Zeilen in auf- bzw. absteigender Reihenfolge zu sortieren.
- Klicken Sie
 , um interpolierte Werte anzuzeigen oder zu verbergen.
, um interpolierte Werte anzuzeigen oder zu verbergen.
- Interpolierte Werte werden in Hellgrau dargestellt.
- Klicken Sie wieder Tabellenansicht
 .
.
- Die grafische Trendansicht wird wieder angezeigt.
- Klicken Sie Ausführen
 , um die automatische Datenaktualisierung zu starten.
, um die automatische Datenaktualisierung zu starten.

Hinweis 1:
Wenn Sie die Funktion Export in der Tabellenansicht wählen, hängt der exportierte Datenbereich von der Zeiteinstellung in der grafischen Ansicht ab.
Hinweis 2:
Interpolierte Werte werden nicht in eine Exportdatei exportiert.
Hinweis 3:
Die Priorität wird in der Tabelle angezeigt, wenn das Subsystem Informationen über die BACnet-Schreibpriorität (1-16) unterstützt.
Datenserien temporär hervorheben
Szenario: Beim Analysieren empfiehlt es sich, eine bestimmte Serie vorübergehend in der Trendansicht anzuzeigen, um die Lesbarkeit der Trendkurve zu verbessern.
- Ziehen Sie den Mauszeiger zu der Trendkurve, die Sie hervorheben möchten.
- Alle nicht ausgewählten Trendkurven werden in ihrer Anzeigeintensität reduziert.
- Die Messwerte sowie Datum und Uhrzeit werden in einem Tooltip am Mauszeiger angezeigt.
- Das Qualitätsattribut erscheint, wenn nur eine Trendkurve sichtbar ist.
- Ziehen Sie den Mauszeiger, um wieder alle Trendkurven anzuzeigen.
Datenserien temporär ausblenden
Szenario: Sie können mehrere Serien vorübergehend oder permanent ausblenden, um die Lesbarkeit der Trendansicht zu steigern.
- Klicken Sie Eigenschaften
 .
.
- Wählen Sie in der Legende die Serie aus, die Sie ausblenden möchten.
- Klicken Sie Serieneigenschaften.
- Deaktivieren Sie das Kontrollkästchen Sichtbar.
- Die Serie wird in der Trendansicht ausgeblendet.
- Die Trenddaten zu der Serie werden weiterhin erfasst, aber nicht mehr angezeigt.

Hinweis:
Als Alternative können Sie in der Legende  oder
oder  klicken. Dies ermöglicht das Ein-/Ausblenden jeder einzelnen Trendkurve.
klicken. Dies ermöglicht das Ein-/Ausblenden jeder einzelnen Trendkurve.
Daten aus Trends drucken
- Wählen Sie den zu druckenden Zeitbereich mithilfe der Scroll-Leiste des Zeitbereichs.
- Klicken Sie Drucken
 .
.
- Aktivieren bzw. deaktivieren Sie das Kontrollkästchen An Seite anpassen. Wählen Sie die gewünschte Option in der Symbolleiste aus, wenn An Seite anpassen nicht aktiviert ist.
- Definieren Sie Druckeigenschaften für:
- Ränder (oben, unten, links und rechts)
- Drucker
- Ausrichtung (Hoch- oder Querformat)
- Papiergrösse
- Klicken Sie Drucken und schliessen, um zu drucken, oder klicken Sie Schliessen.
