Allgemeine Aufgaben
Dieser Abschnitt enthält Anleitungen zum Starten oder Herunterfahren der Client-Applikation an der Managementstation, zum Ändern Ihres Passworts sowie zum Durchführen eines Benutzerwechsels.
Installierten Client starten
Szenario: Sie möchten die Managementstation auf einem Computer starten, auf dem die Software der Managementstation als herkömmliche Windows-Applikation installiert ist.
- Starten Sie die Managementstations-Applikation über das Windows-Startmenü oder über das Desktopsymbol.
- Das Dialogfeld für die Anmeldung wird angezeigt. Sie können sich als Managementstations-Benutzer oder als Windows-Benutzer am System anmelden.
- Geben Sie Benutzername und Passwort ein.
- Wählen Sie die Domäne.
- Klicken Sie Anmelden.
Applikation beenden
Szenario: Sie möchten die Managementstations-Applikation beenden.
- Wählen Sie in der Alarmübersichtsleiste die Option Menü > Beenden.
- Sie werden abgemeldet und die Managementstations-Applikation wird heruntergefahren.
Automatische Abmeldung unterbrechen
Szenario: Sie arbeiten an einer Managementstation und für Ihre Benutzergruppe wurde eine automatische Abmeldung nach einer bestimmten Zeit der Inaktivität konfiguriert.
- Die Meldung bezüglich der Abmeldung zeigt die bis zur automatischen Benutzerabmeldung verbleibende Zeit an.
- Um die Abmeldung zu stoppen, bewegen Sie den Mauszeiger oder drücken Sie eine beliebige Taste auf der Tastatur.
- Der automatische Abmeldevorgang wird unterbrochen.
Passwort ändern
Szenario: Sie sind als Managementstations-Benutzer angemeldet und die Option zum Ändern des Benutzerpassworts ist im Systemmenü verfügbar.
- Wählen Sie in der Alarmübersichtsleiste Menü > Bediener > Benutzerpasswort ändern.
- Das Fenster zum Ändern des Passworts wird angezeigt.
- Geben Sie das alte Passwort und das neue Passwort ein.
- Bestätigen Sie das neue Passwort
- Klicken Sie Passwort ändern.
- Eine Meldung informiert Sie, dass die Änderungen erfolgreich gespeichert wurden.
Benutzer wechseln
Szenario: Sie möchten sich an einer Managementstation anmelden und diese von einem aktuell angemeldeten Benutzer übernehmen.
- Wählen Sie in der Alarmübersichtsleiste Menü > Bedienung > Benutzer wechseln.
- Das Fenster Benutzer wechseln wird angezeigt.
- Geben Sie das Passwort des aktuellen Benutzers sowie Ihren Benutzernamen, Ihr Passwort und Ihre Domäne ein.
- Klicken Sie Anmelden.
- Der aktuelle Benutzer wird von der Managementstations-Applikation abgemeldet. Der Startbildschirm des Systems wird angezeigt. Anschliessend wird die Managementstations-Applikation mit Ihren Zugangsdaten neu gestartet.
Projekt-Backup
Szenario: Es ist ein Hardwarefehler aufgetreten. Mithilfe eines Projekt-Backups können Sie Ihr Projekt auf einem neuen Computer problemlos neu erstellen.

Hinweis:
Historische Daten werden nicht als Teil eines Projekt-Backups gespeichert. Um ein automatisches Backup der historischen Daten zu konfigurieren, wenden Sie sich bitte an einen Servicetechniker.
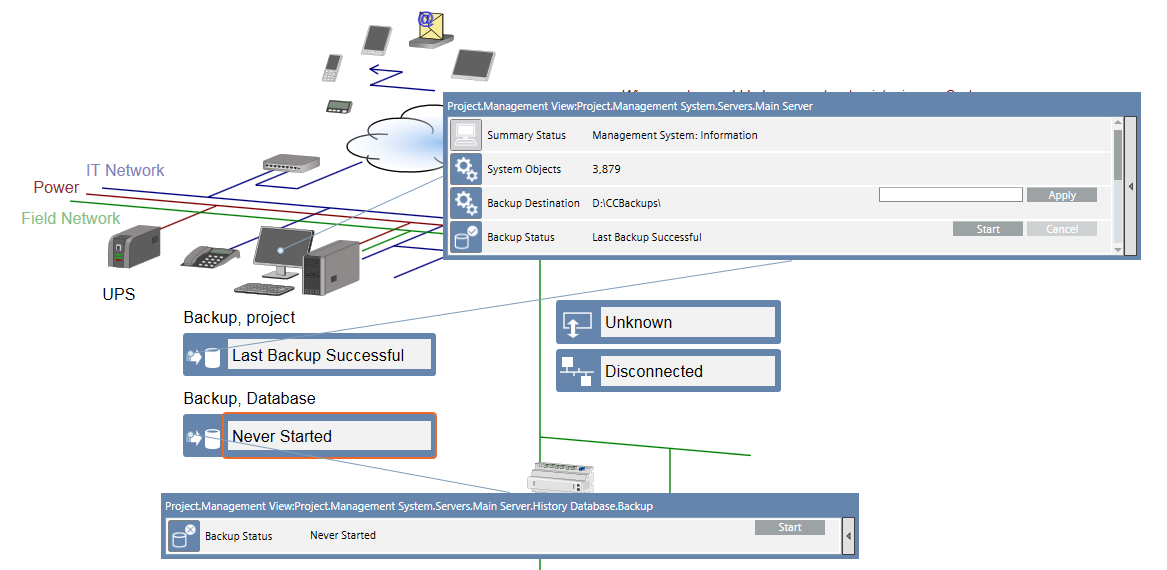
- Wählen Sie im System Browser Grafik.
- Klicken Sie Topologieseite
 .
.
- Die Topologieseite wird angezeigt.
- Rechtsklicken Sie das Symbol Projekt-Backup und wählen Sie Status und Bedienung anzeigen.
- (Optional) Ändern Sie das Backup-Ziel, und klicken Sie Anwenden.
- Klicken Sie Starten.
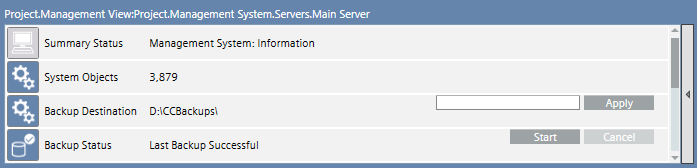
- Der Backup-Status gibt
In Bearbeitungan;Komponentegibt die aktuell gesicherte Komponente an;Fortschrittgibt den Fortschritt der Datensicherung in Prozent an. Ist das Backup erfolgreich beendet, wechselt der Backup-Status zuLetztes Backup erfolgreichund zeigt das Backup-Datum an. Das Projekt steht auf dem Server im angegebenen Zielpfad zur Verfügung.
- Kopieren Sie die Projektdatei nach einem erfolgreichen Backup der Projektdaten auf ein externes Speichermedium wie einen Server oder eine DVD. Es wird empfohlen, immer die letzten drei Backups aufzubewahren.
Technische Hinweise
- Wenn das Backup-Timeout überschritten wird, wird die Sicherung abgebrochen und ihr Status zeigt den Fehler
Letztes Backup wegen Timeout fehlgeschlagen. - Wenn das System während des Backup-Vorgangs abstürzt, zeigt der Backup-Status
Letztes Backup fehlgeschlagenan und das Verzeichnis mit der unterbrochenen Sicherung wird nicht entfernt. Entfernen Sie alle fehlgeschlagenen Backup-Dateien. Weitere Informationen finden Sie im Systemadministrator.
Sichern Sie die History-Datenbank
- Wählen Sie im System Browser Grafik.
- Klicken Sie Topologieseite
 .
.
- Die Topologieseite wird angezeigt.
- Rechtsklicken Sie das Symbol Datenbank-Backup und wählen Sie Status und Bedienung anzeigen.
- Klicken Sie Starten.
- Der Backup-Status gibt
In Bearbeitungan;Komponentegibt die aktuell gesicherte Komponente an;Fortschrittgibt den Fortschritt der Datensicherung in Prozent an. Ist das Backup erfolgreich beendet, wechselt der Backup-Status zuLetztes Backup erfolgreichund zeigt das Backup-Datum an. Die History-Datenbank steht auf dem Server im angegebenen Zielpfad zur Verfügung.
- Kopieren Sie die History-Datenbank nach einem erfolgreichen Backup auf ein externes Speichermedium wie einen Server oder eine DVD. Es wird empfohlen, immer die letzten drei Backups aufzubewahren.
Ziel der Backup-Datei ändern
- Klicken Sie
 in der Titelleiste des Fensters, um schnell zwischen den voreingestellten Layouts Auswahlbereich, Kontextbereich und primärer Arbeitsbereich [Leerschlag einfügen] zu wechseln.
in der Titelleiste des Fensters, um schnell zwischen den voreingestellten Layouts Auswahlbereich, Kontextbereich und primärer Arbeitsbereich [Leerschlag einfügen] zu wechseln.
- Wählen Sie im Register Bedienung die Eigenschaft Standard-Backup-Datei.
- Geben Sie den Backup-Pfad ein.
- Klicken Sie Anwenden.
