Dialogfelder
Im BACnet Objekt-Browser sind viele Dialogfenster enthalten, die die Bedienung des Tools vereinfachen. In jedem Thema dieses Kapitels werden Zweck und Ort der Dialogfelder in der Software erläutert. Lesen Sie bei Bedarf die folgenden Themen:
Listenelement hinzufügen/entfernen
Wo sich das Dialogfeld befindet
Markieren Sie in der Systemstruktur Ihr BACnet-Gerät, und wählen Sie dann im Menü Dienste den Punkt Listenelement hinzufügen/entfernen.
Wozu das Dialogfeld dient
Im Dialogfeld Listenelement hinzufügen/entfernen können Sie Listenelemente zu einem Objekt in einem Gerät hinzufügen oder daraus entfernen. Im BACnet Objekt-Browser können Sie nur einfache Datentypen-Listen bearbeiten.
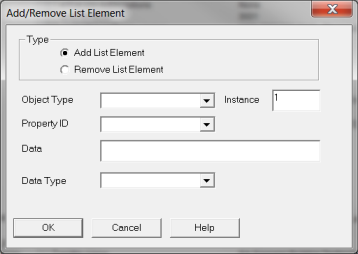
Feld/Schaltfläche | Beschreibung |
Listenelement hinzufügen | Aktivieren Sie diese Schaltfläche, um bei einem Objekt ein Listenelement hinzuzufügen. |
Listenelement entfernen | Aktivieren Sie diese Schaltfläche, um von einem Objekt ein Listenelement zu entfernen. |
Objekttyp | Zur Selektion eines Objekttyps klicken Sie den Dropdown-Pfeil. |
Instanz | Geben Sie die Instanznummer des Objekts ein. |
Eigenschafts-ID | Zur Selektion eines Eigenschafts-ID-Typs klicken Sie den Dropdown-Pfeil. |
Daten | Geben Sie durch Komma getrennte Aufzählungswerte ein. |
Datentyp | Zur Auswahl der Datentypen Enumerated, Real, Signed oder Unsigned klicken Sie den Dropdown-Pfeil. |
OK | Speichert die Informationen und schliesst das Dialogfeld. |
Abbrechen | Bricht die Funktion ab und schliesst das Dialogfeld. |
BBMD-Konfiguration
Wo sich das Dialogfeld befindet
Markieren Sie in der Systemstruktur Ihr BACnet-Gerät, und wählen Sie dann im Menü Dienste den Punkt BBMD-Konfiguration.
Wozu das Dialogfeld dient
Im Dialogfeld BBMD-Konfiguration können Sie die Broadcast Distribution-Tabelle an ein oder mehrere Geräte senden.
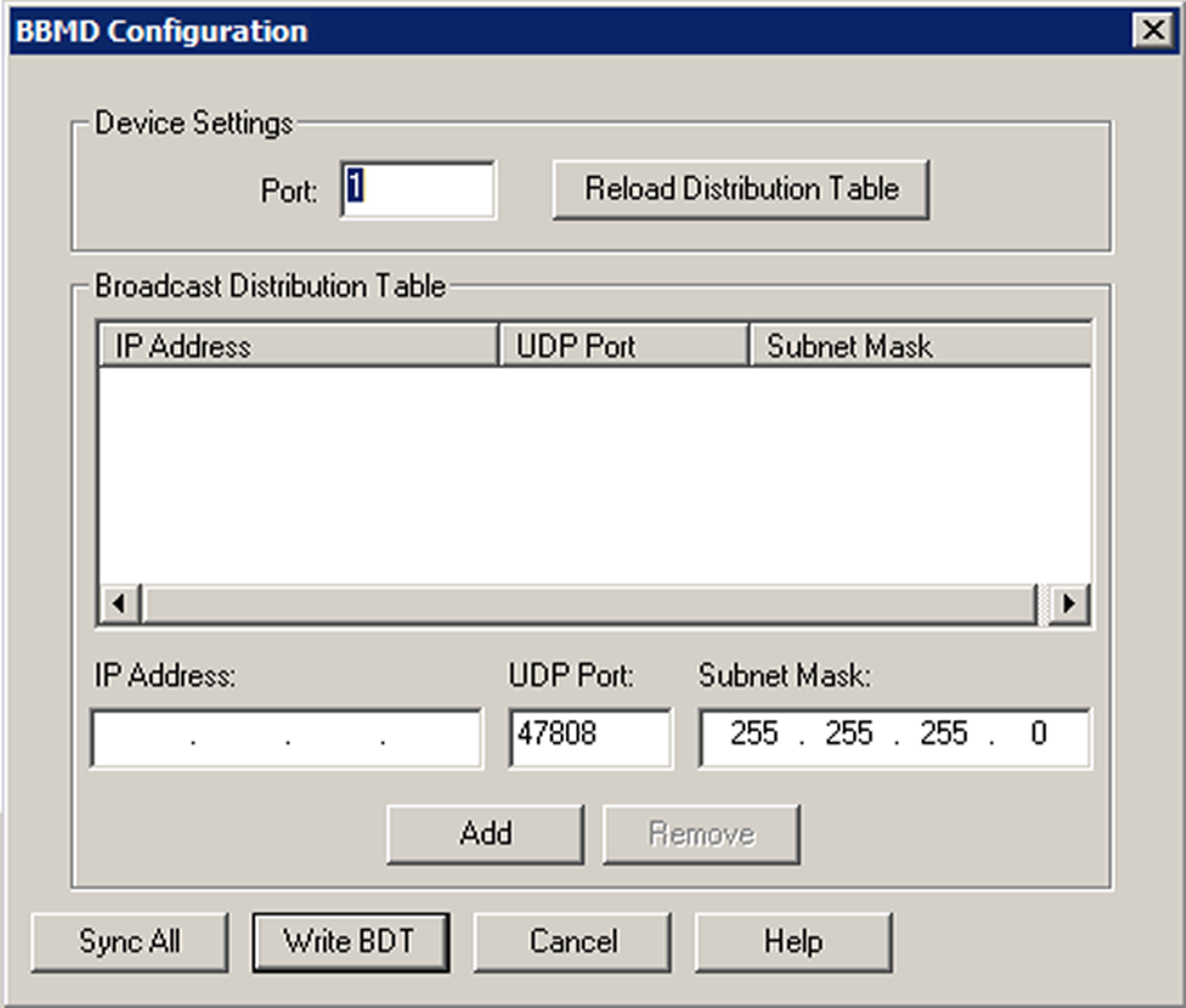
Feld/Schaltfläche | Beschreibung |
Port | Geben Sie die BACstac Portnummer für das Gerät ein. Normalerweise ist die Nummer 1. |
Distribution-Tabelle neu laden | Zum Neuladen der Broadcast Distribution-Tabelle klicken Sie diese Schaltfläche. |
IP-Adresse | Geben Sie die IP-Adresse für ein Gerät im Netzwerk ein, das Sie der BBMD-Tabelle hinzufügen möchten. Das Hinzufügen eines Eintrags mit der gleichen IP-Adresse überschreibt eine vorhandene Adresse mit dieser IP-Adresse. Ein Doppelklick auf ein Element in der Liste zeigt die IP-Adresse, UDP-Port und Subnetz-Maske, so dass der Eintrag bearbeitet werden kann. |
UDP | Übernehmen Sie die Standard-UDP-Nummer 47808. |
Subnetzmaske | Die Subnetzmaske muss mit dem Maskenaufbau für Ihr Netzwerksegment übereinstimmen. Sie können diese Informationen mit ipconfig / all in der Eingabeaufforderung abrufen. Die Subnetzmaske ist gewöhnlich 255.255.255.0. |
Alles synchronisieren | Zur Synchronisierung der Tabelle mit jedem Gerät in der Tabelle klicken Sie darauf. |
BDT schreiben | Klicken Sie hierauf, um die IP-Adresse und Broadcast Distribution-Methode dieses BBMD zu allen seiner Peers im Netzwerk zu senden. |
OK | Zur Synchronisierung der Tabelle mit dem lokalen Gerät und zum Verlassen des Dialogfelds klicken Sie hierauf. |
Abbrechen | Bricht die Funktion ab und schliesst das Dialogfeld. |
Aktueller Wert des Kanal
Wo sich das Dialogfeld befindet
Wählen Sie in der Systemstruktur Ihr BACnet-Gerät. Wählen Sie im Ordner Kanalobjekte ein Objekt. Doppelklicken Sie in der Spalte Eigenschaftsname den Eintrag Aktueller Wert.
Wozu das Dialogfeld dient
Im Dialogfeld Aktueller Wert des Kanals können Sie den Datentyp, die Priorität und den Wert ändern.
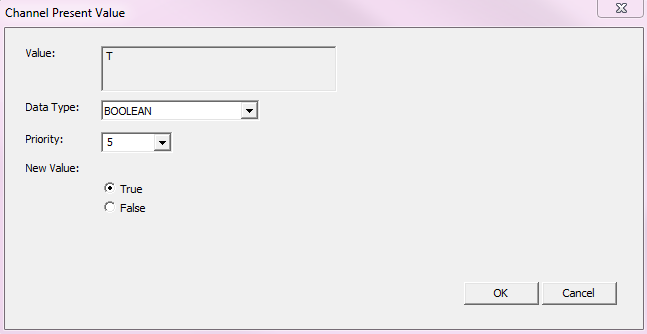
Feld/Schaltfläche | Beschreibung |
Wert | Zeigt den Wert an. |
Datentyp | Wählen Sie die Datentyp. |
Priorität | Ermöglicht es, eine der 16 BACnet-Prioritäten festzulegen. |
Neuer Wert | Ermöglicht die Änderung des aktuellen Werts. |
OK | Bestätigt Ihre Änderungen und schliesst das Dialogfeld. |
Abbrechen | Löscht Ihre Änderungen und schliesst das Dialogfeld. |
Ereignisparameter konfigurieren
Wo sich das Dialogfeld befindet
Erweitern Sie in der Systemstruktur Ihr BACnet-Gerät. Wählen Sie ein Ereignisanmeldungsobjekt und doppelklicken Sie dann in der Spalte Eigenschaftsname den Eintrag Alarmparameter.
Wozu das Dialogfeld dient
Im Dialogfeld Ereignisparameter konfigurieren können Sie Ereignisparameter für diverse Ereignistypen bearbeiten. Das Dialogfeld enthält neun Register für die neun Alarmtypen.
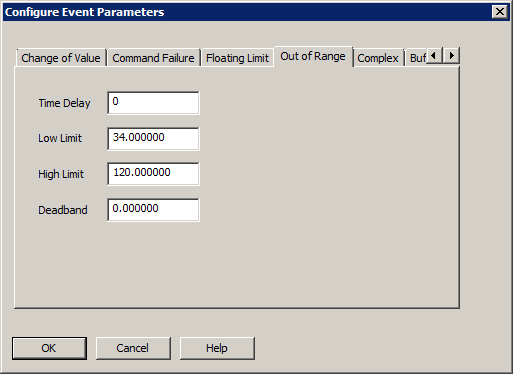
Feld/Schaltfläche | Beschreibung |
Änderung der Zeichenfolge |
|
Änderung des Status |
|
Änderung des Werts |
|
Befehlsfehler |
|
Floating-Limit |
|
Ausser Bereich |
|
Änderung der Personensicherheit |
|
Puffer bereit 2 |
|
Vorzeichenloser Bereich |
|
OK | Bestätigt die Änderungen und schliesst das Dialogfeld. |
Abbrechen | Bricht die Funktion ab und schliesst das Dialogfeld. |
Bestätigter privater Transfer
Wo sich das Dialogfeld befindet
Markieren Sie in der Systemstruktur Ihr BACnet-Gerät, und wählen Sie dann im Menü Dienste den Punkt Privater Transfer.
Wozu das Dialogfeld dient
Das Dialogfeld Bestätigter privater Transfer bietet die Möglichkeit, Meldungen von einem BACnet Gerät an ein anderes zu senden.
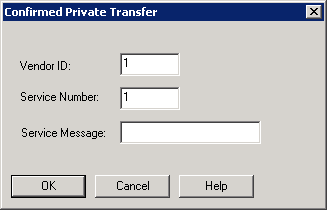
Feld/Schaltfläche | Beschreibung |
Hersteller-ID | Damit können Sie die zum dem Gerät gehörige Lieferanten-ID einzugeben. |
Service-Nummer | Damit können Sie die Service-Nummer dieser Aufforderung eingeben. |
Service-Nachricht | Damit können Sie eine Nachricht an ein anderes BACnet-Gerät senden. |
OK | Speichert die Informationen und schliesst das Dialogfeld. |
Abbrechen | Bricht die Funktion ab und schliesst das Dialogfeld. |
Objekt anlegen
Wo sich das Dialogfeld befindet
Markieren Sie in der Systemstruktur Ihr BACnet-Gerät, und wählen Sie dann im Menü Dienste den Punkt Objekt erstellen.
Wozu das Dialogfeld dient
Im Dialogfeld Objekt erstellen können Sie ein neues Objekt in einem Gerät anlegen.
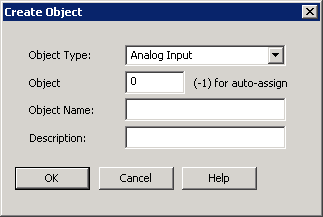
Feld/Schaltfläche | Beschreibung |
Objekttyp | Klicken Sie den Dropdown-Pfeil und wählen Sie den neuen Objekttyp aus, den Sie anlegen möchten. |
Objekt | Geben Sie die Objektinstanz-Nummer ein, die Sie dem Objekt zuordnen wollen. Die Eingabe von -1 aktiviert die automatische Zuordnungsfunktion. |
Objektname | Geben Sie den Namen ein, den Sie dem Objekt zuordnen wollen. |
Beschreibung | Geben Sie einen Beschreibungstext für das Objekt ein, das Sie anlegen. |
OK | Speichert die Informationen und schliesst das Dialogfeld. |
Abbrechen | Bricht die Funktion ab und schliesst das Dialogfeld. |
Gerätekommunikationssteuerung
Wo sich das Dialogfeld befindet
Markieren Sie in der Systemstruktur Ihr BACnet-Gerät, und wählen Sie dann im Menü Dienste den Punkt Gerätekommunikationssteuerung.
Wozu das Dialogfeld dient
Im Dialogfeld Gerätekommunikationssteuerung können Sie ein Kommando zur Gerätekommunikationssteuerung an das selektierte Gerät senden.
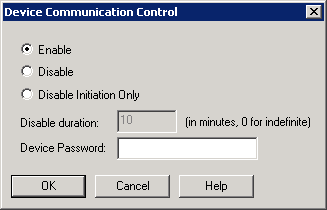
Feld/Schaltfläche | Beschreibung |
Aktivieren | Aktivieren Sie diese Schaltfläche, um die Kommunikation für das ausgewählte Gerät freizuschalten. |
Deaktivieren | Aktivieren Sie diese Schaltfläche, um die Kommunikation für das ausgewählte Gerät abzuschalten. |
Nur Initiierung deaktivieren | Aktivieren Sie diese Schaltfläche, um die Fähigkeit des Geräts zur Einleitung der Kommunikation zu deaktivieren. |
Deaktivierungsdauer | Geben Sie die Zeit in Minuten ein, die das selektierte Gerät deaktiviert werden soll. Geben Sie 0 ein für unbegrenzte Zeit. |
Geräte-Passwort | Geben Sie hier das Geräte-Passwort ein. |
OK | Speichert die Informationen und schliesst das Dialogfeld. |
Abbrechen | Bricht die Funktion ab und schliesst das Dialogfeld. |
Sicherheits-Schlüsselsatz anzeigen
Wo sich das Dialogfeld befindet
Erweitern Sie in der Systemstruktur Ihr BACnet-Gerät. Wählen Sie im Ordner Netzwerksicherheitsobjekte ein Objekt. Doppelklicken Sie in der Spalte Eigenschaftsname den Eintrag Key-Sets.
Wozu das Dialogfeld dient
Im Dialogfeld Sicherheits-Schlüsselsatz anzeigen können Sie die Inhalte der beiden Schlüsselsätze des Geräts ansehen. Im Dialogfeld werden schreibgeschützte Eigenschaften der Schlüsselsätze angezeigt.
Wenn kein Schlüsselsatz angegeben wurde, ist das Feld Schlüsselrevision auf „0“ gesetzt, die Schlüssel-IDs sind leer, und in den Feldern Aktivierungszeit und Endzeit werden Platzhalter angezeigt.
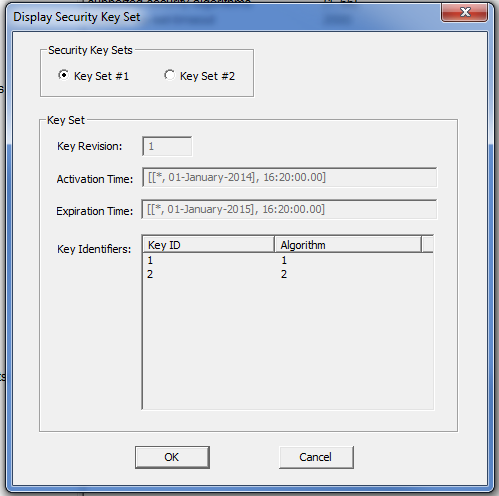
Feld/Schaltfläche | Beschreibung |
Sicherheits-Schlüsselsätze | Aktivieren Sie eine dieser beiden Schaltflächen, um Details des jeweiligen Schlüsselsatzes anzusehen. |
Schlüssel-Revision | Zeigt die Nummer des gewählten Sicherheits-Schlüsselsatzes an. |
Aktivierungszeit | Zeigt die UTC-Zeit an, ab der der Schlüsselsatz gültig ist. |
Endzeit | Zeigt die UTC-Zeit an, ab der der Schlüsselsatz nicht mehr gültig ist. |
Schlüssel-IDs | Zeigt den zu verwendenden Schlüssel sowie die Signatur und den Verschlüsselungsalgorithmus an, mit denen der Schlüssel eingesetzt wird. |
OK | Speichert die Informationen und schliesst das Dialogfeld. |
Abbrechen | Bricht die Funktion ab und schliesst das Dialogfeld. |
Zugriffsregeln bearbeiten
Wo sich das Dialogfeld befindet
Erweitern Sie in der Systemstruktur Ihr BACnet-Gerät. Wählen Sie im Ordner Zugriffsrechte ein Objekt. Doppelklicken Sie in der Spalte Eigenschaftsname entweder auf negative Zugriffsregeln oder positive Zugriffsregeln.
Wozu das Dialogfeld dient
Im Dialogfeld Zugriffsregeln bearbeiten können Sie Zugriffsregeln für das ausgewählte Objekt bearbeiten.
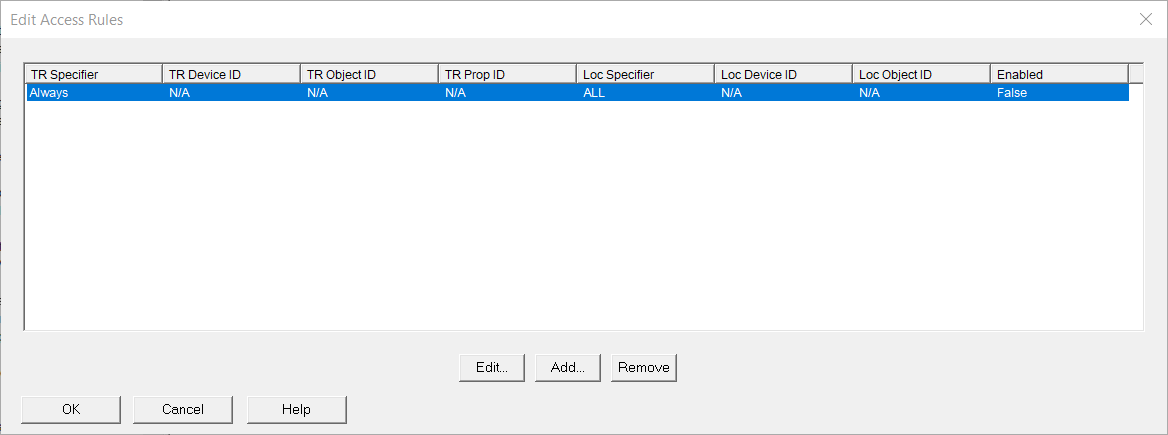
Feld/Schaltfläche | Beschreibung |
Bearbeiten | Sie können Parameter für die gewählte Eigenschaft ändern. |
Hinzufügen | Sie können ein neues Element und neue Parameter hinzuzufügen. |
Entfernen | Entfernt den gewählten Eintrag. |
Aktionselement bearbeiten
Wo sich das Dialogfeld befindet
Erweitern Sie in der Systemstruktur Ihr BACnet-Gerät. Wählen Sie im Ordner Befehle ein Objekt. Rechtsklicken Sie in der Spalte Eigenschaftsname den Eintrag Aktion und wählen Sie Wert schreiben. Klicken Sie im Dialogfeld Aktionen bearbeiten die Schaltfläche Bearbeiten.
Wozu das Dialogfeld dient
Im Dialogfeld Aktionselement bearbeiten können Sie Aktionselemente einer Aktionsliste hinzufügen, ändern oder sie daraus löschen.
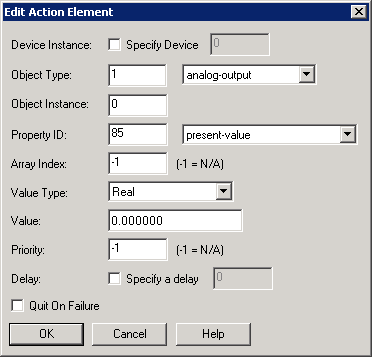
Feld/Schaltfläche | Beschreibung |
Geräteinstanz | Damit können Sie die Geräteinstanznummer ändern. |
Objekttyp | Hier können Sie die Nummer, die den Objekttyp bestimmt, ändern oder Sie klicken auf den Dropdown-Pfeil und wählen den Wert für den Objekttyp. |
Objektinstanz | Damit können Sie die Nummer ändern, welche die Objektinstanz bestimmt. |
Eigenschafts-ID | Hier können Sie die Nummer, welche die Eigenschaft bestimmt ändern oder Sie klicken auf den Dropdown-Pfeil und wählen den Wert für die Eigenschaft. |
Matrixindex | Hier können Sie eine vom Standardwert abweichende Nummer modifizieren. |
Werttyp | Hier können Sie den Werttyp modifizieren. |
Wert | Ermöglicht Ihnen, den Wert des Objekts oder Punkts für den Aktionstexteintragsbefehl zu ändern. |
Priorität | Ermöglicht Ihnen, die Priorität des Kommandos für den Aktionstexteintrag zu ändern, wenn es eine Prioritätsmatrix aufweist. Die Standardeinstellung ist -1, was nicht zutreffend bedeutet. |
Verzögerung | Ermöglicht Ihnen, den Wert der Verzögerungszeit für den Aktionstexteintragsbefehl zu ändern. |
Bei Fehler abbrechen | Wenn aktiviert, wird bei jedem Kommandofehler abgebrochen. |
OK | Bestätigt Ihre Änderungen und schliesst das Dialogfeld. |
Aktionen bearbeiten
Wo sich das Dialogfeld befindet
Erweitern Sie in der Systemstruktur Ihr BACnet-Gerät. Wählen Sie im Ordner Befehle ein Objekt. Rechtsklicken Sie in der Spalte Eigenschaftsname den Eintrag Aktion und wählen Sie Wert schreiben.
Wozu das Dialogfeld dient
Das Dialogfeld Aktionen bearbeiten besteht aus zwei getrennten Bereichen. Der obere Bereich zeigt Indexnummer, Aktionstext und die Anzahl von Befehlen, die der Aktionsliste zugeordnet sind, sowie die bereichsspezifischen Schaltflächen Hinzufügen und Entfernen.
Der untere Bereich zeigt die Details des Aktionstextkommandos, das Sie im oberen Bereich markiert oder selektiert haben. Es werden folgende Informationen aufgeführt: Geräteinstanz, Objekt-ID, Eigenschafts-ID, Matrixindex, Wert, Priorität, Verzögerung, Abbrechen bei Fehler und Schreiberfolg, sowie die bereichsspezifischen Schaltflächen Bearbeiten, Hinzufügen und Entfernen. Sie können für jeden von Ihnen konfigurierten Aktionstext eine beliebige Zahl von Kommandos editieren, hinzufügen oder entfernen.
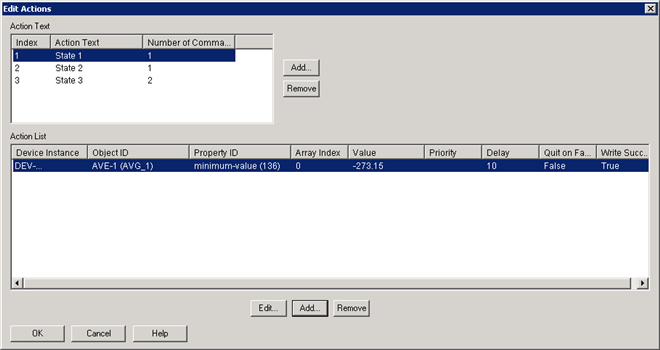
Feld/Schaltfläche | Beschreibung |
Aktionstext |
|
Aktionsliste |
|
Adressverbindung bearbeiten
Wo sich das Dialogfeld befindet
Erweitern Sie in der Systemstruktur Ihr BACnet-Gerät. Wählen Sie im Ordner Netzwerksicherheitsobjekte ein Objekt. Doppelklicken Sie in der Spalte Eigenschaftsname den Eintrag Letzter Key-Server.
Wozu das Dialogfeld dient
Im Dialogfeld Adressverbindung bearbeiten können Sie die Objekt-ID und die Adresse des Schlüssel-Servers angeben, mit der ein Sicherheitsschlüssel im Gerät aktualisiert wird.
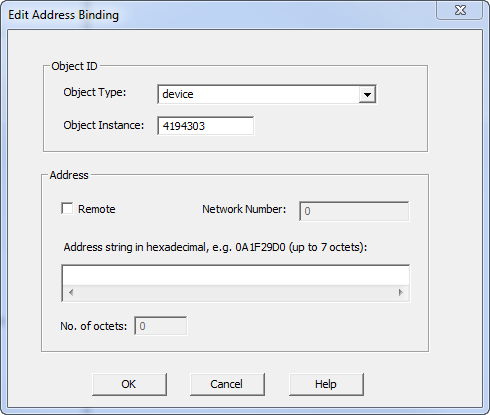
Feld/Schaltfläche | Beschreibung |
Objekttyp | Zur Selektion eines Objekttyps klicken Sie den Dropdown-Pfeil. |
Objektinstanz | Zeigt die Objektinstanznummer an. |
Fernzugriff | Aktivieren Sie dieses Kontrollkästchen, wenn das Objekt sich in einem anderen Netzwerk befindet. |
Netzwerknummer | Wenn Remote aktiviert ist, wird die Netzwerknummer angezeigt. |
Adresszeichenfolge hexadezimal | Geben Sie eine hexadezimale Adresse für das Remote-Netzwerk an. |
Anzahl der Oktette | Zeigt die Anzahl der Oktette in der Adresszeichenfolge an. |
OK | Speichert die Informationen und schliesst das Dialogfeld. |
Abbrechen | Bricht die Funktion ab und schliesst das Dialogfeld. |
Liste der zugewiesenen Zugriffsrechte bearbeiten
Wo sich das Dialogfeld befindet
Erweitern Sie in der Systemstruktur Ihr BACnet-Gerät. Wählen Sie im Ordner Anmeldeinformationen ein Objekt. Doppelklicken Sie in der Spalte Eigenschaftsname die Option zugewiesene Zugriffsrechte. Doppelklicken Sie dann einen Eintrag.
Wozu das Dialogfeld dient
Im Dialogfeld Liste der zugewiesenen Zugriffsrechte bearbeiten können Sie zugewiesene Rechte für das Objekt und das Gerät hinzufügen oder ändern.
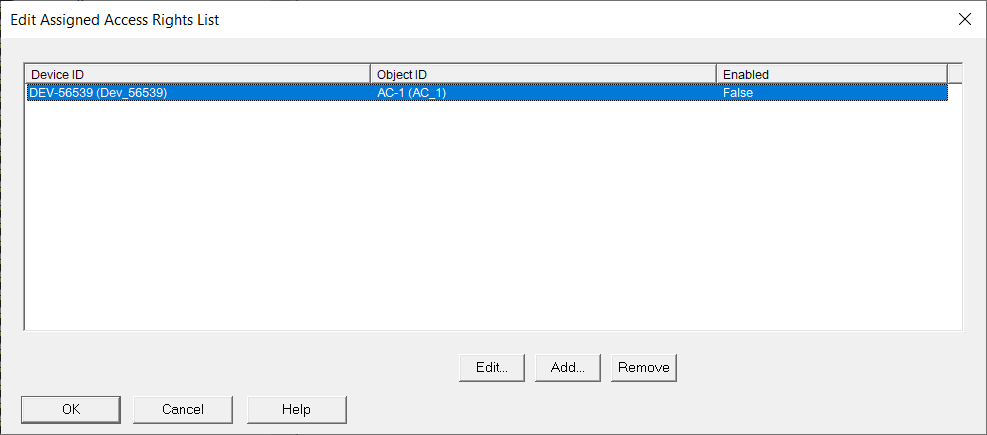
Feld/Schaltfläche | Beschreibung |
Bearbeiten | Sie können zugewiesene Rechte für das Objekt und das Gerät ändern. |
Hinzufügen | Sie können einen Eintrag hinzufügen und Rechte für das Objekt und das Gerät zuweisen. |
Entfernen | Entfernt die Auswahl. |
Liste der zugewiesenen Aussenrufe bearbeiten
Wo sich das Dialogfeld befindet
Erweitern Sie in der Systemstruktur Ihr BACnet-Gerät. Wählen Sie im Ordner Aufzüge ein Objekt. Doppelklicken Sie in der Spalte Eigenschaftsname den Eintrag Zugewiesene Aussenrufe.
Wozu das Dialogfeld dient
Das Dialogfeld Liste der zugewiesenen Aussenrufe bearbeiten zeigt eine Liste der Stockwerke, in denen der Aufzug halten kann.
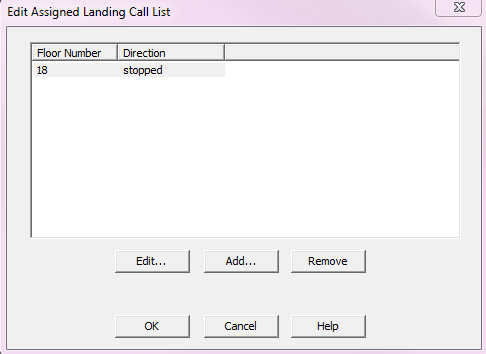
Feld/Schaltfläche | Beschreibung |
Bearbeiten | Bearbeitet den ausgewählten Aussenruf. |
Hinzufügen | Fügt einen Aussenruf hinzu. |
Entfernen | Entfernt einen Aussenruf. |
OK | Bestätigt Ihre Änderungen und schliesst das Dialogfeld. |
Abbrechen | Löscht Ihre Änderungen und schliesst das Dialogfeld. |
Zugewiesenen Aussenrufe bearbeiten
Wo sich das Dialogfeld befindet
Wählen Sie im Dialogfeld Liste der zugewiesenen Aussenrufe bearbeiten ein Objekt aus der Liste und klicken Sie Bearbeiten.
Wozu das Dialogfeld dient
Das Dialogfeld Zugewiesenen Aussenruf bearbeiten ermöglicht Ihnen die Bearbeitung des zugewiesenen Aussenrufs.
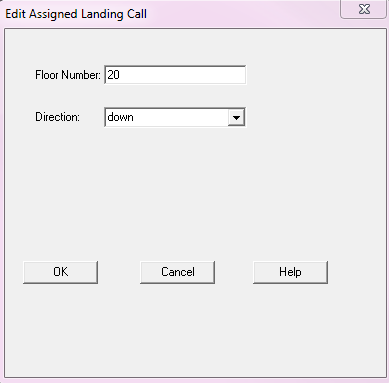
Feld/Schaltfläche | Beschreibung |
Stockwerk | Das angeforderte Stockwerk. |
Richtung | Die Richtung, in die der Aufzug fährt. |
OK | Bestätigt Ihre Änderungen und schliesst das Dialogfeld. |
Abbrechen | Löscht Ihre Änderungen und schliesst das Dialogfeld. |
Zugewiesenen Aussenruf hinzufügen
Wo sich das Dialogfeld befindet
Wählen Sie im Dialogfeld Liste der zugewiesenen Aussenrufe bearbeiten ein Objekt aus der Liste und klicken Sie Hinzufügen.
Wozu das Dialogfeld dient
Das Dialogfeld Zugewiesenen Aussenruf hinzufügen ermöglicht Ihnen, einen Aussenruf hinzuzufügen.
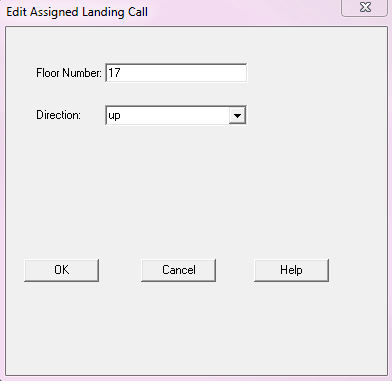
Feld/Schaltfläche | Beschreibung |
Stockwerk | Das angeforderte Stockwerk. |
Richtung | Die Richtung, in die der Aufzug fährt. |
OK | Bestätigt Ihre Änderungen und schliesst das Dialogfeld. |
Abbrechen | Löscht Ihre Änderungen und schliesst das Dialogfeld. |
Authentifizierungsrichtlinie bearbeiten
Wo sich das Dialogfeld befindet
Erweitern Sie in der Systemstruktur Ihr BACnet-Gerät. Wählen Sie im Ordner Zugriffspunkt ein Objekt.
Doppelklicken Sie in der Spalte Eigenschaftsname die Option Liste der Authentifizierungsrichtlinien. Doppelklicken Sie einen Eintrag und doppelklicken Sie dann ein Gerät in der Spalte Geräte-ID.
Wozu das Dialogfeld dient
Im Dialogfeld Authentifizierungsrichtlinie bearbeiten können Sie die Authentifizierungsrichtlinie für Geräte hinzufügen und ändern. In diesem Dialogfeld können Sie auch Geräte zur Credential Input List hinzufügen.
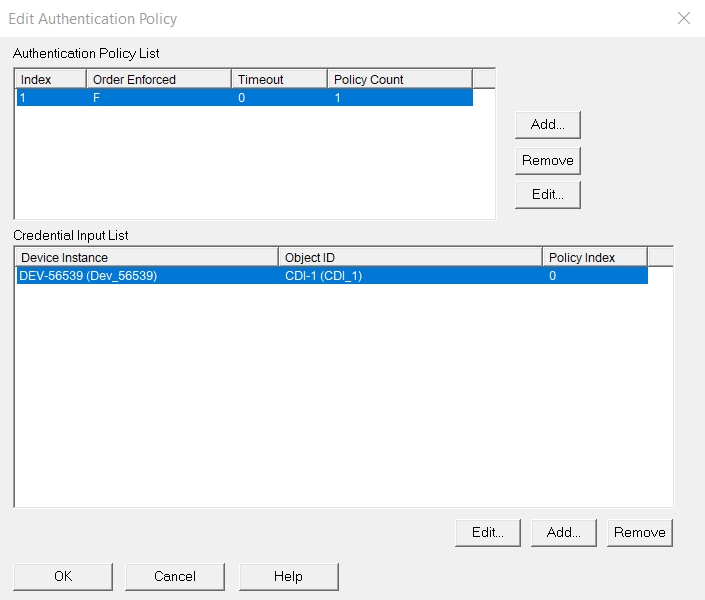
Feld/Schaltfläche | Beschreibung |
Liste der Authentifizierungsrichtlinien |
|
Credential Input List |
|
Bitfolge bearbeiten
Wo sich das Dialogfeld befindet
Erweitern Sie in der Systemstruktur Ihr BACnet-Gerät. Wählen Sie im Ordner Bitstringwerte ein Objekt. Doppelklicken Sie in der Spalte Eigenschaftsname den Eintrag Bit-Maske.
Wozu das Dialogfeld dient
Im Dialogfeld Bitfolge bearbeiten können Sie die Bitfolge verändern.
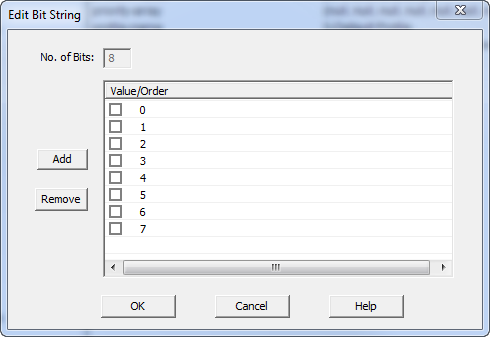
Feld/Schaltfläche | Beschreibung |
Anzahl Bits | Nicht bearbeitbar. Zeigt die Anzahl der Bits in der Bitfolge an. |
Hinzufügen | Ermöglicht das Hinzufügen eines Bits. |
Entfernen | Ermöglicht das Entfernen eines Bits. |
OK | Speichert die Informationen und schliesst das Dialogfeld. |
Abbrechen | Bricht die Änderungen ab und schliesst das Dialogfeld. |
Bitfolgeliste bearbeiten
Wo sich das Dialogfeld befindet
Erweitern Sie in der Systemstruktur Ihr BACnet-Gerät. Wählen Sie im Ordner Bitstringwerte ein Objekt. Doppelklicken Sie in der Spalte Eigenschaftsname den Eintrag Alarmwerte.
Wozu das Dialogfeld dient
Im Dialogfeld Bitfolgeliste bearbeiten können Sie Bits in der Bitfolgeliste hinzufügen, ändern oder entfernen.
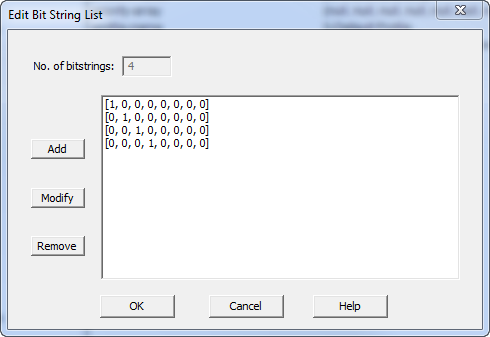
Feld/Schaltfläche | Beschreibung |
Anzahl Bitfolgen | Nicht bearbeitbar. Zeigt die Anzahl Bitfolgen an. |
Hinzufügen | Ermöglicht Ihnen das Hinzufügen einer Bitfolge zur Liste. |
Ändern | Ermöglicht das Ändern einer bestehenden Bitfolge. |
Entfernen | Ermöglicht Ihnen das Entfernen einer Bitfolge aus der Liste. |
OK | Speichert die Informationen und schliesst das Dialogfeld. |
Abbrechen | Bricht die Funktion ab und schliesst das Dialogfeld. |
Kalendereintrag bearbeiten
Wo sich das Dialogfeld befindet
Erweitern Sie in der Systemstruktur Ihr BACnet-Gerät. Wählen Sie im Ordner Kalender ein Objekt. Doppelklicken Sie in der Spalte Eigenschaftsname erst den Eintrag Datumsliste und dann Einzeldatum. Klicken Sie im Dialogfeld Datumsliste bearbeiten auf Hinzufügen.
Wozu das Dialogfeld dient
Im Dialogfeld Kalendereintrag bearbeiten können Sie Kalendereinträge hinzufügen oder ändern.
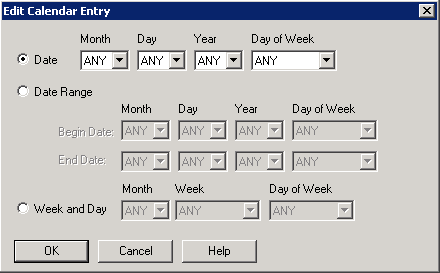
Feld/Schaltfläche | Beschreibung |
Datum | Damit können Sie den Kalendereintrag eines bestimmten Datums ändern. |
Datumsbereich | Damit können Sie den Kalendereintrag nach Anfangs- und Enddatum ändern. |
Woche und Tag | Damit können Sie den Kalendereintrag für eine bestimmten Woche und bestimmt Tag ändern. |
OK | Bestätigt Ihre Änderungen und schliesst das Dialogfeld. |
Zeichenfolgeliste bearbeiten
Wo sich das Dialogfeld befindet
Erweitern Sie in der Systemstruktur Ihr BACnet-Gerät. Wählen Sie im Ordner Zeichenfolgewerte ein Objekt. Rechtsklicken Sie in der Spalte Eigenschaftsname den Eintrag Alarmwerte und wählen Sie Wert schreiben.
Wozu das Dialogfeld dient
Im Dialogfeld Zeichenfolgeliste bearbeiten können Sie die Zeichenfolgeliste verändern.
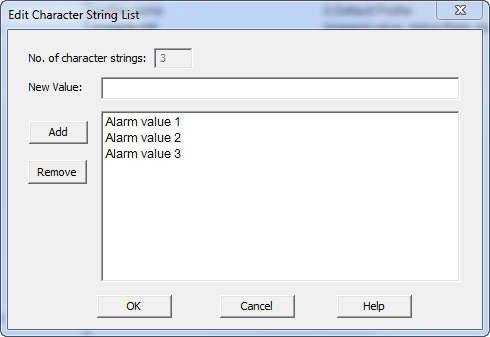
Feld/Schaltfläche | Beschreibung |
Anzahl Zeichenfolgen | Nicht bearbeitbar. Zeigt die Anzahl zugehöriger Zeichenfolgen an. |
Neuer Wert | Geben Sie einen neuen Zeichenfolgewert ein. |
Hinzufügen | Ermöglicht es, die im Feld Neuer Wert eingegebene Zeichenfolge hinzuzufügen. |
Entfernen | Ermöglicht es, eine gewählte Zeichenfolge zu entfernen. |
OK | Speichert die Informationen und schliesst das Dialogfeld. |
| Bricht die Funktion ab und schliesst das Dialogfeld. |
Credential Authentication Factor List bearbeiten
Wo sich das Dialogfeld befindet
Erweitern Sie in der Systemstruktur Ihr BACnet-Gerät. Wählen Sie im Ordner Anmeldeinformationen ein Objekt. Doppelklicken Sie in der Spalte Eigenschaftsname den Eintrag Authentifizierungsfaktoren. Doppelklicken Sie dann den Eintrag.
Wozu das Dialogfeld dient
Im Dialogfeld Liste der Authentifizierungsfaktoren für Anmeldeinformationen bearbeiten können Sie Parameter für die Authentifizierung mit Anmeldeinformationen festlegen.
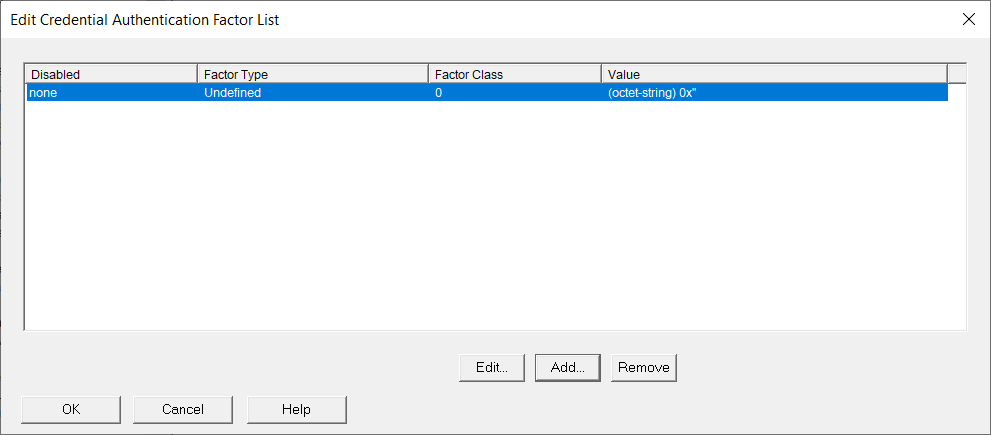
Feld/Schaltfläche | Beschreibung |
Bearbeiten | Sie können die Authentifizierungsdaten für das gewählte Element ändern. |
Hinzufügen | Sie können neue Authentifizierungsdaten hinzufügen. |
Entfernen | Sie können den gewählten Eintrag aus der Liste entfernen. |
Datumsliste bearbeiten
Wo sich das Dialogfeld befindet
Erweitern Sie in der Systemstruktur Ihr BACnet-Gerät. Wählen Sie im Ordner Kalender ein Objekt. Doppelklicken Sie in der Spalte Eigenschaftsname erst den Eintrag Datumsliste und dann Einzeldatum.
Wozu das Dialogfeld dient
Im Dialogfeld Datumsliste bearbeiten können Sie Einträge in der Kalenderliste hinzufügen, ändern und löschen. Alle Einträge werden nach Eintragstyp und Datum aufgelistet.
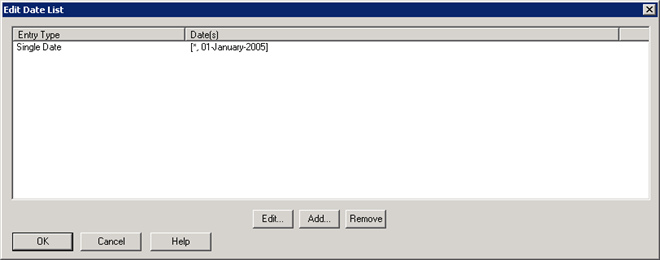
Feld/Schaltfläche | Beschreibung |
Bearbeiten | Damit können Sie Datumslisteninformationen des Kalenderobjekttyps bearbeiten. |
Hinzufügen | Damit können Sie Datumslisteninformationen des Kalenderobjekttyps hinzufügen. |
Entfernen | Damit können Sie Datumslisteninformationen des Kalenderobjekttyps entfernen. |
OK | Bestätigt Ihre Änderungen und schliesst das Dialogfeld. |
Ziel bearbeiten
Wo sich das Dialogfeld befindet
Erweitern Sie in der Systemstruktur Ihr BACnet-Gerät. Wählen Sie im Ordner Meldungsklassen ein Objekt. Rechtsklicken Sie in der Spalte Eigenschaftsname den Eintrag Empfängerliste und wählen Sie Wert schreiben. Klicken Sie im Dialogfeld Empfängerliste bearbeiten auf Hinzufügen.
Wozu das Dialogfeld dient
Im Dialogfeld Ziel bearbeiten können Sie ein vorhandenes BACnet-Ziel bearbeiten oder ein neues BACnet-Ziel in der Empfänger_Listen-Eigenschaft eines Meldungsklassenobjektes anlegen.
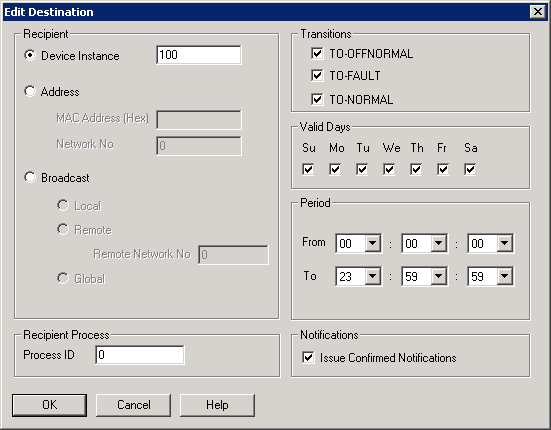
Feld/Schaltfläche | Beschreibung |
Empfänger |
|
Empfängerprozess |
|
Transitions |
|
Zulässige Tage | Hier können Sie nach Bedarf einen oder mehrere Wochentage ankreuzen, an denen Ereignisse an einen Empfänger gesendet werden. |
Periode | Hier können Sie durch Klicken der Dropdown-Pfeile in den Feldern Von und Bis nach Bedarf für jeden Tag festlegen, wann Ereignisse an den Empfänger gesendet werden sollen. Diese Zeitfelder sind im 24-Stunden-Format, z.B. wird sieben Uhr abends als 19:00 dargestellt.
|
Meldungen | Damit können Sie festlegen, ob bestätigte Ereignis-Meldungen an diesen Empfänger gesendet werden. Wenn nicht aktiviert, werden unbestätigte Ereignis-Meldungen versendet. |
Geräteobjektreferenz bearbeiten
Wo sich das Dialogfeld befindet
Erweitern Sie in der Systemstruktur Ihr BACnet-Gerät. Wählen Sie im Ordner Rolltreppen ein Objekt. Doppelklicken Sie in der Spalte Eigenschaftsname den Eintrag Stromzählerreferenz.
Wozu das Dialogfeld dient
Im Dialogfeld Geräteobjektreferenz bearbeiten können Sie die Instanznummer des Objekts ändern.
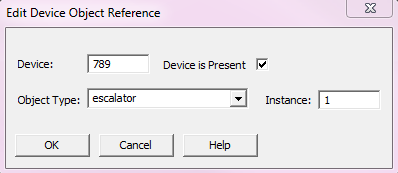
Feld/Schaltfläche | Beschreibung |
Gerät | Der Name des BACnet-Geräts. |
Gerät vorhanden | Wählen Sie aus, ob ein Gerät vorhanden ist. |
Objekttyp | Zeigt eine Liste der verfügbaren Objekttypen. |
Instanz | Zeigt die Instanznummer. |
OK | Bestätigt Ihre Änderungen und schliesst das Dialogfeld. |
Abbrechen | Löscht Ihre Änderungen und schliesst das Dialogfeld. |
Geräteobjektreferenz-Liste bearbeiten
Wo sich das Dialogfeld befindet
Erweitern Sie in der Systemstruktur Ihr BACnet-Gerät. Wählen Sie im Ordner Zeitpläne einen Zeitplaneintrag. Rechtsklicken Sie in der Spalte Eigenschaftsname den Eintrag Liste mit Objekt-Eigenschafts-Referenzen und wählen Sie Wert schreiben.
Wozu das Dialogfeld dient
Im Dialogfeld Geräteobjektreferenz-Liste bearbeiten können Sie Objektreferenz-Informationen anzeigen, bearbeiten, hinzufügen und entfernen.
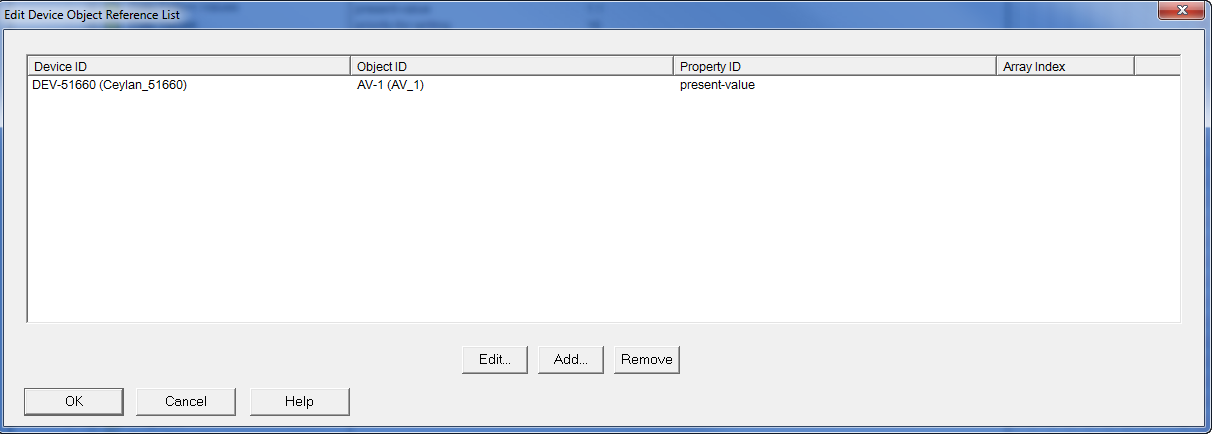
Feld/Schaltfläche | Beschreibung |
Geräte-ID | Zeigt die Geräte-ID. |
Objekt-ID | Zeigt die zugehörige Objekt-ID an. |
Eigenschafts-ID | Zeigt die zugehörige Eigenschafts-ID an. |
Matrixindex | Zeigt den zugehörigen Matrixindex an. |
Bearbeiten | Zeigt das Dialogfeld Objekteigenschaft-Referenz bearbeiten an, in dem die aktuellen Werte der Objekteigenschaften aufgeführt werden. Hier können Sie die Objekteigenschaft-Referenzen bearbeiten. |
Hinzufügen | Zeigt das Dialogfeld Objekteigenschaft-Referenz bearbeiten an und ermöglicht es, neue Objekteigenschafts-Referenzen hinzuzufügen. |
Entfernen | Entfernt die aktuelle Objekteigenschafts-Referenz. |
OK | Speichert die Informationen und schliesst das Dialogfeld. |
Abbrechen | Bricht die Funktion ab und schliesst das Dialogfeld. |
Exception Schedule bearbeiten
Wo sich das Dialogfeld befindet
Erweitern Sie in der Systemstruktur Ihr BACnet-Gerät. Wählen Sie im Ordner Zeitpläne einen Zeitplaneintrag. Rechtsklicken Sie in der Spalte Eigenschaftsname den Eintrag Ausnahmeprogramm und wählen Sie Wert schreiben.
Wozu das Dialogfeld dient
Über das Dialogfeld Exception Schedule bearbeiten können Sie Exception Schedule-Ereignisse neu anlegen, bearbeiten oder entfernen sowie Einträge in der Befehlsliste des ausgewählten Ereignisses hinzufügen, bearbeiten oder entfernen.
Das Dialogfeld besteht aus zwei Bereichen. Der linke Bereich zeigt die Instanz- oder Sequenznummer, Periodentyp - wie Kalenderreferenz oder Kalendereintrag - und Prioritätsstufe. Das rechte Fenster zeigt Zeit- und Werteinträge des im linken Fenster selektierten Exception Schedule-Ereignisses. Innerhalb jedes Fensterbereichs können Sie nach Bedarf mit den Schaltflächen Bearbeiten, Hinzufügen und Entfernen Änderungen vornehmen.
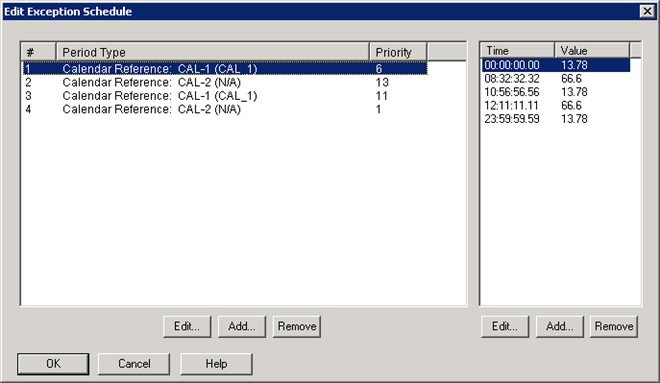
Feld/Schaltfläche | Beschreibung |
Schaltfläche Bearbeiten | Ermöglicht es, das selektierte Ereignis (Kalenderreferenz oder Kalendereintrag) oder Planzeiten für das Ereignis im Dialogfeld Ausnahmeregelung zu bearbeiten. |
Schaltfläche Hinzufügen | Damit können Sie ein neues Ereignis für neue Zeit- und Wert-Einträge hinzufügen. |
Schaltfläche Entfernen | Damit können Sie das ausgewählte Ereignis des ausgewählten Zeitwertes löschen. |
OK | Bestätigt Ihre Änderungen eines Zeitplans und schliesst das Dialogfeld. |
Aussenrufstatus bearbeiten
Wo sich das Dialogfeld befindet
Erweitern Sie in der Systemstruktur Ihr BACnet-Gerät. Wählen Sie im Ordner Aufzuggruppen ein Objekt. Doppelklicken Sie in der Spalte Eigenschaftsname den Eintrag Aussenrufsteuerung.
Wozu das Dialogfeld dient
Im Dialogfeld Aussenrufstatus bearbeiten können Sie den Status des Aussenrufs ändern, indem Sie das Stockwerk und den Befehlstyp angeben.
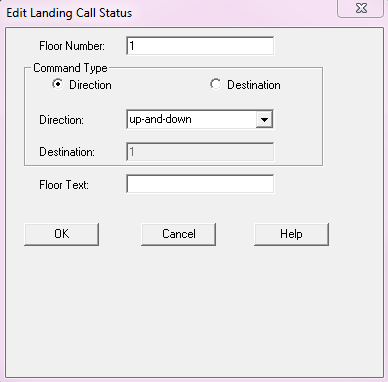
Feld/Schaltfläche | Beschreibung |
Stockwerk | Das angeforderte Stockwerk. |
Befehlstyp | Die Richtung und das Ziel des Aufzugs. |
Richtung | Die Richtung, in die der Aufzug fährt. |
Ziel | Das Stockwerk, in das der Aufzug gerufen wurde. |
Stockwerkstext | (Optional) Hinweis zum aktuellen Befehl. |
OK | Bestätigt Ihre Änderungen und schliesst das Dialogfeld. |
Abbrechen | Löscht Ihre Änderungen und schliesst das Dialogfeld. |
Aussenrufstatusliste bearbeiten
Wo sich das Dialogfeld befindet
Erweitern Sie in der Systemstruktur Ihr BACnet-Gerät. Wählen Sie im Ordner Aufzuggruppen ein Objekt. Doppelklicken Sie in der Spalte Eigenschaftsname den Eintrag Aussenrufe.
Wozu das Dialogfeld dient
Das Dialogfeld Aussenrufstatusliste bearbeiten enthält eine Auflistung der Aussenrufe für eine Gruppe von Aufzügen.
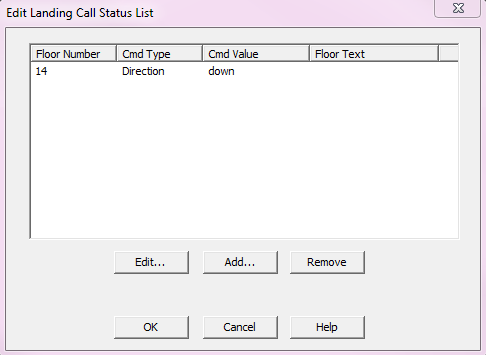
Feld/Schaltfläche | Beschreibung |
Bearbeiten | Bearbeitet den ausgewählten Aussenruf. |
Hinzufügen | Fügt einen Aussenruf hinzu. |
Entfernen | Entfernt einen Aussenruf. |
OK | Bestätigt Ihre Änderungen und schliesst das Dialogfeld. |
Abbrechen | Löscht Ihre Änderungen und schliesst das Dialogfeld. |
Aussenrufstatus bearbeiten
Wählen Sie im Dialogfeld Liste der zugewiesenen Aussenrufe bearbeiten ein Objekt aus der Liste und klicken Sie Bearbeiten.
Wozu das Dialogfeld dient
Das Dialogfeld Aussenrufstatus bearbeiten ermöglicht Ihnen die Bearbeitung des ausgewählten Aussenrufs.
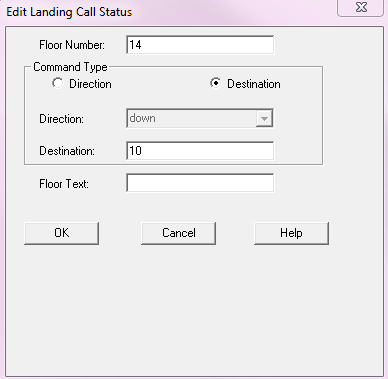
Feld/Schaltfläche | Beschreibung |
Stockwerk | Das angeforderte Stockwerk. |
Befehlstyp | Wählen Sie zwischen Richtung und Ziel. |
Richtung | Die Richtung, in die der Aufzug fährt. |
Ziel | Das Stockwerk, in das der Aufzug gerufen wurde. |
Stockwerkstext | (Optional) Beschreibung des Stockwerks. |
OK | Bestätigt Ihre Änderungen und schliesst das Dialogfeld. |
Abbrechen | Löscht Ihre Änderungen und schliesst das Dialogfeld. |
Aussenrufstatus hinzufügen
Wählen Sie im Dialogfeld Aussenrufstatusliste bearbeiten ein Objekt aus der Liste und klicken Sie Hinzufügen.
Wozu das Dialogfeld dient
Das Dialogfeld Aussenrufstatus bearbeiten ermöglicht Ihnen die Bearbeitung des ausgewählten Aussenrufs.
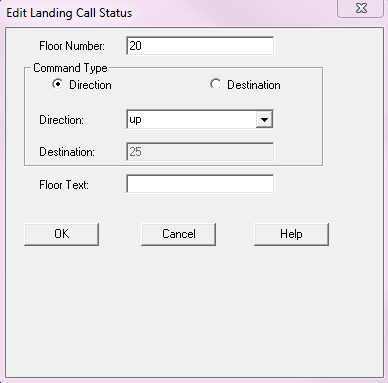
Feld/Schaltfläche | Beschreibung |
Stockwerk | Das angeforderte Stockwerk. |
Befehlstyp | Wählen Sie zwischen Richtung und Ziel. |
Richtung | Die Richtung, in die der Aufzug fährt. |
Ziel | Das Stockwerk, in das der Aufzug gerufen wurde. |
Stockwerkstext | (Optional) Beschreibung des Stockwerks. |
OK | Bestätigt Ihre Änderungen und schliesst das Dialogfeld. |
Abbrechen | Löscht Ihre Änderungen und schliesst das Dialogfeld. |
Fahrschachttürliste bearbeiten
Wo sich das Dialogfeld befindet
Erweitern Sie in der Systemstruktur Ihr BACnet-Gerät. Wählen Sie im Ordner Aufzüge ein Objekt. Doppelklicken Sie in der Spalte Eigenschaftsname den Eintrag Fahrschachttürstatus.
Wozu das Dialogfeld dient
Das Dialogfeld Fahrschachttürliste bearbeiten zeigt eine Liste der Stockwerke, in denen der Aufzug halten kann.
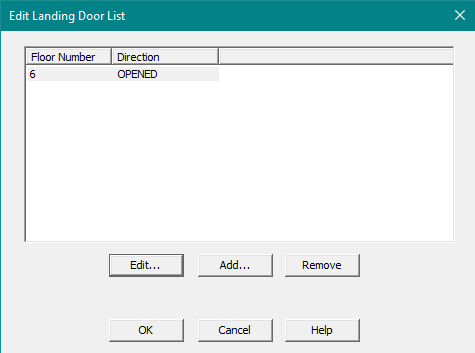
Feld/Schaltfläche | Beschreibung |
Bearbeiten | Ermöglicht Ihnen die Bearbeitung des ausgewählten Stockwerks, in das der Aufzug gerufen wurde. |
Hinzufügen | Ermöglicht Ihnen das Hinzufügen eines Stockwerks zur Rufliste. |
Entfernen | Ermöglicht Ihnen das Entfernen eines Stockwerks aus der Rufliste. |
OK | Bestätigt Ihre Änderungen und schliesst das Dialogfeld. |
Abbrechen | Löscht Ihre Änderungen und schliesst das Dialogfeld. |
Ausgewähltes Stockwerk bearbeiten
Wo sich das Dialogfeld befindet
Wählen Sie im Dialogfeld Fahrschachttürliste bearbeiten ein Objekt aus der Liste und klicken Sie Bearbeiten.
Wozu das Dialogfeld dient
Im Dialogfeld Fahrschachttür bearbeiten können Sie das Stockwerk bearbeiten, in dem gehalten wird, und den Status der Fahrschachttür ändern.
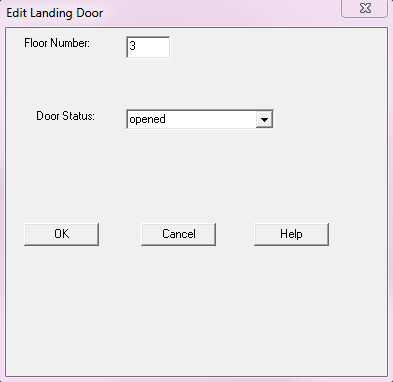
Feld/Schaltfläche | Beschreibung |
Stockwerk | Zeigt das Stockwerk für die Tür an. |
Türstatus | Zeigt den Status der Tür an. |
OK | Bestätigt Ihre Änderungen und schliesst das Dialogfeld. |
Abbrechen | Löscht Ihre Änderungen und schliesst das Dialogfeld. |
Stockwerk zur Fahrschachttürliste hinzufügen
Wo sich das Dialogfeld befindet
Wählen Sie im Dialogfeld Fahrschachttürliste bearbeiten ein Objekt aus der Liste und klicken Sie Hinzufügen.
Wozu das Dialogfeld dient
Im Dialogfeld Fahrschachttür bearbeiten können Sie der Rufliste ein Stockwerk hinzufügen.
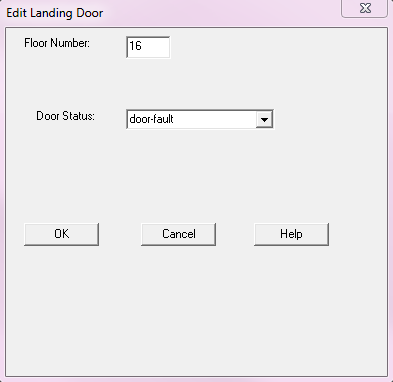
Feld/Schaltfläche | Beschreibung |
Stockwerk | Zeigt das Stockwerk für die Tür an. |
Türstatus | Zeigt den Status der Tür an. |
OK | Bestätigt Ihre Änderungen und schliesst das Dialogfeld. |
Abbrechen | Löscht Ihre Änderungen und schliesst das Dialogfeld. |
Sicherheitsrichtlinien für den Netzwerkzugriff bearbeiten
Wo sich das Dialogfeld befindet
Erweitern Sie in der Systemstruktur Ihr BACnet-Gerät. Wählen Sie im Ordner Netzwerksicherheitsobjekte ein Objekt. Doppelklicken Sie in der Spalte Eigenschaftsname Sicherheitsrichtlinien für den Netzwerkzugriff.
Wozu das Dialogfeld dient
Im Dialogfeld Sicherheitsrichtlinien für den Netzwerkzugriff können Sie zugehörige Sicherheitsrichtlinien für den Netzwerkzugriff bearbeiten, hinzufügen oder löschen.
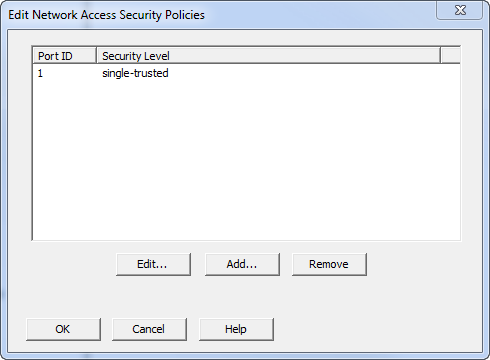
Feld/Schaltfläche | Beschreibung |
Port-ID | Zeigt die Port-ID des zugehörigen Netzwerks an. |
Sicherheitsstufe | Zeigt den Typ der Sicherheitsstufe an, der zur Netzwerkrichtlinie gehört. |
Bearbeiten | Ermöglicht es, das markierte Netzwerk zu bearbeiten und eine neue Port-ID sowie eine neue Sicherheitsstufe zu wählen. |
Hinzufügen | Ermöglicht es, eine neue Netzwerkzugriffsrichtlinie zuzuweisen. |
Entfernen | Ermöglicht es, das markierte Netzwerk zu löschen. |
OK | Speichert die Informationen und schliesst das Dialogfeld. |
Abbrechen | Bricht die Funktion ab und schliesst das Dialogfeld. |
Objekt-ID bearbeiten
Wo sich das Dialogfeld befindet
Erweitern Sie in der Systemstruktur Ihr BACnet-Gerät. Erweitern Sie den Ordner des Objekts, das Sie bearbeiten möchten, und wählen Sie dann das Objekt. Doppelklicken Sie dann den Namen der Eigenschaft, die Sie ändern möchten.
Objekttyp | Eigenschaftsname |
Anmeldeinformationen | object-identifier (Objekt-ID) |
Zugriffstür | object-identifier (Objekt-ID) |
Zugriffspunkt | object-identifier (Objekt-ID) |
Zugriffsrechte | object-identifier (Objekt-ID) |
Zugriffbenutzer | object-identifier (Objekt-ID) |
Zugriffszone | object-identifier (Objekt-ID) |
Akkumulator | logging-object |
Analogeingänge | object-identifier (Objekt-ID) |
Analogausgänge | object-identifier (Objekt-ID) |
Analogwerte | object-identifier (Objekt-ID) |
Durchschnittswerte | object-identifier (Objekt-ID) |
Binäreingänge | object-identifier (Objekt-ID) |
Binärausgänge | object-identifier (Objekt-ID) |
Binärwerte | object-identifier (Objekt-ID) |
Bitfolgewerte | object-identifier (Objekt-ID) |
Kalender | object-identifier (Objekt-ID) |
Charstring-Werte | object-identifier (Objekt-ID) |
Kanalobjekte | object-identifier (Objekt-ID) |
Befehle | object-identifier (Objekt-ID) |
Eingabe von Anmeldeinformationen | object-identifier (Objekt-ID) |
Datummusterwert | object-identifier (Objekt-ID) |
Datumswerte | object-identifier (Objekt-ID) |
Datums-/Uhrzeitmusterwerte | object-identifier (Objekt-ID) |
Datetime Values | object-identifier (Objekt-ID) |
Aufzuggruppen | group-members |
Rolltreppen | object-identifier (Objekt-ID) |
Ereignisregistrierungen | object-identifier (Objekt-ID) |
Alarmaufzeichnungen | object-identifier (Objekt-ID) |
Dateien | object-identifier (Objekt-ID) |
Globale Gruppen | object-identifier (Objekt-ID) |
Gruppen | object-identifier (Objekt-ID) |
Ganzzahlenwerte | object-identifier (Objekt-ID) |
Grosser Analogwerte | object-identifier (Objekt-ID) |
Gefahrenmelder | object-identifier (Objekt-ID) |
Life Safety Zonen | object-identifier (Objekt-ID) |
Beleuchtungsausgang | object-identifier (Objekt-ID) |
Aufzüge | object-identifier (Objekt-ID) |
Laststeuerung | object-identifier (Objekt-ID) |
Loops | object-identifier (Objekt-ID) |
Multistate-Eingänge | object-identifier (Objekt-ID) |
Multistate-Ausgänge | object-identifier (Objekt-ID) |
Multistate-Werte | object-identifier (Objekt-ID) |
Netzwerksicherheitsobjekte | object-identifier (Objekt-ID) |
Meldungsklasse | object-identifier (Objekt-ID) |
Meldungsweiterleitung | object-identifier (Objekt-ID) |
Oktettstring-Werte | object-identifier (Objekt-ID) |
Positiver Ganzzahlwerte | object-identifier (Objekt-ID) |
Programme | object-identifier (Objekt-ID) |
Pulskonverter | object-identifier (Objekt-ID) |
Zeitpläne | object-identifier (Objekt-ID) |
Zeitmusterwerte | object-identifier (Objekt-ID) |
Zeitwerte | object-identifier (Objekt-ID) |
Trend Log Multiples | object-identifier (Objekt-ID) |
Trend Logs | object-identifier (Objekt-ID) |
Wozu das Dialogfeld dient
Im Dialogfeld Objekt-ID bearbeiten können Sie Objekt-IDs verändern.
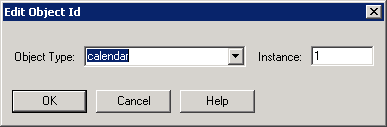
Feld/Schaltfläche | Beschreibung |
Objekttyp | Durch Klicken auf den Dropdown-Pfeil können Sie den Objekttyp eingeben. |
Instanz | Hier geben Sie die Instanznummer des Objekts ein. |
OK | Speichert die Informationen und schliesst das Dialogfeld. |
Abbrechen | Bricht die Funktion ab. |
Objekteigenschafts-Referenz bearbeiten
Wo sich das Dialogfeld befindet
Erweitern Sie in der Systemstruktur Ihr BACnet-Gerät. Erweitern Sie den Ordner des Objekts, das Sie bearbeiten möchten, und wählen Sie dann das Objekt. Doppelklicken Sie dann den Namen der Eigenschaft, die Sie ändern möchten.
Objekttyp | Eigenschaftsname |
Zugriffstür | event-algorithm-inhibit-ref |
Zugriffspunkt | event-algorithm-inhibit-ref |
Zugriffszone | event-algorithm-inhibit-ref |
Akkumulator | event-algorithm-inhibit-ref |
Alarmanmeldungen | event-algorithm-inhibit-ref |
Analogeingänge | event-algorithm-inhibit-ref |
Analogausgänge | event-algorithm-inhibit-ref |
Analogwerte | event-algorithm-inhibit-ref |
Durchschnittsobjekte | object-property-reference |
Binäreingänge | event-algorithm-inhibit-ref |
Binärausgänge | event-algorithm-inhibit-ref |
Binärwerte | event-algorithm-inhibit-ref |
Bitfolgewerte | event-algorithm-inhibit-ref |
Charstring-Werte | event-algorithm-inhibit-ref |
Rolltreppen | event-algorithm-inhibit-ref |
Ereignisregistrierungen | event-algorithm-inhibit-ref |
Alarmaufzeichnungen | event-algorithm-inhibit-ref |
Globale Gruppen | event-algorithm-inhibit-ref |
Ganzzahlenwerte | event-algorithm-inhibit-ref |
Grosser Analogwerte | event-algorithm-inhibit-ref |
Gefahrenmelder | event-algorithm-inhibit-ref |
Life Safety Zonen | event-algorithm-inhibit-ref |
Laststeuerung | event-algorithm-inhibit-ref |
Loops | controlled-variable-reference |
Multistate-Eingänge | event-algorithm-inhibit-ref |
Multistate-Ausgänge | event-algorithm-inhibit-ref |
Multistate-Werte | event-algorithm-inhibit-ref |
Positiver Ganzzahlwerte | event-algorithm-inhibit-ref |
Pulskonverter | event-algorithm-inhibit-ref |
Trend Log Multiples | event-algorithm-inhibit-ref |
Trend Logs | event-algorithm-inhibit-ref |
Wozu das Dialogfeld dient
Im Dialogfeld Objekt-Eigenschafts-Referenz bearbeiten können Sie die Eigenschaft object-property-reference verändern.
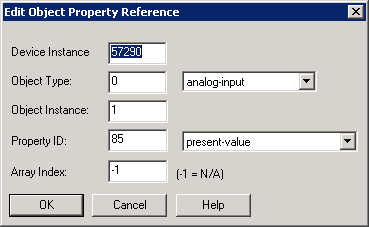
Feld/Schaltfläche | Beschreibung |
Geräteinstanz | Damit können Sie die Geräteinstanz-Nummer eingeben. |
Objekttyp | Durch Klicken auf den Dropdown-Pfeil können Sie den Objekttyp Wählen. |
Objektinstanz | Damit können Sie die Objektinstanz-Nummer eingeben. |
Eigenschafts-ID | Durch Klicken auf den Dropdown-Pfeil können Sie die Eigenschafts-ID eingeben. |
Matrixindex | Erlaubt Ihnen die Eingabe einer Matrixindex-Nummer. Der Standardwert ist -1, was nicht zutreffend bedeutet. |
OK | Speichert die Informationen und schliesst das Dialogfeld. |
Abbrechen | Bricht die Funktion ab und schliesst das Dialogfeld. |
Objektreferenz-Liste bearbeiten
Wo sich das Dialogfeld befindet
Erweitern Sie in der Systemstruktur Ihr BACnet-Gerät. Erweitern Sie den Ordner des Objekts, das Sie bearbeiten möchten, und wählen Sie dann das Objekt. Doppelklicken Sie dann den Namen der Eigenschaft, die Sie ändern möchten.
Objekttyp | Eigenschaftsname |
Zugriffstür | Türmitglieder |
Zugriffspunkt | Zugriffstüren |
Zugriffbenutzer | Anmeldeinformationen |
Zugriffszone | Eingangspunkte |
|
|
Wozu das Dialogfeld dient
Im Dialogfeld Objektreferenz-Liste bearbeiten können Sie Gerät, Objekttyp und Instanznummer ändern.
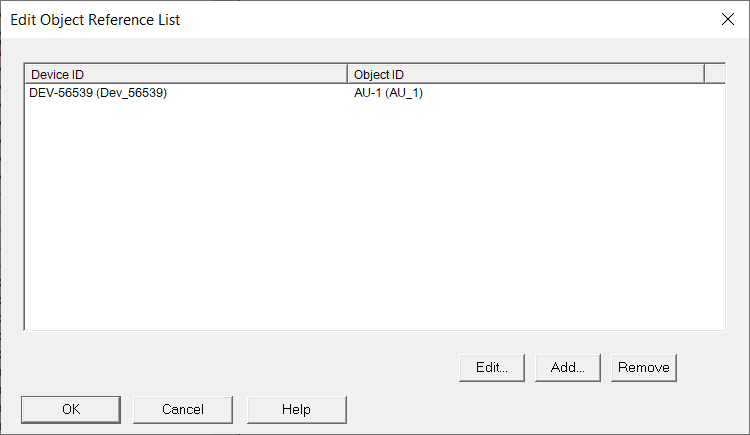
Feld/Schaltfläche | Beschreibung |
Geräte-ID | Zeigt die Geräte-ID. |
Objekt-ID | Zeigt die zugehörige Objekt-ID an. |
Bearbeiten | Zeigt das Dialogfeld Geräteobjektreferenz bearbeiten an, in dem Sie die Gerätenummer, den Objekttyp und die Instanznummer ändern können. |
Hinzufügen | Zeigt das Dialogfeld Geräteobjektreferenz bearbeiten an, in dem Sie Gerätenummer, Objekttyp und Instanznummer hinzufügen können. |
Entfernen | Entfernt die aktuelle Geräteobjektreferenz. |
Oktettstring bearbeiten
Wo sich das Dialogfeld befindet
Erweitern Sie in der Systemstruktur Ihr BACnet-Gerät. Wählen Sie im Ordner Oktetstring-Wert ein Objekt. Doppelklicken Sie in der Spalte Eigenschaftsname den Eintrag present-value oder relinquish-default.
Wozu das Dialogfeld dient
Im Dialogfeld Oktettstring bearbeiten können Sie die Priorität für den Oktettstring festlegen und den String eingeben oder ändern.
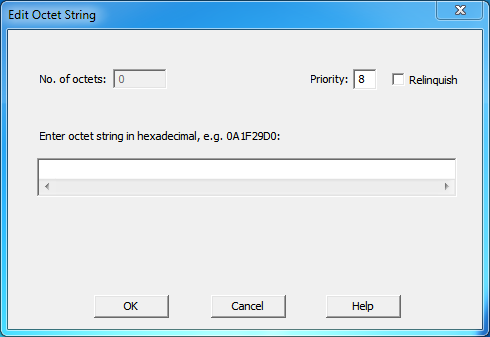
Feld/Schaltfläche | Beschreibung |
Anzahl der Oktette | Nicht bearbeitbar. Zeigt die Anzahl der Oktette im String an. |
Priorität | Ermöglicht es, eine der 16 BACnet-Prioritäten festzulegen. |
Freigeben | Das Aktivieren dieses Kästchens ermöglicht es, den Befehl an dieser Priorität aufzugeben. |
Oktettstring hexadezimal eingeben | Ermöglicht es, den Oktettstring in hexadezimalem Format einzugeben. |
OK | Bestätigt Ihre Änderungen und schliesst das Dialogfeld. |
Abbrechen | Bricht die Änderungen ab und schliesst das Dialogfeld. |
Prescale bearbeiten
Wo sich das Dialogfeld befindet
Erweitern Sie in der Systemstruktur Ihr BACnet-Gerät. Wählen Sie im Ordner Akkumulator ein Objekt. Doppelklicken Sie in der Spalte Eigenschaftsname den Eintrag prescale.
Wozu das Dialogfeld dient
Im Dialogfeld Prescale bearbeiten können Sie die Akkumulator-Prescale-Werte verändern.
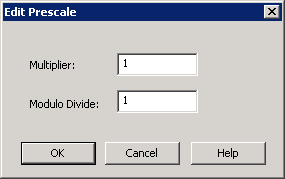
Feld/Schaltfläche | Beschreibung |
Multiplikator | Ermöglicht die Änderung des Multiplikators. |
Modulo-Teiler | Ermöglicht die Änderung des Modulo-Teilers. |
OK | Bestätigt Ihre Änderungen und schliesst das Dialogfeld. |
Abbrechen | Bricht die Funktion ab und schliesst das Dialogfeld. |
Prozess-ID-Filter bearbeiten
Wo sich das Dialogfeld befindet
Erweitern Sie in der Systemstruktur Ihr BACnet-Gerät. Wählen Sie im Ordner Meldungsweitergabe ein Objekt. Doppelklicken Sie in der Spalte Eigenschaftsname den Eintrag process-identifier-filter.
Wozu das Dialogfeld dient
Im Dialogfeld Prozess-ID-Filter bearbeiten können Sie einen Wert für die Prozess-ID eingeben oder sie auf null setzen.
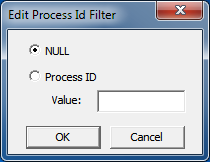
Feld/Schaltfläche | Beschreibung |
NULL | Wählen Sie diese Schaltfläche für keine Prozess-ID. Dies bedeutet, dass die Prozess-ID als „nichts“ registriert ist. |
Prozess-ID | Wählen Sie diese Option, um eine Prozess-ID im Feld Wert einzugeben. |
Wert | Geben Sie eine beliebige 32-Bit-Zahl ein, die als Prozess-ID dient. |
OK | Bestätigt Ihre Änderungen und schliesst das Dialogfeld. |
Abbrechen | Bricht die Funktion ab und schliesst das Dialogfeld. |
Liste der registrierten Kabinenrufe bearbeiten
Wo sich das Dialogfeld befindet
Erweitern Sie in der Systemstruktur Ihr BACnet-Gerät. Wählen Sie im Ordner Aufzüge ein Objekt. Doppelklicken Sie in der Spalte Eigenschaftsname den Eintrag Registrierter Kabinenruf.
Wozu das Dialogfeld dient
Das Dialogfeld Liste der registrierten Kabinenrufe bearbeiten zeigt eine Liste der aktuell registrierten Kabinenrufe sowie der Anforderungen, in bestimmten Stockwerken zu halten und eine bestimmte Tür zu öffnen.
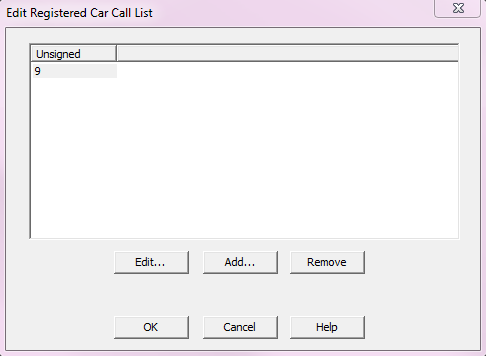
Feld/Schaltfläche | Beschreibung |
Bearbeiten | Ermöglicht Ihnen die Bearbeitung des ausgewählten Stockwerks in der Rufliste. |
Hinzufügen | Ermöglicht Ihnen das Hinzufügen eines Stockwerks zur Rufliste. |
Entfernen | Ermöglicht Ihnen das Entfernen eines Stockwerks aus der Rufliste. |
OK | Bestätigt Ihre Änderungen und schliesst das Dialogfeld. |
Abbrechen | Löscht Ihre Änderungen und schliesst das Dialogfeld. |
Kabinenruf bearbeiten
Wo sich das Dialogfeld befindet
Wählen Sie im Dialogfeld Liste der registrierten Kabinenrufe bearbeiten ein Objekt aus der Liste und klicken Sie Bearbeiten.
Wozu das Dialogfeld dient
Im Dialogfeld Vorzeichenlose bearbeiten können Sie ein ausgewähltes Stockwerk auf der Rufliste bearbeiten.
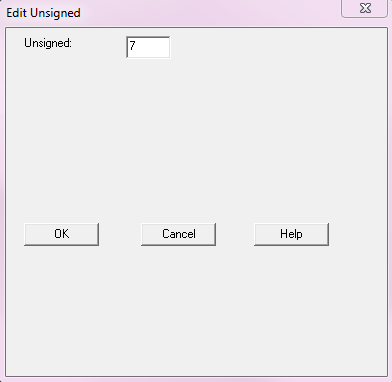
Feld/Schaltfläche | Beschreibung |
Vorzeichenlos | Geben Sie einen Wert zwischen 0 und 4.292.967.295 ein. |
OK | Bestätigt Ihre Änderungen und schliesst das Dialogfeld. |
Abbrechen | Löscht Ihre Änderungen und schliesst das Dialogfeld. |
Kabinenruf hinzufügen
Wo sich das Dialogfeld befindet
Wählen Sie im Dialogfeld Liste der registrierten Kabinenrufe bearbeiten ein Objekt aus der Liste und klicken Sie Hinzufügen.
Wozu das Dialogfeld dient
Im Dialogfeld Vorzeichenlose bearbeiten können Sie der Rufliste ein Stockwerk hinzufügen.
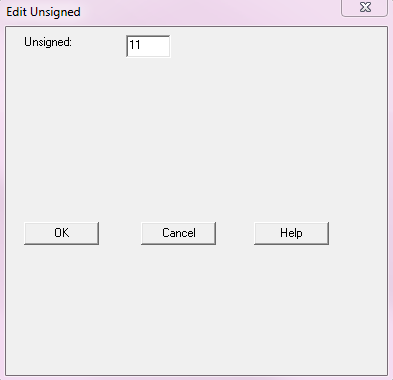
Feld/Schaltfläche | Beschreibung |
Vorzeichenlos | Geben Sie einen Wert zwischen 0 und 4.292.967.295 ein. |
OK | Bestätigt Ihre Änderungen und schliesst das Dialogfeld. |
Abbrechen | Löscht Ihre Änderungen und schliesst das Dialogfeld. |
Scale bearbeiten
Wo sich das Dialogfeld befindet
Erweitern Sie in der Systemstruktur Ihr BACnet-Gerät. Wählen Sie im Ordner Akkumulator ein Objekt. Doppelklicken Sie in der Spalte Eigenschaftsname den Eintrag scale.
Wozu das Dialogfeld dient
Im Dialogfeld Scale bearbeiten können Sie die Akkumulator-Prescale-Werte verändern.
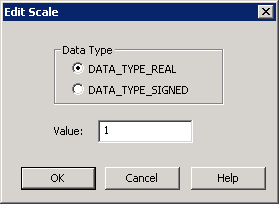
Feld/Schaltfläche | Beschreibung |
Datentyp | Damit können Sie auswählen zwischen DATA_TYPE_REAL oder DATA_TYPE_SIGNED. |
Wert | Ermöglicht Ihnen die Eingabe eines neuen Wertes. |
OK | Bestätigt Ihre Änderungen und schliesst das Dialogfeld. |
Abbrechen | Bricht die Funktion ab und schliesst das Dialogfeld. |
Zeitplan bearbeiten
Wo sich das Dialogfeld befindet
Erweitern Sie in der Systemstruktur Ihr BACnet-Gerät. Wählen Sie im Ordner Zeitpläne einen Zeitplaneintrag. Doppelklicken Sie in der Spalte Eigenschaftsname auf Wochenzeitplan und dann auf einen der Pläne.
Wozu das Dialogfeld dient
Im Dialogfeld Zeitplan bearbeiten können Sie Wochen-Zeitpläne für das selektierte Zeitplanobjekt verändern.
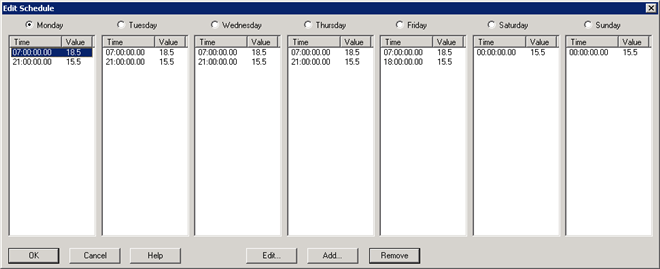
Feld/Schaltfläche | Beschreibung |
Bearbeiten | Erlaubt die Änderung von Tagen und Zeitpaaren. |
Hinzufügen | Erlaubt das Hinzufügen von Tagen und Zeitpaaren. |
Entfernen | Erlaubt das Entfernen von Tagen und Zeitpaaren. |
OK | Bestätigt Ihre Änderungen eines Zeitplans und schliesst das Dialogfeld. |
Zeitplan-Eintrag bearbeiten
Wo sich das Dialogfeld befindet
Erweitern Sie in der Systemstruktur Ihr BACnet-Gerät. Wählen Sie im Ordner Zeitpläne einen Zeitplaneintrag. Doppelklicken Sie in der Spalte Eigenschaftsname auf Wochenzeitplan und dann auf einen der Pläne. Wählen Sie im Dialogfeld Zeitplan bearbeiten einen Wochentag und klicken Sie dann Bearbeiten.
Wozu das Dialogfeld dient
Im Dialogfeld Zeitplan-Eintrag bearbeiten können Sie nur Wochenzeitplan-Einträge mit einfachen Werttypen wie float, integer, unsigned, string, boolesch usw. bearbeiten.
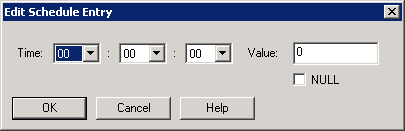
Feld/Schaltfläche | Beschreibung |
Zeit | Hier können Sie den Zeitanteil des Zeitplan-Eintrags für das Kommando eingeben. |
Wert | Hier können Sie den Wertanteil des Zeitplan-Eintrags für das Kommando eingeben. Aktivieren Sie das Kontrollkästchen Null, wenn der Wert, den Sie eingeben, der Standardwert für den Wochenzeitplan werden soll. |
OK | Bestätigt Ihre Änderungen eines Zeitplans und schliesst das Dialogfeld. |
Abbrechen | Bricht die Funktion ab und schliesst das Dialogfeld. |
Shed-Ebene bearbeiten
Wo sich das Dialogfeld befindet
Erweitern Sie in der Systemstruktur Ihr BACnet-Gerät. Wählen Sie im Ordner Laststeuerung ein Objekt. Doppelklicken Sie in der Spalte Eigenschaftsname den Eintrag requested-shed-level.
Wozu das Dialogfeld dient
Im Dialogfeld Shed-Ebene bearbeiten können Sie einen Datentyp und einen Wert für die Shed-Ebene angeben.
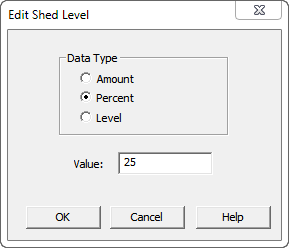
Feld/Schaltfläche | Beschreibung |
Datentyp | Ermöglicht die Auswahl von Menge, Prozent oder Ebene. |
Wert | Ermöglicht die Eingabe eines Werts für den Datentyp. |
OK | Bestätigt Ihre Änderungen und schliesst das Dialogfeld. |
Abbrechen | Bricht die Änderungen ab und schliesst das Dialogfeld. |
Ausnahmeregelung bearbeiten
Wo sich das Dialogfeld befindet
Erweitern Sie in der Systemstruktur Ihr BACnet-Gerät. Wählen Sie im Ordner Zeitplan ein Objekt. Doppelklicken Sie in der Spalte Eigenschaftsname den Eintrag exception-schedule. Doppelklicken Sie dann eine der Kalenderreferenzen, gefolgt vom Zeiteintrag, den Sie bearbeiten möchten. Wählen Sie im Dialogfeld Exception Schedule bearbeiten die Kalenderreferenz, die Sie bearbeiten möchten, und klicken Sie die Schaltfläche Bearbeiten.
Wozu das Dialogfeld dient
Im Dialogfeld Special Event bearbeiten können Sie eine Priorität für eine Ausnahmeregelung setzen, ein Datum oder einen Zeitraum für eine Ausnahmeregelung wählen und die Instanznummer einer Kalenderreferenz anzeigen.
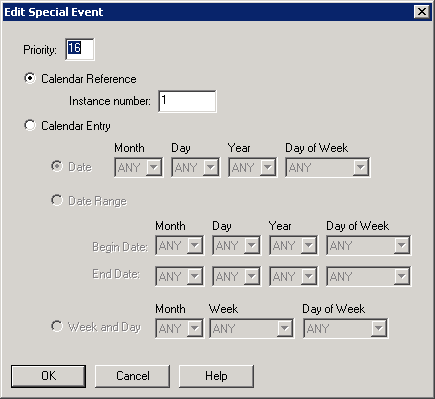
Feld/Schaltfläche | Beschreibung |
Priorität | Hier können Sie die Prioritätsstufe der Ausnahmeregelung einzugeben. |
Kalender-Referenz & Instanznummer | Zeigt die Instanznummer der Kalender-Referenz. |
Kalendereintrag | Hier können Sie ein Datum, einen Datumsbereich oder wöchentliche und tägliche Zeiträume für eine bestimmte Ausnahmeregelung wählen. |
OK | Bestätigt Ihre Änderungen und schliesst das Dialogfeld. |
Liste unterstützter Formate bearbeiten
Wo sich das Dialogfeld befindet
Erweitern Sie in der Systemstruktur Ihr BACnet-Gerät. Wählen Sie im Ordner Eingabe von Anmeldeinformationen ein Objekt. Doppelklicken Sie in der Spalte Eigenschaftsname den Eintrag Unterstützte Formate. Doppelklicken Sie dann einen der Einträge.
Wozu das Dialogfeld dient
Im Dialogfeld Liste unterstützter Formate bearbeiten können Sie den Faktortyp (Format), die Hersteller-ID und die Herstellerformatnummer hinzufügen oder ändern.
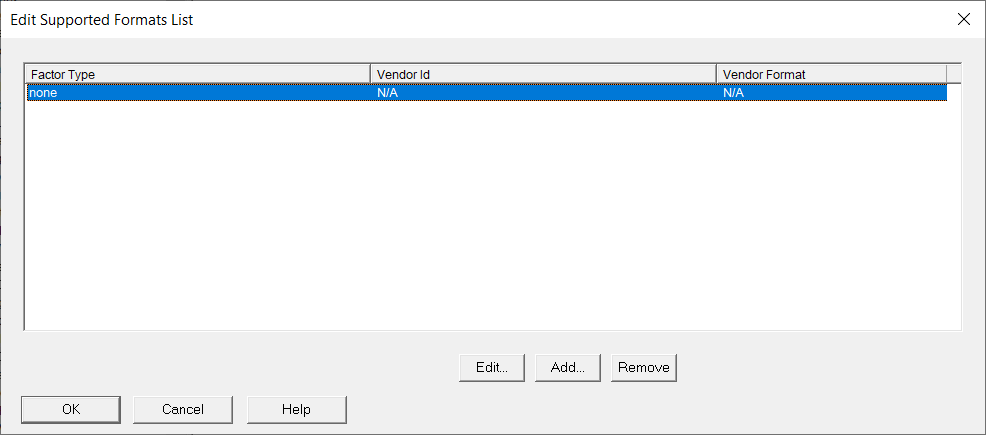
Feld/Schaltfläche | Beschreibung |
Bearbeiten | Öffnet das Dialogfeld Unterstütztes Format bearbeiten, in dem Formattyp, Hersteller-ID und Herstellerformat geändert werden können. |
Hinzufügen | Öffnet das Dialogfeld Unterstütztes Format bearbeiten, in dem Formattyp, Hersteller-ID und Herstellerformat hinzugefügt werden können. |
Entfernen | Entfernt den gewählten Eintrag. |
Datum/Zeit eingeben
Wo sich das Dialogfeld befindet
Erweitern Sie in der Systemstruktur Ihr BACnet-Gerät. Erweitern Sie den Ordner des Objekts, das Sie bearbeiten möchten, und wählen Sie dann das Objekt. Doppelklicken Sie dann den Namen der Eigenschaft, die Sie ändern möchten.
Objekttyp | Eigenschaftsname |
Akkumulator | value-change-time |
Durchschnittsobjekte | maximum-value-timestamp |
Binäreingänge | change-of-state-time |
Binärausgänge | change-of-state-time |
Binärwerte | change-of-state-time |
Pulskonverter | update-time |
Wozu das Dialogfeld dient
Im Dialogfeld Datum/Zeit eingeben können Sie Datum und Uhrzeit für Anfangszeit- und Endzeit-Eigenschaften in einem Trend Log-Objekt bearbeiten.
Die Standardeinstellung ANY ist ein Platzhalter, den das Gerät interpretiert als entsprechend jedem beliebigen Wert.
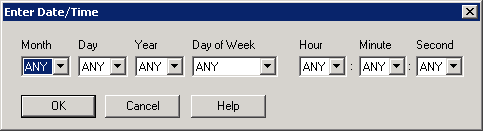
Feld/Schaltfläche | Beschreibung |
Monat | Übernehmen Sie die Standardeinstellung ANY oder Wählen Sie den Monat durch Anklicken des Dropdown-Pfeils. Die Zahlen 1 bis 12 stellen die Anzahl der Monate in einem Jahr dar, wobei 1 den Januar darstellt. |
Tag | Übernehmen Sie die Standardeinstellung ANY oder Wählen Sie den Tag im Monat durch Anklicken des Dropdown-Pfeils. Die Zahlen 1 bis 31 stellen die Anzahl von Tagen in einem Monat dar. |
Jahr | Übernehmen Sie die Standardeinstellung ANY oder Wählen Sie ein Jahr zwischen 1990 bis 2036 durch Anklicken des Dropdown-Pfeils. |
Wochentag | Übernehmen Sie die Standardeinstellung ANY oder Wählen Sie den Tag einer Woche durch Anklicken des Dropdown-Pfeils. |
Stunde | Übernehmen Sie die Standardeinstellung ANY oder Wählen Sie die Stunde eines Tages durch Anklicken des Dropdown-Pfeils. Die Zahlen 0 bis 23 stellen die Anzahl von Stunden in einem Tag dar. |
Minute | Übernehmen Sie die Standardeinstellung ANY oder Wählen Sie die Minute durch Anklicken des Dropdown-Pfeils. Die Zahlen 0 bis 59 stellen die Anzahl von Minuten in einer Stunde dar. |
Sekunde | Übernehmen Sie die Standardeinstellung ANY oder Wählen Sie die Sekunde durch Anklicken des Dropdown-Pfeils. Die Zahlen 0 bis 59 stellen die Anzahl von Sekunden in einer Minute dar. |
OK | Bestätigt Ihre Änderungen und schliesst das Dialogfeld. |
Abbrechen | Bricht die Funktion ab und schliesst das Dialogfeld. |
Filter für Event Enrollment Summary
Wo sich das Dialogfeld befindet
Wählen Sie im Menü Ansicht den Filter für das Enrollment Summary.
Wozu das Dialogfeld dient
Im Dialogfeld Filter für Event Enrollment Summary können Sie die Filter bearbeiten, die für die Ansicht Event Enrollment Summary verwendet werden. Sie können beliebige Kombinationen von Filtern nutzen.
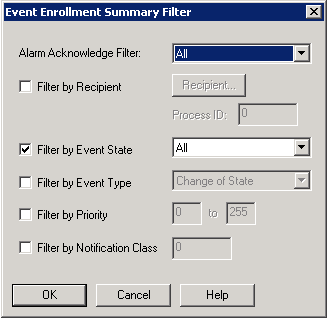
Feld/Schaltfläche | Beschreibung |
Filter - Alarmbestätigung | Klicken Sie den Dropdown-Pfeil, um Alarme zu filtern nach: alle, bestätigte und nicht bestätigte. |
Filter nach Empfänger | Zur Aktivierung der Schaltfläche Prozess-ID und des Feldes Prozess-ID aktivieren Sie dieses Kontrollkästchen. |
Empfänger | Wenn Sie diese Schaltfläche klicken, öffnet sich das Dialogfeld Empfängerliste bearbeiten, in dem Sie die Geräteinstanznummer, die Adresse und den Rundsende-Typ auswählen können. |
Prozess-ID | Geben Sie die Prozess-ID der Applikation im BACnet Gerät ein, an die Sie Alarme schicken. |
Filtern nach Alarmzustand | Aktivieren Sie dieses Kontrollkästchen, wenn Sie einen Ereignis-Status aus Alle, OffNormal, Fault, Normal oder Aktiv durch Klicken auf den Dropdown-Pfeil Wählen wollen. |
Filter nach Alarmtyp | Aktivieren Sie dieses Kontrollkästchen, wenn Sie einen Ereignistyp aus Änderung des Bitstrings, Zustandsänderung, Wertänderung, Befehlsfehler, gleitender Grenzwert, ausserhalb des Bereichs, komplex, Puffer bereit, Änderung von Life Safety, erweitert, Puffer bereit 2, oder vorzeichenloser Bereich durch Klicken auf den Dropdown-Pfeil Wählen wollen. |
Filtern nach Priorität | Aktivieren Sie dieses Kontrollkästchen zur Selektion nach Priorität. Geben Sie den Prioritätsbereich von 0 bis 255 ein. |
Filtern nach Meldungsklasse | Aktivieren Sie dieses Kontrollkästchen zur Selektion nach Meldungsklasse. Geben Sie die Meldungsklassen-Nummer ein. |
OK | Speichert die Informationen und schliesst das Dialogfeld. |
Abbrechen | Bricht die Funktion ab und schliesst das Dialogfeld. |
Punkte importieren
Wo sich das Dialogfeld befindet
Wählen Sie in der Systemstruktur Ihr BACnet-Gerät. Wählen Sie im Menü Dienste die Option Objekte importieren.
Wozu das Dialogfeld dient
Im Dialogfeld Punkte importieren können Sie einzelne Objekte (Punkte) aus beliebigen BACnet-Geräten in die Desigo CC-Datenbank importieren.
Wenn Sie mittels BACnet Auto Disovery im Desigo CC Systemmanager Geräte erkennen, werden standardmässig alle in den erkannten Geräten enthaltenen Objekte zur Desigo CC-Datenbank hinzugefügt. Verwenden Sie das Dialogfeld Punkte importieren im BACnet Objekt-Browser, um selektiv nur einen Teil der Objekte eines BACnet-Geräts zu importieren.
Für einen selektiven Import von Punkten kann es folgende Gründe geben:
- Die Benutzer sind nicht an allen Punkten in einem Gerät interessiert, insbesondere wenn der Hersteller eine feste Anzahl von Punkten in einem Gerät einschliesst, die nicht alle verwendet werden.
- Die Anzahl der Objekte in der Desigo CC-Datenbank soll reduziert werden, um Anforderungen hinsichtlich der Systemgrösse zu erfüllen.
- Die Anzahl der benötigten Desigo CC-Lizenzen soll reduziert werden.
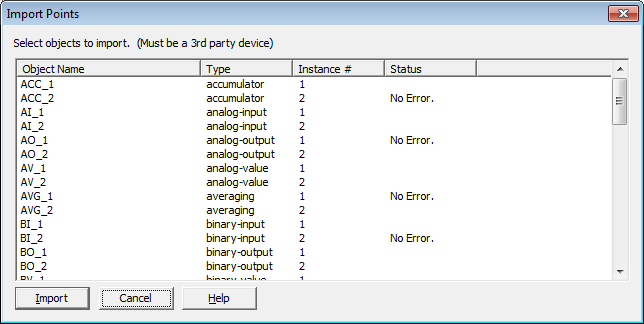
Feld/Schaltfläche | Beschreibung |
Objektname | Zeigt eine Liste der Objekte in Drittanbietergeräten an, die importiert werden können. |
Typ | Zeigt den Objekttyp an. |
Instanz-Nr. | Zeigt die Objektinstanznummern an. |
Zustand | Zeigt den Status des Objekts nach Auswahl der Schaltfläche Importieren an. |
Import | Importiert die ausgewählten Objekte in die Datenbank des Systemmanagers. |
Abbrechen | Bricht die Auswahl ab und schliesst das Dialogfeld. |
Life Safety Service
Wo sich das Dialogfeld befindet
Erweitern Sie in der Systemstruktur Ihr BACnet-Gerät. Wählen Sie im Ordner Personensicherheit ein Objekt. Wählen Sie im Menü Dienste die Option LifeSafety Operation.
Wozu das Dialogfeld dient
Im Dialogfeld Life Safety Service können Sie die Life Safety Operation ausführen, wenn Sie einen Life Safety Point oder eine Life Safety Zone selektiert haben.
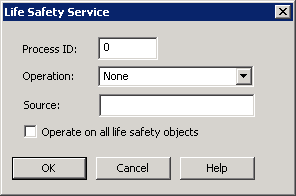
Feld/Schaltfläche | Beschreibung |
Prozess-ID | Geben Sie die Prozess-ID der Applikation in dem Gerät ein, an dem Sie die Life Safety Operation durchführen. |
Bedienung | Klicken Sie den Dropdown-Pfeil und wählen Sie eines der folgenden Elemente aus: None, Silence, Silence Audible, Silence Visual, Reset, Reset Alarm, und Reset Fault. |
Quelle | Geben Sie hier eine optionale Textnachricht ein. |
Operation an allen Life Safety Objekten | Wenn Sie die Life Safety Operation an allen Life Safety Objekten im Gerät ausführen wollen, aktivieren Sie dieses Kontrollkästchen. Wenn die Life Safety Operation nicht für ein gegebenes Objekt vorgesehen ist, wird das Objekt übergangen. |
OK | Speichert die Informationen und schliesst das Dialogfeld. |
Abbrechen | Bricht die Funktion ab und schliesst das Dialogfeld. |
Beleuchtungsbefehl
Wo sich das Dialogfeld befindet
Erweitern Sie in der Systemstruktur Ihr BACnet-Gerät. Wählen Sie im Ordner Beleuchtungsausgang ein Objekt. Doppelklicken Sie in der Spalte Eigenschaftsname den Eintrag lighting-command.
Wozu das Dialogfeld dient
Im Dialogfeld Beleuchtungsbefehl können Sie zusätzliche Beleuchtungsfunktionen mit speziellen Lichteigenschaften angeben, wie Anfahren, Stepping und Ausblenden.
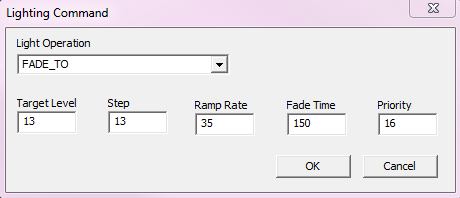
Feld/Schaltfläche | Beschreibung |
Beleuchtungsbetrieb | Definiert den gewünschten Beleuchtungsbetrieb. |
Ziel-Level | Beleuchtungsstärke, die nach Befehlsausgabe eingestellt wird. Der Normalbereich liegt zwischen 0,0 % und 100,0 %. |
Schritte | Grösse der Schritte während der Übergangsphase. Der zulässige Wertebereich liegt zwischen 0,1 % und 100,0 %. |
Anfahrrate | Gibt die Änderungsrate in Prozent pro Sekunde an. Der Wert der Anfahrrate liegt zwischen 0,0 und 100,0. |
Ausblendzeit | Gibt die Zeit in Millisekunden an, über die das Ausblenden erfolgt. Der zulässige Wertebereich für die Ausblendzeit liegt zwischen 100 ms und 86.400.000 ms (1 Tag). |
Priorität | Ermöglicht es, eine der 16 BACnet-Prioritäten festzulegen. |
OK | Bestätigt die Änderungen und schliesst das Dialogfeld. |
Abbrechen | Bricht die Änderungen ab und schliesst das Dialogfeld. |
Gerät neu initialisieren
Wo sich das Dialogfeld befindet
Wählen Sie in der Systemstruktur Ihr BACnet-Gerät. Wählen Sie im Menü Dienste die Option Gerät neu initialisieren.
Wozu das Dialogfeld dient
Im Dialogfeld Gerät neu initialisieren können Sie einen Befehl für einen Kalt- oder Warmstart zur Neuinitialisierung des gewählten Geräts senden.
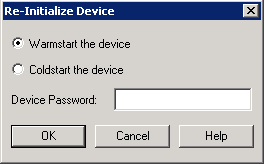
Feld/Schaltfläche | Beschreibung |
Gerät warm starten | Führt bei dem ausgewählten Gerät einen Warmstart durch. |
Gerät kalt starten | Führt bei dem ausgewählten Gerät einen Kaltstart durch. |
Geräte-Passwort | Geben Sie ein Geräte-Passwort ein, wenn das Gerät zur Neu-Initialisierung ein Passwort abfragt. |
OK | Speichert die Informationen und schliesst das Dialogfeld. |
Abbrechen | Bricht die Funktion ab und schliesst das Dialogfeld. |
Textnachricht senden
Wo sich das Dialogfeld befindet
Wählen Sie in der Systemstruktur Ihr BACnet-Gerät. Wählen Sie im Menü Dienste die Option Textnachricht senden.
Wozu das Dialogfeld dient
Im Dialogfeld Textnachricht senden können Sie eine Textnachricht an oder mehrere Geräte senden.
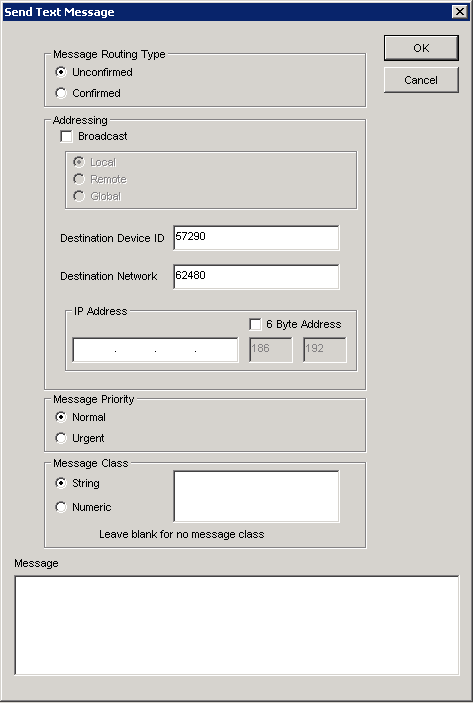
Feld/Schaltfläche | Beschreibung |
Unbestätigt | Zum Senden einer unbestätigten Textnachricht an ein oder mehrere Geräte klicken Sie diese Schaltfläche. Unbestätigte Nachrichten können auch an ein lokales Subnetz, ein entferntes Subnetz oder global versendet werden. |
Bestätigt | Wenn Sie eine Nachricht mit einer Bestätigung senden wollen, dass sie von dem Gerät oder den Geräten empfangen wurde, klicken Sie diese Schaltfläche. |
Rundsendung | Zum Rundsenden einer Textnachricht an das lokale Subnetz, ein entferntes Subsystemnetzwerk oder global, klicken Sie dieses Kontrollkästchen. |
Zielgerät-ID | Lassen Sie die Standard-ID unverändert. |
Zielnetzwerk | Lassen Sie das Standard-Netzwerk unverändert. |
IP-Adresse | Lassen Sie dieses Feld leer. |
6-Byte-Adresse | Lassen Sie dieses Kontrollkästchen unangekreuzt. |
Normal | Klicken Sie diese Schaltfläche bei Nachrichten, die nicht dringend sind. |
Dringend | Klicken Sie diese Schaltfläche bei dringenden Nachrichten. |
String | Klicken Sie diese Schaltfläche zum Senden einer Nachricht mit Zeichenfolgen. |
Numerisch | Klicken Sie diese Schaltfläche zum Senden einer numerischen Nachricht. |
Meldung | Geben Sie die Nachricht ein, die Sie an das Gerät senden möchten. |
OK | Speichert die Informationen und schliesst das Dialogfeld. |
Abbrechen | Bricht die Funktion ab und schliesst das Dialogfeld. |
Akkumulator-Datensatz ansehen
Wo sich das Dialogfeld befindet
Erweitern Sie in der Systemstruktur Ihr BACnet-Gerät. Wählen Sie im Ordner Akkumulator ein Objekt. Doppelklicken Sie in der Spalte Eigenschaftsname den Eintrag logging-record.
Wozu das Dialogfeld dient
Im Dialogfeld Akkumulator-Datensatz ansehen können Sie einen Akkumulator-Protokolldatensatz anzeigen.
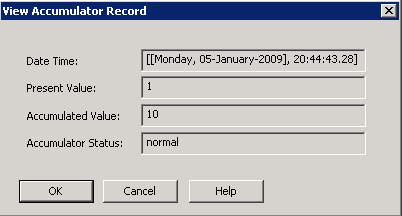
Feld/Schaltfläche | Beschreibung |
Datum/Zeit | Zeigt Datum und Zeit des Datensatzes. |
Aktueller Wert | Zeigt den aktuellen Wert. |
Akkumulierter Wert | Zeigt den akkumulierten Wert. |
Akkumulierter Status | Zeigt den akkumulierten Wert. |
OK | Speichert die Informationen und schliesst das Dialogfeld. |
Abbrechen | Bricht die Funktion ab und schliesst das Dialogfeld. |
Optionen ansehen
Wo sich das Dialogfeld befindet
Wählen Sie im Menü Ansicht den Eintrag Optionen.
Wozu das Dialogfeld dient
Im Dialogfeld Anzeigeoptionen können Sie die Eigenschaften wählen, die Sie standardmässig für ein Objekt anzeigen möchten.
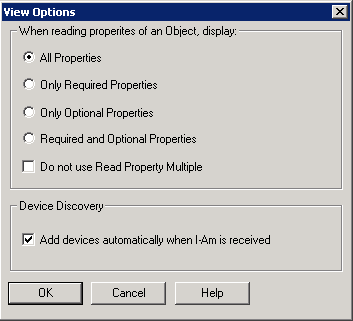
Feld/Schaltfläche | Beschreibung |
All Eigenschaften | Aktivieren Sie dieses Kontrollkästchen, um alle mit einem Objekt verbundenen Eigenschaften anzuzeigen. |
Nur notwendige Eigenschaften | Aktivieren Sie dieses Kontrollkästchen, um nur die mit einem Objekt verbundenen notwendigen Eigenschaften anzuzeigen. |
Nur optionale Eigenschaften | Aktivieren Sie dieses Kontrollkästchen, um nur die mit einem Objekt verbundenen optionalen Eigenschaften anzuzeigen. |
Notwendige und optionale Eigenschaften | Aktivieren Sie dieses Kontrollkästchen, um die mit einem Objekt verbundenen notwendigen und optionalen Eigenschaften anzuzeigen. |
Read Property Multiple nicht verwenden | Um zu verhindern, dass mehrere Eigenschaften in einer einzigen Anforderung an ein Gerät gesendet werden, aktivieren Sie dieses Kontrollkästchen. Stattdessen wird eine Reihe von Einzelanforderungen an ein Gerät gesendet. |
Nach Empfang von I-Am Geräte automatisch hinzufügen | Zum Auffinden von Geräten und Statusinformationen in existierenden BACnet Netzwerken, aktivieren Sie dieses Kontrollkästchen. Damit werden Geräte automatisch aufgenommen, wenn ein I-Am empfangen wurde und der BACnet Objekt-Browser wird angewiesen, ein BACnet Gerät in den Systembaum einzufügen, wenn eine BACnet I-Am-Nachricht von einem Gerät empfangen wurde. |
OK | Speichert die Informationen und schliesst das Dialogfeld. |
Abbrechen | Bricht die Funktion ab und schliesst das Dialogfeld. |
Who-Has
Wo sich das Dialogfeld befindet
Im Menü Dienste wählen Sie Who-Has senden.
Wozu das Dialogfeld dient
Im Dialogfeld Who-Has können Sie ein Who-Has rundsenden, um das Gerät mit dem gesuchten Objekt zu finden.
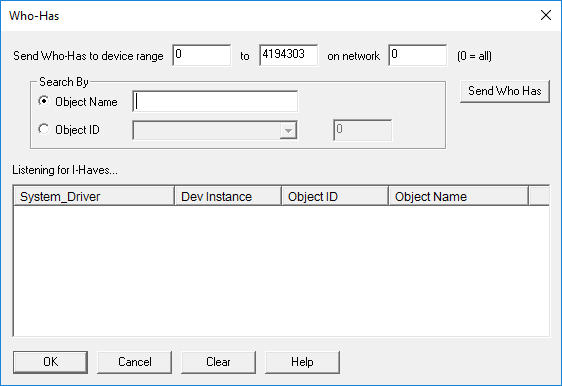
Feld/Schaltfläche | Beschreibung |
Who-Has an Gerätebereich senden | Geben Sie eine Reihe von Nummern an einem Netzwerk ein, um das Gerät zu finden, welches das Objekt enthält, das Sie suchen. |
Objektname | Nutzen Sie diese Schaltfläche zur Eingabe eines Objektnamens nach dem Sie im Netzwerk suchen möchten. Das Objekt kann Jokerzeichen wie Al*, *A* oder *A enthalten. |
Objekt-ID | Nutzen Sie diese Schaltfläche zur Eingabe einer Objekt-ID und einer Instanznummer für das Objekt, nach dem Sie im Netzwerk suchen möchten. |
Who-Has senden | Nutzen Sie diese Schaltfläche, wenn Sie entweder den Objektnamen oder die Objekt-ID und die Instanznummer eingegeben haben. |
Warten für I-Ams | Listet Systemtreiber, Geräteinstanz, Objekt-ID und Objektname auf. |
OK | Speichert die Informationen und schliesst das Dialogfeld. |
Abbrechen | Bricht die Funktion ab und schliesst das Dialogfeld. |
Clear | Löscht die Geräte von der empfangenen I-Have-Geräteliste. |
Who-Is
Wo sich das Dialogfeld befindet
Wählen Sie in der Systemstruktur den obersten Knoten, BACnet Netzwerken, und wählen Sie dann im Menü Dienste, die Option Who-Is.
Wozu das Dialogfeld dient
Mithilfe des Dialogfelds Who-Is können Sie eine Who-Is-Anforderung an Geräte im BACnet-Netzwerk senden. Mit dem Netzwerk verbundene Geräte im angegebenen Gerätebereich werden in der Liste aufgeführt.
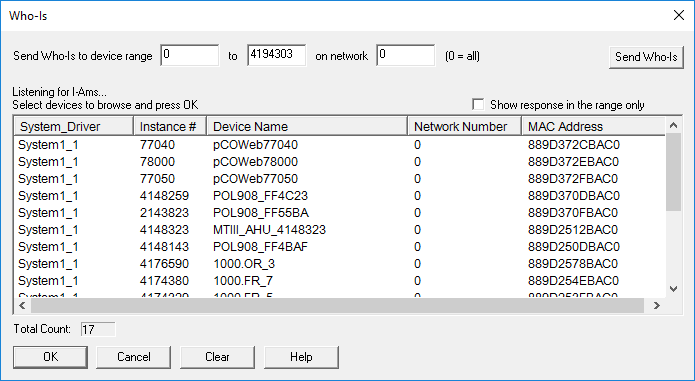
Feld/Schaltfläche | Beschreibung |
Who-Is an Gerätebereich senden | Zur Suche nach einem Gerät geben Sie eine Reihe von Nummern an einem Netzwerk ein. |
Who-Is senden | Nach Eingabe einer Geräte-Reihe klicken Sie diese Schaltfläche. |
Warten für I-Ams | Listet Systemtreiber, Instanznummer, Gerätenamen, Netzwerknummer und MAC-Adresse auf. |
Nur Antwort im Bereich anzeigen | Zeigt eine Liste der Geräte an, die in dem Bereich definiert sind. |
Gesamtanzahl | Zeigt die Gesamtanzahl der gefundenen Geräte an. |
OK | Wenn Sie aus der Liste mit Warten für I-Ams ein Gerät ausgewählt haben, klicken Sie OK, um das Gerät zu durchsuchen. |
Abbrechen | Bricht die Funktion ab und schliesst das Dialogfeld. |
Clear | Löscht die Geräte von der empfangenen I-Ams-Geräteliste. |
Write Property
Wo sich das Dialogfeld befindet
Wählen Sie in der Systemstruktur Ihr BACnet-Gerät. Das Dialogfeld Wert schreiben ist von vielen Objekttypen und Eigenschaftsnamen aus erreichbar.
- Objekttypen: Akkumulator, Alarmanmeldungen, Analogeingänge und weitere.
- Eigenschaftsnamen: Apdu-timeout, application-software-version, backup-failure-timeout und weitere.
Wozu das Dialogfeld dient
Im Dialogfeld Wert schreiben können Sie den aktuellen Objektwert einer selektierten Eigenschaft lesen und bearbeiten. Hat die Eigenschaft eine zugeordnete Prioritätsmatrix, zeigt das Dialogfeld ein Feld für die Priorität. Der BACnet Objekt-Browser kann eine Vielzahl von Datentypen editieren, wie Bitstrings, boolesche Werte, Zeichenketten, Datumsreihen, Aufzählung, Realzahlen, mit Vorzeichen, ohne Vorzeichen, Wochenpläne, Sondertage, Empfängerlisten, Objektreferenz-Listen, Aktionslisten und Kalender.
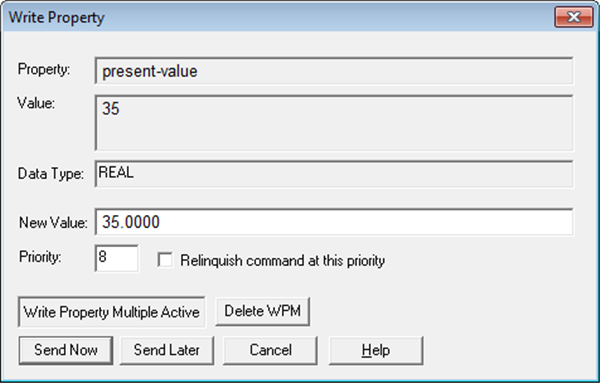
Feld/Schaltfläche | Beschreibung |
Eigenschaft | Zeigt den aktuellen Eigenschaftstyp des selektierten Objekts. |
Wert | Zeigt den aktuellen Wert des selektierten Objekts. |
Datentyp | Zeigt den aktuellen Datentyp des selektierten Objekts. |
Neuer Wert | Hier können Sie einen unterschiedlichen Wert für die Eigenschaft eingeben oder Wählen. |
Priorität | Hier können Sie bei Bedarf eine unterschiedliche Prioritätsstufe für das selektierte Objekt eingeben. Aktivieren Sie den Freigeben-Befehl an diesem Prioritäts-Kontrollkästchen, wenn Sie einen vorher abgesetzten Befehl mit dieser Priorität aufgeben möchten. Klicken Sie Jetzt senden um den neuen Wert anzuordnen. Damit wird der rechte Fensterbereich des BACnet Objekt-Browser aktualisiert. |
Write Property Mulitple Active | Zeigt an, dass Sie eine Geräteeigenschaft bearbeitet und die Schaltfläche Später senden selektiert haben. |
WPM löschen | Bricht die Bearbeitungen ab, die Sie für später senden selektiert haben. |
Jetzt senden | Damit wird die bearbeitete Eigenschaft sofort wirksam. |
Später senden | Damit können Sie Änderungen an einer Eigenschaft temporär speichern, so dass Sie Änderungen an anderen Geräteeigenschaften vornehmen können, bevor der gesamte Änderungsstapel durch Klicken der Schaltfläche Jetzt senden implementiert wird. |
Abbrechen | Bricht die Funktion ab und schliesst das Dialogfeld. |
