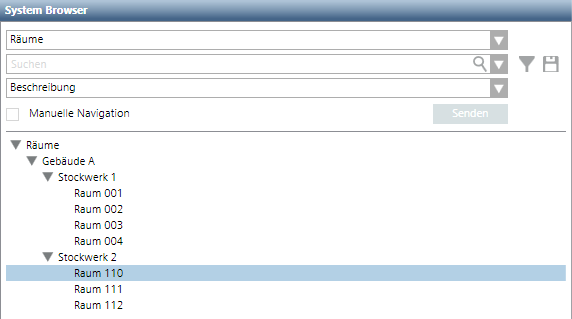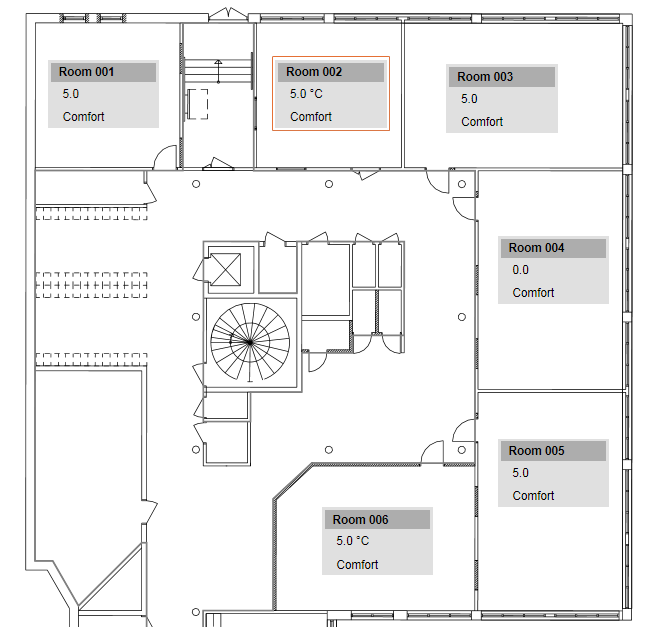Raum wählen und bedienen
Ansichten der Räume | |
Ansicht im System Browser | Grundrissansicht |
|
|
- Der System Manager ist im Bedienmodus.
- Wählen Sie den Raum, den Sie bedienen möchten, im System Browser oder in der Grundrissansicht.
- Die Raumgrafik wird geöffnet und die wichtigsten Werte werden im Kontextbereich angezeigt.
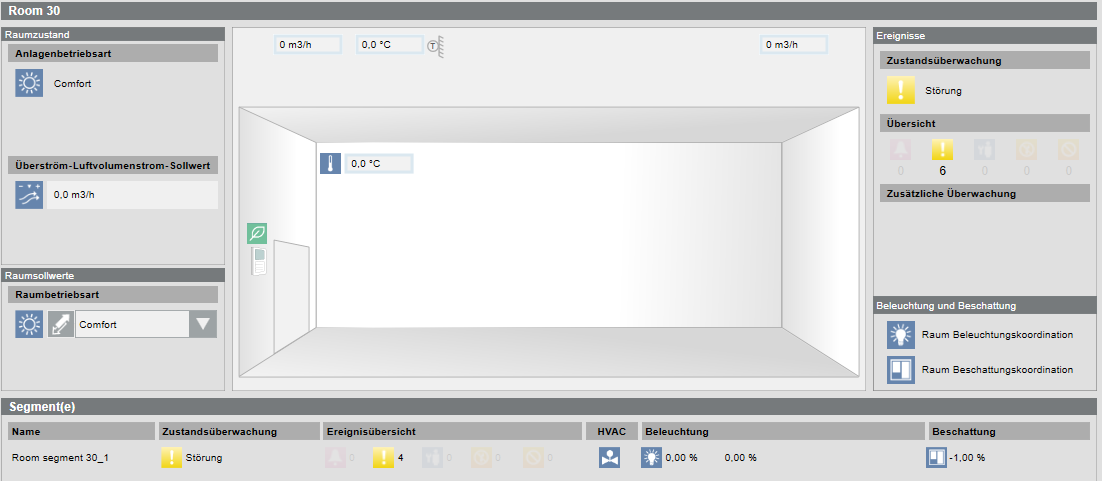
- Klicken Sie Weiter
 .
. - Eine Zusammenfassung der Sollwertbildung und der Anlagenbetriebsart wird angezeigt.
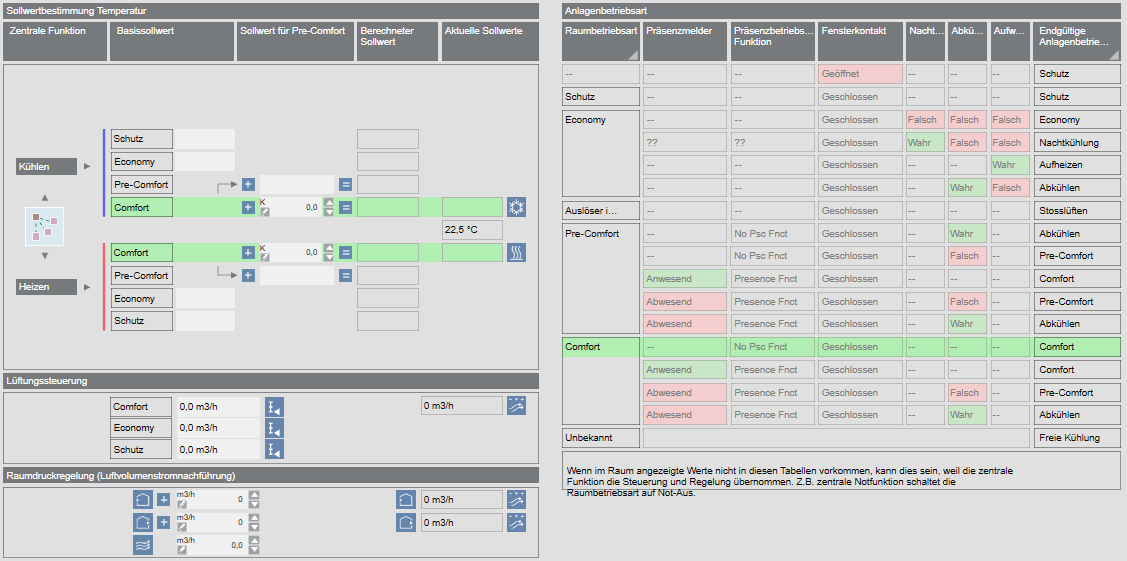

Hinweis:
Die Workflows sind mit Applikationssicht, Managementsicht und Technischer Sicht beschrieben. Weitere Ansichten wie Betreibersicht oder Benutzerdefinierte Sicht sind nicht beschrieben.
Betriebsart ändern
- Der Raum ist gewählt und die Raumgrafik wird angezeigt.
- Wählen Sie im Register Bedienung die Eigenschaft Raumbetriebsart.
- Klicken Sie Manuell.
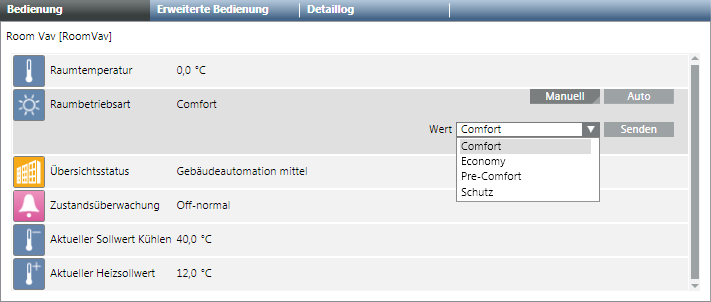
- Wählen Sie im Listenfeld Wert die Betriebsart:
- Comfort
- Economy
- Pre-Comfort
- Schutz
- Die Änderung der Raumbetriebsart erfolgt mit Priorität 13 und kann lokal überschrieben werden.
- Klicken Sie Senden.
- Die Meldung
Manuell erfolgreich ausgeführtwird angezeigt. - Folgende Raumbedienungen können Sie auch ausführen:
- Betriebsart Comfort temporär einschalten
- Szene anwenden
- Betriebsart mit erweiterter Bedienung ändern
- Sollwert ändern
- Beleuchtung ein- und ausschalten
- Manuelle Beleuchtung freigeben
- Jalousien positionieren

Hinweis:
Wenn Sie die Schaltfläche Auto klicken, wird die Priorität 13 freigegeben und auf NULL gesetzt.
‒ Ist die Priorität 1‒12 anstehend, so wird keine Änderung am Raumzustand durchgeführt.
‒ Ist die Priorität 14‒16 anstehend, so wird der Raumzustand gemäss der anstehenden Priorität ausgeführt.
Betriebsart Comfort temporär anwenden
Verwenden Sie diese Funktion, wenn ein Raum ausserhalb der definierten Belegungszeit auf Comfort geregelt werden muss. Wird diese Funktion aktiviert, dann wird der Raum für zwei Stunden auf Comfort geregelt.
- Der Raum ist gewählt und die Raumgrafik wird angezeigt.
- Wählen Sie in der Raumgrafik Raum > Raumbetriebsart.
- Wenn angewählt, wird ein roter Rahmen angezeigt.
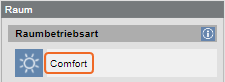
- Im Register Bedienung werden die Eigenschaften Raumbetriebsart und Comfort-Taste angezeigt.
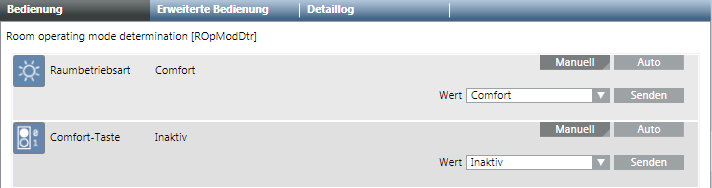
- Wählen Sie die Eigenschaft Comfort-Taste und klicken Sie Manuell.
- Wählen Sie im Dropdown-Listenfeld Wert:
- Aktiv (der Raum wird für zwei Stunden auf Comfort geregelt und anschliessend automatisch auf Inaktiv gesetzt.)
Hinweis: Die Zeit kann im Setup and Service Assistant bei der Eigenschaft Zeit für Comfort-Taste eingestellt werden. - Inaktiv (der Zustand Comfort wird ausgeschaltet und nach abgelaufener Zeit auf Freigegeben gesetzt)
- Klicken Sie Senden.
- Die Meldung
Manuell erfolgreich ausgeführtwird angezeigt.
Mehrfachalarme eines Segments quittieren
Szenario: Tritt in einem Raumsegment ein Alarm auf, so werden je nach Art des Alarms mehrere Alarme zum Quittieren angezeigt. Damit nicht jeder Alarm einzeln quittiert werden muss, kann dies mittels einer Sammelalarm-Quittierung erfolgen.
- Die Desigo Firmeware 1.21.40.xx oder höher muss auf der Automationsstation installiert sein.
- Wählen Sie im System Browser die Technische Sicht.
- Wählen Sie Technisch > [Netzwerkname] > [Hierarchieebene 1-n] > [Raum] > [Raumsegment] > Room segment monitoring state.
- Das Register Standard wird mit dem Raumsegment angezeigt.
- Wählen Sie den Abschnitt Alarm.
- Wählen Sie den angezeigten Alarm.
- Wählen Sie das Register Erweiterte Bedienung.
- Wählen Sie die Eigenschaft Acknowledge All (included all related).
- Klicken Sie Ack All.
- Alle Alarme des Raumsegments sind quittiert.
Szene anwenden
Verwenden Sie diese Funktion, wenn eine Szene für die Raumbetriebsart benötigt wird.
- Der Raum ist gewählt und die Raumgrafik wird angezeigt.
- Wählen Sie in der Raumgrafik das Raumbediengerät.
- Wenn angewählt, wird ein roter Rahmen angezeigt
 .
. - Im Register Bedienung werden die Eigenschaften Wert und Wird bearbeitet angezeigt.

- Wählen Sie die Eigenschaft Wert.
- Wählen Sie im Dropdown-Listenfeld Wert:
- Scene_x (der Raum wird nach der gewählten Szene gesteuert und geregelt)
- Keine Aktion (der Zustand wechselt in den Automatikbetrieb)
- Klicken Sie Ändern.
- Die Meldung
Ändern erfolgreich ausgeführtwird angezeigt. - Die Raumbetriebsart wechselt in die entsprechende Szene.
Szene erstellen oder ändern
Bevor Sie eine Szene neu erstellen, hinzufügen oder ändern, müssen folgende Punkte geklärt sein:
- Was sind die Bezeichnungen der Szenen?
- Welche Objekte müssen mit der Szene geschaltet werden?
- In welcher Reihenfolge und Verzögerungszeiten müssen die Objekte angesteuert werden?
- Mit welcher Priorität müssen die Objekte angesteuert werden (Standardpriorität für Szenen ist 7)?
- Der System Manager ist im Konfigurationsmodus.
- Ein Szeneobjekt ist in der Applikation vorhanden.
- Die bestehenden Szenentexte werden übernommen oder werden im Workflow Textgruppe noch erstellt oder angepasst.
- Wählen Sie im System Browser die Technische Sicht.
- Wählen Sie Technisch > [Netzwerkname] > [Hierarchie x‒n] > [Raum] > Rscn und anschliessend das Szeneobjekt Scn.
- Das Register Standard wird geöffnet und die vorhandenen Szenen werden angezeigt. Sind keine Szenen definiert, so wird in der Aktionsliste Befehlstabelle nur ein leerer Eintrag Scene_01 angezeigt.
- (Optional) Wenn die Szenentexte nicht in der Textgruppe vorhanden sind, müssen diese zuerst erstellt werden.
- Doppelklicken Sie den Text Scene_01 und geben Sie einen Namen für die Szene 1 ein, z.B. Sitzung.
Hinweis: Die Texte müssen mit der angezeigten Textgruppe übereinstimmen. Stimmt der Text nicht überein, so wird beim Speichern ein Hinweis angezeigt und die Textgruppe muss angepasst werden. - Klicken Sie Neu und geben Sie einen Namen für die Szene 2 ein, z.B. Präsentation. Erstellen Sie alle weiteren Szenen.
- Klicken Sie Speichern
 .
.
- Die Szenen mit den korrekten Texten sind erstellt.
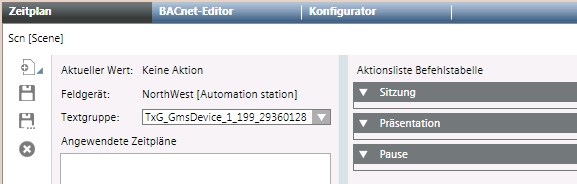
Objekte den Szenen zuweisen
- Die Szenen sind erstellt und richtig bezeichnet.
- Das Register Zeitplan ist geöffnet.
- Wählen Sie im System Browser die Technische Sicht.
- Wählen Sie Technisch > [Netzwerkname] > [Hierarchie x‒n] > [Raum] > [Raumsegment] > Objekttyp.
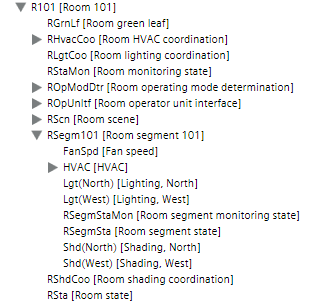
- Ziehen Sie das erste Objekt z.B. ROpModDtr (Raumbetriebsart) mit Drag & Drop auf den Expander [Sitzung], bis sich der Mauszeiger
 verändert.
verändert.
Hinweis: Die Reihenfolge von oben nach unten bestimmt den Objektablauf innerhalb einer Szene. - Das Objekt wird in allen Szenen hinzugefügt.
Hinweis: Werden nachträglich Szenen hinzugefügt, müssen diese einzeln konfiguriert werden. - Öffnen Sie den Ordner des Segments RGsegm.
- Ziehen Sie weitere Objekte, wie z.B. FanSpd (Ventilatorstufe), Lgt (Licht) oder Shd (Jalousie) mit Drag & Drop auf den Expander [Sitzung].
Hinweis: Die Reihenfolge kann nur durch Löschen von zugewiesenen Objekten geändert werden. - Wählen Sie den Expander [Sitzung] und geben Sie die Parameter für Wert, Verzögerung und Priorität ein.
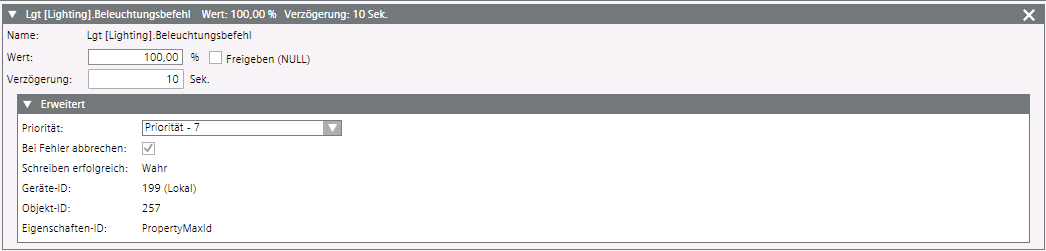
- Wiederholen Sie die Konfiguration für alle erstellten Szenen.
- Klicken Sie Speichern
 .
. - Die neue oder geänderte Konfiguration wird in der Desigo Automationsstation gespeichert.
- Alle Szenen müssen auf ihre Funktionalität getestet werden.
- Szenen sind getestet und funktionieren gemäss den Anforderungen jeder Szene.
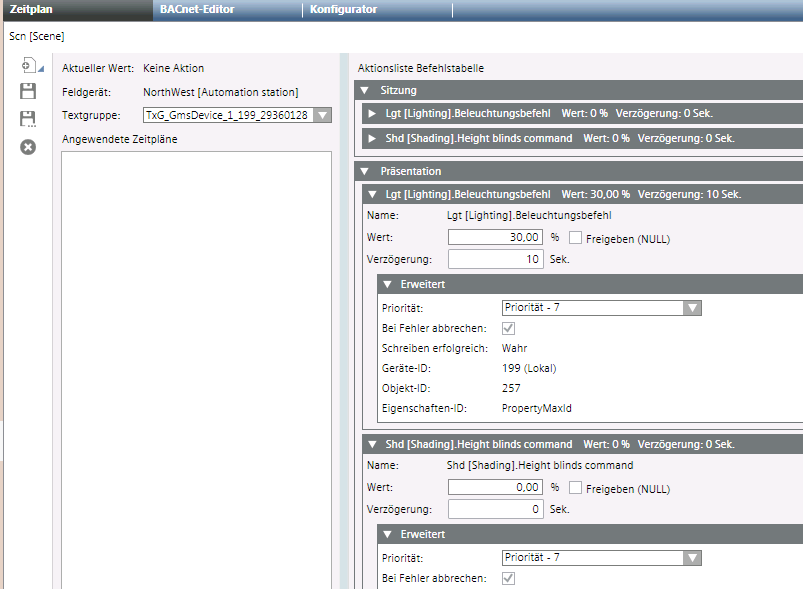
Beispiel Konfiguration von Szenen | ||||||||
| ROpMod | Prio. | Licht | Prio. | Jalousie | Prio. | Ventilator | Prio. |
Sitzung | Comfort | 13 | 100% | 7 | Offen | 7 | Ein | 7 |
Präsentation | Comfort | 13 | 30% | 7 | Zu | 7 | Ein | 7 |
Pause | Schutz | 13 | 0% | 13 | Offen | 13 | Ein | 13 |
Textgruppe bearbeiten
Die Textgruppe wird beim Import der Engineering-Daten erstellt und im Projektordner der Bibliotheken gespeichert. Wenn Sie weitere Szenen definieren, sind die Texte im Managementsystem nicht vorhanden und müssen erstellt werden.
- Der System Manager befindet sich im Konfigurationsmodus.
- Das Szeneobjekt ist angewählt und das Register Zeitplan ist geöffnet.
- Wählen Sie im System Browser die Managementsicht.
- Wählen Sie Projekt > Systemeinstellungen > Bibliotheken > Projekt > Gemeinsam > Gemeinsam > Texte > [Textgruppennummer].
- Gehen Sie wie folgt vor:
- Ändern: Klicken Sie in die Zeile und bearbeiten Sie den Text.
- Neuer Text: Klicken Sie Neue Zeile hinzufügen
 :
:
a. Geben Sie in der Spalte Wert eine fortlaufende Nummer ein.
b. Geben Sie für jede Sprache einen Text ein. - Klicken Sie Speichern
 .
.
- Die Textgruppe ist erstellt.
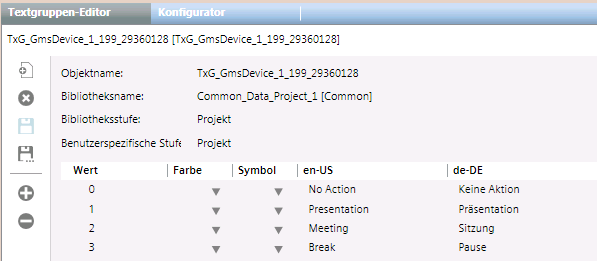

Hinweis 1:
Geänderte oder neue Texte im Managementsystem werden im Raumbediengerät nicht aktualisiert.
Hinweis 2:
Wird die Anzahl der Szenen geändert, so muss der Maximalwert am Szenenobjekt angepasst werden. Der Maximalwert bestimmt wie viele Szenen im Dropdown-Listenfeld Wert angezeigt werden.
Maximalwert für Szenen anpassen
- Das Szeneobjekt ist angewählt.
- Klicken Sie das Register Konfigurator.
- Wählen Sie den Expander Eigenschaften.
- Wählen Sie die Eigenschaft Present_Value und anschliessend den Expander Details.
- Geben Sie Textfeld Max die entsprechende Anzahl der definierten Szenen ein.
- Klicken Sie Speichern
 .
.
- Die in der Textgruppe definierten Szenen werden im Dropdown-Listenfeld Wert angezeigt.
Betriebsart übersteuern
- Der Raum ist gewählt und die Raumgrafik wird angezeigt.
- Wählen Sie in der Raumgrafik Raum> Raumbetriebsart.
- Wenn angewählt, wird ein roter Rahmen angezeigt.
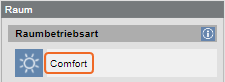
- Im Register Erweiterte Bedienung werden die Eigenschaften angezeigt.
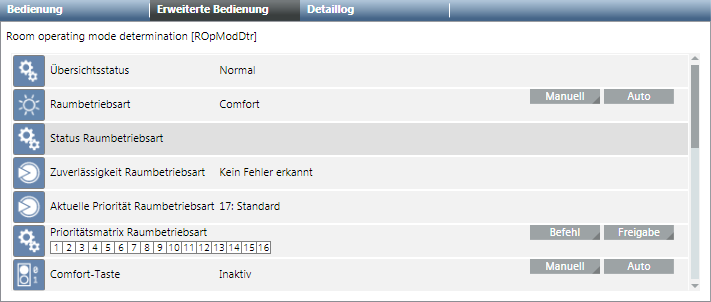
- Wählen Sie die Eigenschaft Prioritätsmatrix Raumbetriebsart und klicken Sie Manuell.
- Die Eingabefelder für Priorität und Wert werden angezeigt.

- Wählen Sie im Listenfeld Priorität die Option 08: Man.mode 2.
Hinweis: Grundsätzlich kann eine Priorität zwischen 1‒15 ausgewählt werden. Die Priorität 8 wird jedoch auch von anderen BACnet Bediengeräten verwendet. Somit kann jedes BACnet Bediengerät die Übersteuerung an Priorität 8 wieder zurücksetzen. - Wählen Sie im Dropdown-Listenfeld Wert die Betriebsart:
- Comfort
- Economy
- Pre-Comfort
- Schutz
- Klicken Sie Senden.
- Die Meldung
Manuell erfolgreich ausgeführtwird angezeigt.

Hinweis:
Eine erfolgreiche Bedienung ist nur möglich, wenn Sie in eine höhere Priorität schreiben können, als in der Statusleiste der Prioritätsmatrix angezeigt wird. Sie können z.B. die aktuelle Priorität 13 mit Priorität 8 überschreiben.
Die Anzeigepfeile zeigen die aktive Priorität von 1 bis 8. Bei Priorität 8 können Sie die Betriebsart ändern, z.B. von Schutzbetrieb in Pre-Comfort.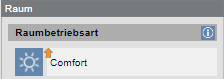
Sollwerte ändern
- Der Raum ist gewählt und die Raumgrafik wird angezeigt.
- Wählen Sie Raum > Aktuelle Sollwerte und anschliessend:
- Kühlen
- Heizen
- Wenn ausgewählt, wird ein roter Rahmen angezeigt und im Register Bedienung werden die wichtigsten Werte für Kühlen oder Heizen werden angezeigt.
- Wählen Sie für:
- Kühlen die Eigenschaft Kühlsollwert Comfort
- Heizen die Eigenschaft Heizsollwert Comfort
- Klicken Sie Manuell.
- Geben Sie im Dropdown-Listenfeld Wert den neuen Sollwert ein.
- Klicken Sie Senden.
- Die Meldung
Manuell erfolgreich ausgeführtwird angezeigt.
Aktueller Sollwert anzeigen
Die aktuellen Raumsollwerte werden durch verschiedene Indikatoren berechnet. Mit welchen Sollwerten der Raum geregelt wird, ist abhängig von der Raumbetriebsart und der eingestellten Raumschiebung.
- Der Raum ist gewählt und die Raumgrafik wird angezeigt.
- Klicken Sie Weiter
 .
. - Temperatursollwertbestimmung und Anlagenbetriebsart werden angezeigt.
- Die Tabelle zeigt von links nach rechts die Berechnung der Sollwerte an.
- Die grün hinterlegten Zeilen zeigen die aktuellen Sollwerte für den Raum an.
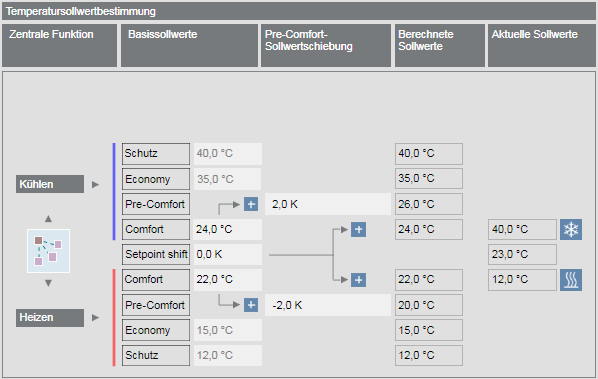
- Mit Zurück
 wechseln Sie wieder in die Raumgrafik zurück.
wechseln Sie wieder in die Raumgrafik zurück.
Übersicht über Raumsegment anzeigen
- Klicken Sie Weiter
 .
. - Eine Zusammenfassung der einzelnen Raumsegmente wird angezeigt.
Beispiel mit drei Variable Air Volume-Segmenten: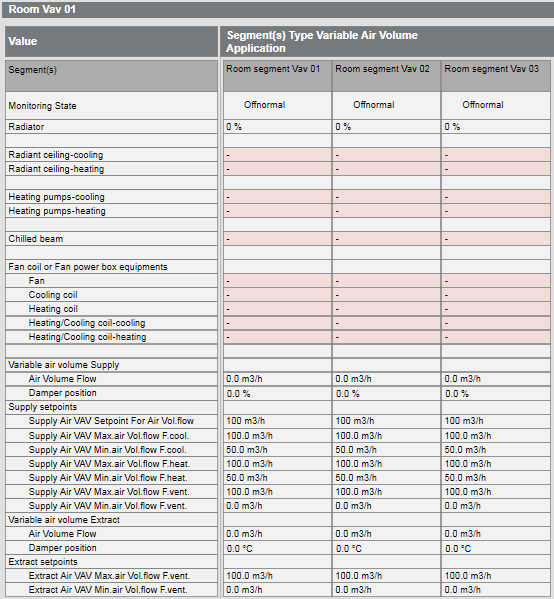
Beispiel mit drei Fancoil Unit-Segmenten: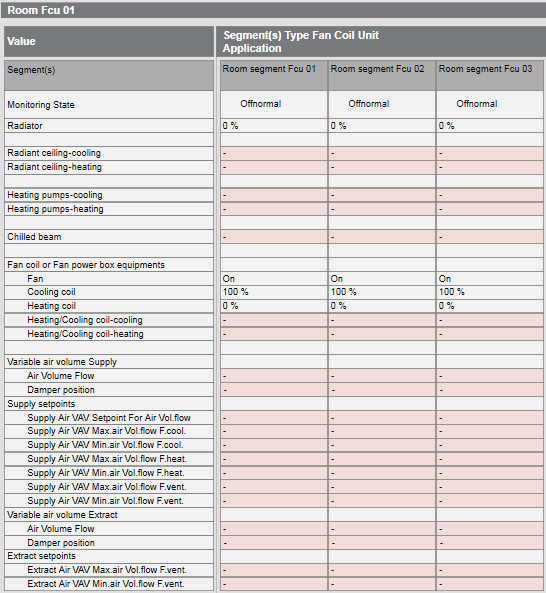
- Mit Zurück
 wechseln Sie wieder zu den Raumsollwerten zurück.
wechseln Sie wieder zu den Raumsollwerten zurück.
Beleuchtung ein- und ausschalten
Standardmässig erfolgt die Steuerung über die Automatik in Abhängigkeit von den installierten Schaltern, Präsenzmeldern und Raumanforderungen. Bei Bedarf können Sie das Licht von einzelnen Segmenten ein- oder ausschalten.
- Der Raum ist gewählt und die Raumgrafik wird angezeigt.
- Wählen Sie Raum > Segment(s) und anschliessend in der Spalte Namen das gewünschte Raumsegment.
- Wählen Sie in der Spalte Licht die Anzeige
 und klicken Sie 0.00%.
und klicken Sie 0.00%. - Wenn ausgewählt, wird ein roter Rahmen angezeigt und im Kontextbereich des Registers Bedienung werden die Eigenschaften angezeigt.
- Wählen Sie die Eigenschaft Beleuchtungsbefehl und klicken Sie Manuell.
- Geben Sie im Dropdown-Listenfeld Wert den neuen Wert ein.
- Klicken Sie Senden.
- Die Meldung
Manuell erfolgreich ausgeführtwird angezeigt.

Hinweis:
Sie können das Licht auch wie folgt einschalten:
1. Wählen Sie das Raumsegment.
2. Wählen Sie das Register Verknüpfungen.
3. Wählen Sie Grafiken und anschliessend den Segment-Link.
4. Wählen Sie das Lichtobjekt und anschliessend im Register Bedienung die Eigenschaft Beleuchtungsbefehl.
Jalousien positionieren
Standardmässig erfolgt die Steuerung über die Automatik in Abhängigkeit der installierten Schalter, Präsenzmelder und Raumanforderung. Bei Bedarf können Sie die Jalousien von einzelnen Segmenten hoch- oder herunterfahren und positionieren.
- Der Raum ist gewählt und die Raumgrafik wird angezeigt.
- Wählen Sie Raum > Segment und anschliessend in der Spalte Name das gewünschte Raumsegment.
- Wählen Sie in der Spalte Jalousie die Anzeige
 und klicken Sie 0.00%.
und klicken Sie 0.00%. - Wenn ausgewählt, wird ein roter Rahmen angezeigt und im Register Bedienung werden die Eigenschaften angezeigt.
- Gehen Sie wie folgt vor:
- Winkelposition verändern:
a. Wählen Sie die Eigenschaft Winkel Jalousienbefehl und klicken Sie Manuell.
b. Geben Sie im Dropdown-Listenfeld Wert den neuen Wert ein.
c. Klicken Sie Senden. - Die Meldung
Manuell erfolgreich ausgeführtwird angezeigt. - Jalousie öffnen oder schliessen:
a. Wählen Sie die Eigenschaft Höhe Jalousienbefehl und klicken Sie Manuell.
b. Geben Sie im Dropdown-Listenfeld Wert den neuen Wert ein.
c. Klicken Sie Senden. - Die Meldung
Manuell erfolgreich ausgeführtwird angezeigt.

Hinweis:
Sie können Jalousien auch wie folgt bedienen:
1. Wählen Sie das Raumsegment.
2. Wählen Sie das Register Verknüpfungen.
3. Wählen Sie Grafiken und anschliessend den Segment-Link.
4. Wählen Sie das Jalousieobjekt und anschliessend im Register Bedienung die Eigenschaft Winkel Jalousienbefehl oder Höhe Jalousienbefehl.
Raumlabor bedienen
Die Bedienung des Raumlabors kann direkt in der Grafik oder im Register Bedienung erfolgen.
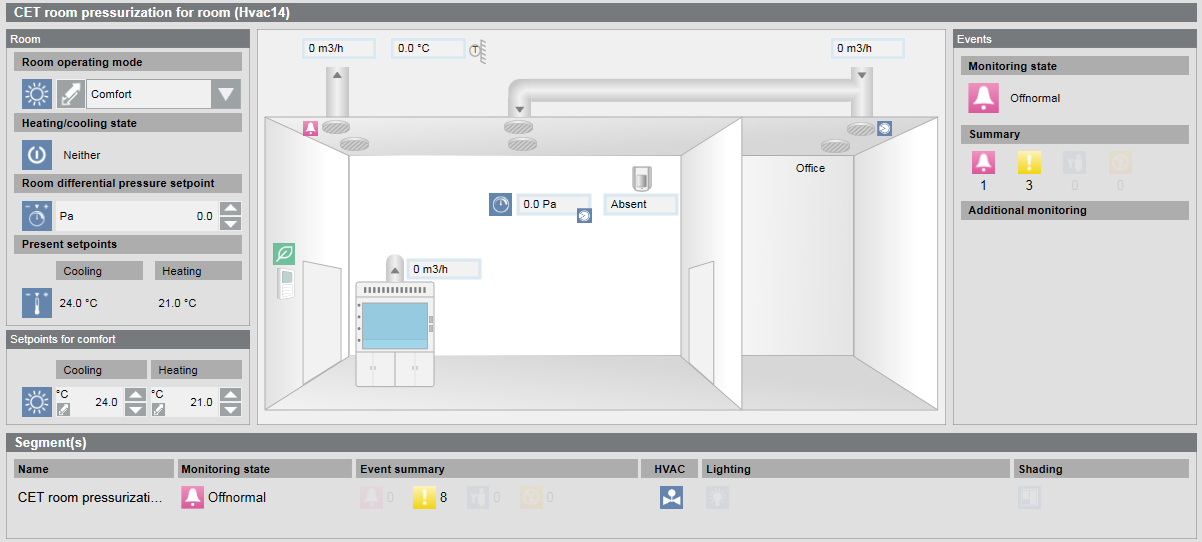
- Wählen Sie im System Browser die Technische Sicht.
- Wählen Sie Technisch > [Netzwerkname] > [Hierarchieebene 1-n] > [Laborraum].
- Das Register Standard wird mit der Laborgrafik angezeigt.
- Wählen Sie in der Grafik die Option:
- Raumbetriebsart
- Raumdrucksollwert
- Aktuelle Sollwerte Kühlen oder Heizen
- Klicken Sie einen Eintrag in Segment, um detaillierte Informationen zum Raumlabor zu erhalten.