System Browser
Dieser Abschnitt enthält ausführliche Anleitungen zu Aufgaben im System Browser. Hintergrundinformationen finden Sie im Abschnitt Referenz.
Ansichten auswählen
- Klicken Sie den Dropdown-Pfeil im Listenfeld Ansichten.
- Wählen Sie in der Liste der verfügbaren Ansichten die gewünschte Ansicht aus.
Nach Objekten suchen
- Geben Sie im Listenfeld Suchen den Namen des gesuchten Objekts ein. Sie können in einer Suche auch Platzhalterzeichen verwenden.
- Klicken Sie das Symbol Suchen
 .
.
Suchfilter
- Klicken Sie das Symbol Filter
 .
.
- Klicken Sie im Feld Typ den Dropdown-Pfeil, und wählen Sie den Objekttyp und Subtypen aus, nach denen Sie filtern möchten.
- Klicken Sie im Feld Disziplin den Dropdown-Pfeil, und wählen Sie aus, nach welcher Disziplin und welchen Subdisziplinen Sie filtern möchten.
- Klicken Sie im Feld Sonstige den Dropdown-Pfeil, und wählen Sie aus, nach welchen Einstellungen Sie filtern möchten.
- Geben Sie im Feld Alias unter Berücksichtigung der Gross-/Kleinschreibung den Alias ein, nach dem Sie filtern möchten.
- Wenn Sie Ihre Suche auf den aktuell ausgewählten Knoten in der Struktur beschränken möchten, aktivieren Sie das Kontrollkästchen Innerhalb Auswahl suchen.
- Klicken Sie Suchen, um die Suche zu starten.
- Die Suchresultate werden im Strukturbereich aufgeführt.
Suche speichern
- Sie haben eine Suche mit den gewünschten Filterkriterien ausgeführt.
- Klicken Sie Suche speichern
 .
.
- Geben Sie im Feld Suche speichern einen Namen für Ihre Suche ein.
- Klicken Sie Speichern .
- Das System speichert die Suchkriterien, jedoch nicht den aktuellen Ort in der Struktur zum Zeitpunkt des Speicherns.
Anzeigemodus auswählen
- Klicken Sie die Dropdown-Liste Anzeigemodus.
- Wählen Sie den gewünschten Modus für die Anzeige von Objekten aus.
- Das Objekt wird jetzt in den verschiedenen Bereichen im Systemmanager im neuen Modus angezeigt.
Manuell ausgewähltes Objekt zur neuen Primärauswahl machen
- Das Kontrollkästchen Manuelle Navigation und mindestens ein Objekt sind gewählt.
- Sie haben die folgenden Möglichkeiten:
- Rechtsklicken Sie und wählen Sie Im primären Arbeitsbereich öffnen.
- Klicken Sie Senden.
- Doppelklicken Sie das Objekt.
Hinweis: Doppelklicken funktioniert nur bei Auswahl eines einzelnen Objekts.
Arbeiten mit mehreren Objekten
Mit der Mehrfachauswahl können mehrere Objekte kommandiert oder konfiguriert werden.
So wählen Sie mehrere nicht nebeneinanderliegende Objekte:
- Wählen Sie das erste Objekt mit der Maus.
- Drücken Sie die Taste STRG, und halten Sie sie gedrückt.
- Wählen Sie alle weiteren gewünschten Objekte mit der Maus.
So wählen Sie mehrere nebeneinanderliegende Objekte:
- Wählen Sie das erste Ihrer Reihe von Objekten mit der Maus.
- Drücken Sie die Taste SHIFT, und halten Sie sie gedrückt.
- Wählen Sie das letzte Objekt Ihrer Reihe von Objekten mit der Maus.
Hinweis: Für die Kommandierung können maximal 250 Elemente ausgewählt werden.
Mehrere Objekte im Register Bedienung kommandieren
- Die Objekte müssen denselben Objekttyp haben, beispielsweise analoger Eingang. Wenn verschiedene Objekttypen ausgewählt sind, wird im Register Bedienung die Meldung
Keine Eigenschaften (verschiedene Eigenschaften)angezeigt.
- Wählen Sie im System Browser die Managementsicht.
- Wählen Sie die Objekte aus, die Sie ändern möchten.
- Wählen Sie im Register Bedienung die Eigenschaften aus, die Sie kommandieren möchten.
- Wenn die Eigenschaften verschiedene Werte aufweisen, werden sie mit einem Sternchen (*) angezeigt, können jedoch kommandiert werden.
- (Optional) Klicken Sie das Symbol, um detaillierte Informationen zu den gewählten Datenpunkten anzuzeigen.
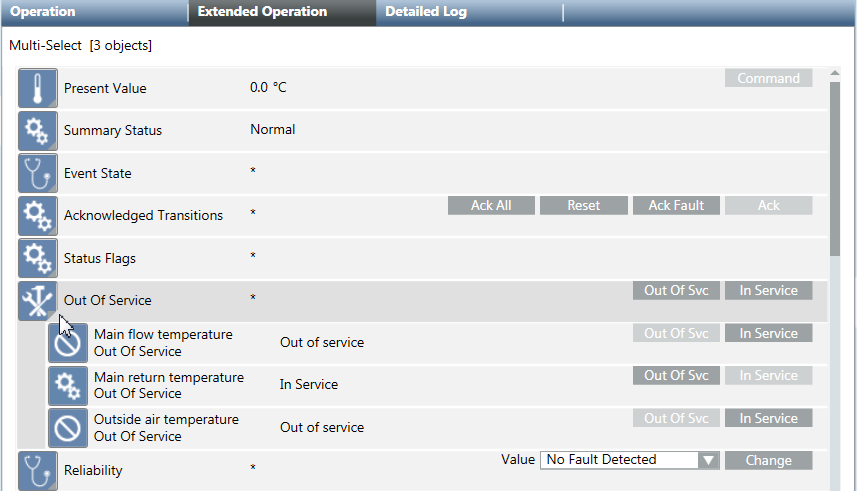
- Wählen Sie eine der folgenden Möglichkeiten:
- Ändern Sie den Wert und klicken Sie Senden oder Ändern.
- Klicken Sie eine Befehlsschaltfläche, um die entsprechende Funktion auszuführen.
- Nur Objekteigenschaften, die geändert wurden, werden in der Aktivitäten-Log-Datenbank eingetragen.
Objektname, Beschreibung, Alias oder Bezeichnung kopieren
- Sie möchten den Namen, die Beschreibung, den Alias oder die Bezeichnung eines Objekts kopieren und einfügen.
- Doppelklicken Sie ein Objekt.
Hinweis: Eine Mehrfachauswahl von Objekten wird nicht unterstützt.
- Wählen Sie im Kontextmenü die Option Kopieren und geben Sie dann das zu kopierende Attribut an.
- Fügen Sie das ausgewählte Attribut ein.
