System Browser
Der System Browser stellt Objekte auf der Managementplattform in verschiedenen Hierarchien dar, die Sie in einer Dropdown-Liste auswählen können. Im System Browser können auch Objekte gesucht und gefiltert, Namen und Beschreibungen von Objekten angezeigt, einzelne bzw. mehrere Objekte ausgewählt und mittels Drag & Drop in Trends, Zeitpläne und Berichte gezogen werden. Die System Browser-Hierarchie wird dynamisch entsprechend den auf Systemebene vorgenommenen Änderungen aktualisiert.
Verfahren und Workflows sind im Abschnitt Schritt-für Schritt beschrieben.
Suchen und Filtern
Im Bereich Suche ist das Listenfeld Suchen für Ihre Eingaben, die Schaltfläche Suchen, eine Dropdown-Liste mit kleinem Pfeil, das Symbol Suche filtern und das Symbol Suche speichern.
Die Suchfunktion ermöglicht das schnelle Auffinden von Objekten in der jeweils ausgewählten Hierarchie. Sie können entweder nach Namen oder nach Beschreibungen suchen, nicht jedoch nach einer Kombination aus beiden. Um eine Suche zu starten, geben Sie einen Suchbegriff und gegebenenfalls Platzhalterzeichen im Listenfeld Suchen ein und klicken Sie dann die Taste Eingabe. Weitere Informationen finden Sie im Abschnitt über Platzhalter.
Die angezeigten Suchergebnisse können Sie speichern, indem Sie die Funktion Speichern unter benutzen, einen Namen im Feld Suche speichern eingeben und dann Speichern klicken. Das System speichert die Suche unter dem lokalen Benutzerprofil, woraufhin die Suche nur noch für Sie verfügbar ist. Sie können auf gespeicherte Suchen zugreifen, indem Sie den Dropdown-Pfeil im Listenfeld Suchen klicken.
Mit der Filterfunktion können Sie die Anzahl der während einer Suche anzuzeigenden Objekte begrenzen und so effizienter suchen, ohne die gesamte Struktur durchscrollen oder sich merken zu müssen, wohin ein Objekt gehört. Zu den Filterfeldern gelangen Sie, indem Sie Suche filtern klicken. Sie können dann die Objekte filtern, indem Sie einzelne oder mehrere Disziplinen der Gebäudeautomation, Subdisziplinen, Typen, Subtypen oder einen Alias wählen. Zusätzlich können Sie mit dem Dropdown-Listenfeld Sonstige Objekte mit den Einstellungen Aktualisierung aus, Schutz übergehen und Validierungsprofil filtern.
Wenn Sie das Kontrollkästchen Innerhalb Auswahl suchen aktivieren, werden Ihre Filter nur auf den aktuell ausgewählten Knoten in der Struktur des System Browsers angewendet. Der Suchvorgang wird durch Klicken von Suchen gestartet und zeigt das Ergebnis Ihrer Filterauswahl an.
Die Suchergebnisse aus den Such- und Filterfunktionen werden nach Pfad sortiert, gruppiert und innerhalb der einzelnen Gruppen nach Namen sortiert. So könnte die Suche nach einem Objekt im Westflügel der 92. Etage des Gebäudes in etwa Folgendes ergeben:
Willis Tower\Etage 92\Flügel Ost\ |
EastWingTemp |
Platzhalter
Der System Browser unterstützt zwei Platzhalter-Zeichen —Stern (*) und Fragezeichen (?). Die beiden Zeichen haben unterschiedliche Funktionsweisen. Stern dient als Platzhalter für die Ziffer Null und weitere Zeichen. Das Fragezeichen dient als Platzhalter für ein spezifisches Zeichen. Die beiden Platzhalter dienen somit unterschiedlichen Zwecken.
- * (Sternchen): steht für null oder mehr Zeichen in Ihrer Suche. So werden beispielsweise für "a*" Treffer mit "a", "ab", "abc" und "abcd" gesucht und angezeigt.
- ? (Fragezeichen): steht für ein Zeichen in Ihrer Suche. "ab?" bringt beispielsweise "abc" als Ergebnis hervor, jedoch nicht "ab" oder "abcde".
Objekt-Anzeigemodi
Der System Browser unterstützt vier Modi für die Anzeige von Objekten. Beschreibung anzeigen ist der standardmässige Anzeigemodus, wenn Sie sich erstmals mit neuen Zugangsdaten im System anmelden. Nach der Anmeldung können Sie den bevorzugten Modus auswählen, den das System für die nächste Session speichert. Die Wahl des Modus beeinflusst, wie die Objekte in den verschiedenen Bereichen im Systemmanager dargestellt werden. In der folgenden Tabelle sind die vier Modi mit Anzeigebeispielen aufgeführt:
Objekt-Anzeigemodi | |
Anzeigemodus | Beispiel |
Beschreibung | Anlage 1 |
Beschreibung [Name] | Anlage 1 [AHU1] |
Name | Ahu1 |
Name [Beschreibung] | Ahu1 [Anlage 1] |
Ansichten
Je nach Aufbau der Managementplattform können Sie zwischen verschiedenen Ansichten der Objekttypen im System wählen. Die Auswahl einer Ansicht ändert nichts am physikalischen Aufbau des Systems. Die Ansichten bieten lediglich praktische und unterschiedliche Arten, das System zu betrachten. Standardansichten sind z. B. die Applikationssicht und die Managementsicht. Die aktuell gewählte Ansicht wird von Session zu Session gespeichert. Das heisst, beim nächsten Starten des Softwareprogramms wird diejenige Ansicht wiederhergestellt, die zuletzt gewählt worden war. Dagegen werden weder die Objektauswahl im System Browser noch die Erweiterung oder Reduzierung der Ordner von Session zu Session gespeichert und wiederhergestellt.
Objektauswahl
Der System Browser bietet folgende zwei Methoden, Objekte im Systemmanager zur Primärauswahl zu machen:
- Automatische Auswahl (Standard): Klicken Sie zur Auswahl eines einzelnen Objekts das gewünschte Objekt. Damit wird es automatisch zur neuen Primärauswahl im Systemmanager. Um mehrere Objekte gleichzeitig auszuwählen, halten Sie die Taste STRG bzw. Umschalt gedrückt, während Sie die Objekte klicken. Sobald Sie die Taste loslassen, werden die Objekte zur neuen Primärauswahl im Systemmanager.
- Manuelle Auswahl: Aktivieren Sie zunächst das Kästchen Manuelle Navigation und markieren Sie dann die Objekte auf eine der drei folgenden Weisen: 1) Objekt klicken, 2) Taste STRG drücken und halten, während Sie mehrere Objekte klicken oder 3) Taste UMSCHALT drücken und halten, während Sie das erste und letzte Objekt einer Reihe Objekte klicken. Um die hervorgehobenen Objekte zur Primärauswahl im Systemmanager zu machen, rechtsklicken Sie sie und wählen Im primären Arbeitsbereich öffnen oder klicken einfach Senden. Bei Auswahl eines Einzelobjekts können Sie das Objekt auch per Doppelklick zur Primärauswahl machen.
Drag & Drop
Der System Browser ermöglicht Drag & Drop, um einzelne oder mehrere Objekte aus einer beliebigen Ansicht –einschliesslich der Ansicht Suchresultat– in Trends, Zeitpläne und Berichte zu verschieben. Sie können den Vorgang abbrechen, indem Sie die Taste ESC drücken oder die Objekte wieder in die ursprüngliche Ansicht (oder einen Bereich, wo nichts abgelegt werden kann) ziehen und dort loslassen.
Kopieren
Der System Browser unterstützt das Kopieren eines einzelnen Objektnamens, einer Beschreibung, eines Alias oder einer Bezeichnung. Klicken Sie mit der rechten Maustaste ein Objekt, um ein Kontextmenü mit dem Befehl Kopieren einzublenden. Wählen Sie dann "Kopieren", um die verfügbaren Attribute anzuzeigen.
Markierte Objekte
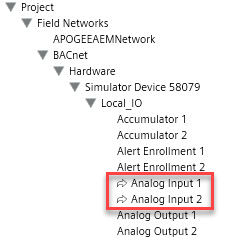
Sind Objekte im System Browser markiert, haben sie einen runden Pfeil neben sich. Der Pfeil weist auf bestehende und aufgelöste Datenpunkte hin, die in einer Grafik referenziert werden, wenn der Grafik-Editor im Laufzeit-Modus ist.
Im System Browser werden übergeordnete Objekte von markierten Objekten nicht automatisch aufgeklappt. Um sie zu sehen, müssen Sie den übergeordneten Knoten manuell erweitern.
Weitere Informationen hierzu finden Sie unter Markierte Knoten im Systembrowser, die mit einer Grafik verknüpft sind.
