Zusätzliche Verfahren zur Benutzerverwaltung
Voraussetzungen
- Der Systemmanager ist im Konfigurationsmodus.
- Im System Browser ist die Managementsicht gewählt.
- Projekt > Systemeinstellungen > Benutzer ist gewählt.
Passwort ändern
Sie sind nicht mit einem Windows-Konto angemeldet, sondern als lokaler Benutzer.
- Wählen Sie in der Liste Benutzer einen Benutzer.
- Wählen Sie den Expander Passwort ändern und geben Sie das neue Passwort ein. Stellen Sie sicher, dass das Passwort die Komplexitätsanforderungen erfüllt, wenn Sie das Kontrollkästchen Passwort muss Komplexitätsanforderungen erfüllen im Expander Sicherheit in SMC aktiviert haben. (Siehe unter SMC-Systemeinstellungen den Abschnitt Expander Einstellungen).
- Bestätigen Sie das neue Passwort.
- Anwenden wird aktiviert, wenn das Passwort übereinstimmt.
- Klicken Sie Anwenden.
Hinweis: Das Passwort kann nicht mit gespeichert werden.
gespeichert werden.
- Das neue Passwort wird gespeichert.
Den Benutzerkontotyp ändern
Ein bestehender lokaler Benutzer kann in einen Windows-Benutzer geändert werden (oder umgekehrt). Die bestehenden Benutzereinstellungen werden beibehalten.
- Wählen Sie in der Liste Benutzer einen Benutzer.
- Klicken Sie Bearbeiten
 .
.
- Wählen Sie eine der folgenden Benutzertypen:
- Desigo CC : siehe Neuer lokaler Benutzer
- Windows: siehe Neuer lokaler Windows-Benutzer
- Klicken Sie OK.
- Klicken Sie Speichern
 .
.
- Das Benutzerkonto ist aktiviert und Sie können sich bei Desigo CC anmelden.
Benutzer löschen
- Wählen Sie in der Liste Benutzer einen Benutzer oder mithilfe der Taste STRG oder UMSCHALTEN mehrere Benutzer.
- Klicken Sie Löschen
 .
.
- Eine Bestätigungsmeldung mit der Anzahl gewählter Benutzer wird angezeigt.
- Klicken Sie Ja.
- Der Benutzer wird gelöscht und kann sich nicht mehr anmelden.
- Für jeden gelöschten Benutzer wird ein History-Log-Eintrag erstellt.
Globalen Benutzer zu einem lokalen Benutzer herabstufen
Szenario: In einem verteilten System muss ein globaler Benutzer zu einem lokalen Benutzer herabgestuft werden.
- Wählen Sie im Master-System Projekt > Systemeinstellungen > Benutzer.
- Wählen Sie das Register Benutzer.
- Wählen Sie in der Liste Benutzer einen Benutzer.
- Klicken Sie Herabstufen
 .
.
- Klicken Sie Ja.
Hinweis: In verteilten Systemen kann das Herabstufen eines Softwarekontos zu Inkonsistenzen in Workflows führen, in denen dieses Konto verwendet wird, z.B. in Erweitertes Reporting, OPC-Server, Power Manager oder Building X Connector.
- Der herabgestufte Benutzer hat nur Zugriff auf das lokale System.
Standardbenutzeradministrator deaktivieren
Szenario: Aus Sicherheitsgründen muss das DefaultAdmin-Konto bei der Übergabe eines Projekts an den Kunden deaktiviert werden.
- Es steht ein Administrator-Benutzerkonto zur Verfügung, das über die gleichen umfassenden Rechte wie das DefaultAdmin-Konto verfügt.
- Sie sind nicht als DefaultAdmin angemeldet.
- Wählen Sie in der Liste Benutzer die Option DefaultAdmin.
- Deaktivieren Sie das Kontrollkästchen Aktiviert.
- Klicken Sie Speichern
 .
.
- Der DefaultAdmin-Benutzer ist deaktiviert und kann sich nicht bei Desigo CC anmelden.

Hinweis:
Sie können das DefaultAdmin-Konto jederzeit mit den entsprechenden Benutzerrechten wieder aktivieren.
Benutzer deaktivieren
- Wählen Sie in der Liste Benutzer einen Benutzer oder mithilfe der Taste STRG oder UMSCHALTEN mehrere Benutzer.
- Deaktivieren Sie das Kontrollkästchen Aktiviert des entsprechenden Benutzers.
Hinweis: Wenn Sie die Mehrfachauswahl verwenden, übernimmt das Kontrollkästchen neben dem zuletzt gewählten Benutzer die Master-Funktion. Wenn Sie diese Option aktivieren oder deaktivieren, werden die Kontrollkästchen aller gewählten Benutzer aktiviert oder deaktiviert.
- Klicken Sie Speichern
 .
.
- Der Benutzer ist deaktiviert und kann sich nicht bei Desigo CC anmelden.
- Für jeden deaktivierten Benutzer wird ein History-Log-Eintrag erstellt.

Hinweis:
Sie können das Konto, mit dem Sie angemeldet sind, nicht deaktivieren.
Benutzer ändern
- Wählen Sie in der Liste Benutzer einen Benutzer.
- Ändern Sie die gewünschten Einstellungen für den Benutzer.
- Klicken Sie Speichern
 .
.
- Der Benutzer wird geändert.
Einen lokalen Benutzer zu einem globalen Benutzer heraufstufen
Szenario: In einem verteilten System muss ein lokaler Benutzer zu einem globalen Benutzer heraufgestuft werden.
- Wählen Sie im Master-System Projekt > Systemeinstellungen > Benutzer.
- Wählen Sie das Register Benutzer.
- Wählen Sie in der Liste Benutzer einen Benutzer.
- Klicken Sie Heraufstufen
 .
.
- Klicken Sie Ja.
Hinweis: In verteilten Systemen kann das Heraufstufen eines Softwarekontos zu Inkonsistenzen in Workflows führen, in denen dieses Konto verwendet wird, z.B. in Erweitertes Reporting, OPC-Server, Power Manager oder Building X Connector.
- Der heraufgestufte Benutzer hat Zugriff auf das verteilte System.
Benutzergruppe von einem Benutzer entfernen
- Wählen Sie in der Liste Benutzer einen Benutzer.
- Markieren Sie im Expander Benutzerkonfiguration die entsprechende Benutzergruppe.
- Klicken Sie Entfernen.
- Klicken Sie Speichern
 .
.
- Der Benutzer hat keine Rechte der nicht zugewiesenen Benutzergruppe mehr.
Temporär gesperrten lokalen/globalen Benutzer zurücksetzen
Szenario: Wenn der Benutzer nach mehrfacher Eingabe eines falschen Passworts die im Feld Zulässige Versuche festgelegte Anzahl zugelassener Anmeldeversuche überschreitet, wird das Benutzerkonto für die in der Richtlinie Dauer der Kontosperrung festgelegte Zeitdauer gesperrt (siehe Expander Sicherheit in den SMC-Systemeinstellungen). Um das Konto zu entsperren, muss der Benutzer entweder die in der Richtlinie Dauer der Kontosperrung angegebene Zeitdauer abwarten oder sich an den Desigo CC-Administrator wenden und das Konto von ihm entsperren lassen.
Hinweis:
a. Nach der Wartezeit ist nur noch ein Anmeldeversuch möglich. Wenn ein falsches Passwort eingegeben wird, wird das Konto erneut für den in der Richtlinie Dauer der Kontosperrung angegebenen Zeitraum gesperrt.
b. Bei jedem erfolgreichen Anmeldeversuch an einem Zugriffspunkt wird der Wert im Feld Fehlgeschlagene Versuche für diesen spezifischen Zugriffspunkt zurückgesetzt.
c. Wenn ein Benutzer bei Verwendung eines WSI-Zugriffspunkts gesperrt wurde, kann sich der gleiche Benutzer an einem anderen WSI/AFW/CCOM-Zugriffspunkt anmelden.
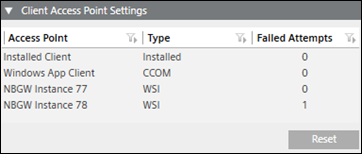
- Sie haben die erforderlichen Applikationsrechte für die Applikation Benutzer konfigurieren.
- Wählen Sie in der Liste Benutzer den gesperrten Benutzer.
- Klicken Sie im Expander Einstellungen für Client-Zugriffspunkt die Option Zurücksetzen.
- Klicken Sie Speichern
 .
.
- Alle fehlgeschlagenen Versuche für alle Zugriffspunkte, die von einem Desigo CC-Benutzer verwendet wurden, werden auf null zurückgesetzt und der Benutzer wird für alle Zugriffspunkte entsperrt.

Hinweis 1:
Nach der Wartezeit ist nur noch ein Anmeldeversuch möglich. Wenn ein falsches Passwort eingegeben wird, wird das Konto erneut für den in der Richtlinie Dauer der Kontosperrung angegebenen Zeitraum gesperrt.
Hinweis 2:
Bei jedem erfolgreichen Anmeldeversuch an einem Zugriffspunkt wird der Wert im Feld Fehlgeschlagene Versuche für diesen spezifischen Zugriffspunkt zurückgesetzt.
Hinweis 3:
Wenn ein Benutzer bei Verwendung eines WSI-Zugriffspunkts gesperrt wurde, kann sich der gleiche Benutzer an einem anderen WSI/AFW/CCOM-Zugriffspunkt anmelden.
Nach Benutzern ohne zugewiesene Gruppen suchen
- Klicken Sie Benutzer ohne Gruppen
 .
.
- Die Benutzer ohne zugewiesene Benutzergruppe werden gefiltert.
Benutzer sortieren
- Klicken Sie die Spaltenüberschrift Benutzer.
- Die Benutzer werden alphabetisch von A bis Z sortiert.
- (Optional) Klicken Sie erneut die Spaltenüberschrift Benutzer.
- Die Benutzer werden jetzt alphabetisch von Z bis A sortiert.
