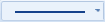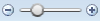Register Start
Im Register Start können Sie Tasks und Befehle im Zusammenhang mit dem Formatieren und Bearbeiten von Elementen auf einem Zeichenbereich wählen. Sie können auch zwischen dem Design-, dem Test-, dem Laufzeit- und dem Online-Modus hin- und herschalten, um sich Ihre Grafiken in verschiedenen Modi anzusehen.

Das Register Start enthält folgende Gruppen:
Bearbeiten
Mit den Optionen der Gruppe Bearbeiten können Sie im aktiven Zeichenbereich grafische Elemente ausschneiden, kopieren, einfügen und formatieren sowie Aktionen im Zeichenbereich rückgängig machen, erneut ausführen und wiederholen.
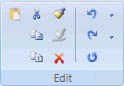
Gruppe Bearbeiten | ||
Icon | Name | Beschreibung |
| Einfügen | Fügt die Inhalte der Zwischenablage auf dem aktiven Zeichenbereich ein. Die Inhalte werden entsprechend der folgenden Auswahlmöglichkeiten eingefügt: In gewählten Layer einfügen: Der kopierte Inhalt wird in den Layer eingefügt, der in der Ansicht Elementstruktur, Ausgewählte Layer der Dropdown-Liste ausgewählt wurde. In Original-Layer einfügen: Der kopierte Inhalt wird in den Layer eingefügt, auf dem sie sich befinden. Wenn Sie z.B. zwei Objekte von jeweils einem anderen Layer kopieren, wird eine Kopie jedes Objekts auf dem Layer erstellt, auf dem sie sich befinden. |
| Ausschneiden | Entfernt die Auswahl aus dem aktiven Zeichenbereich und sendet sie an die Zwischenablage. |
| Kopieren | Kopiert die Auswahl in die Zwischenablage. |
| XML kopieren | Kopiert das ausgewählte Element als XML-String in die Zwischenablage. |
| Format kopieren
| Kopiert die Formatierung von Eigenschaften auf ein Element auf dem aktiven Zeichenbereich. |
| Format einfügen
| Wendet die Formatierung von Eigenschaften auf ein Element auf dem aktiven Zeichenbereich an. |
| Delete
| Entfernt die Auswahl aus dem aktiven Zeichenbereich. |
| Aktionen rückgängig zu machen | Macht eine Aktion aus der Liste der letzten Aktionen rückgängig. |
| Wiederholen | Führt eine Aktion aus der Liste der letzten Aktionen erneut aus. |
| Wiederholen | Wiederholt die zuletzt ausgeführte Aktion. |
Elemente
Mit den Optionen der Gruppe Elemente können Sie Grafikelemente im Zeichenbereich erstellen und damit arbeiten sowie Bilder, Animationsobjekte, XAML-Dateien und AutoCAD-Dateien einfügen.
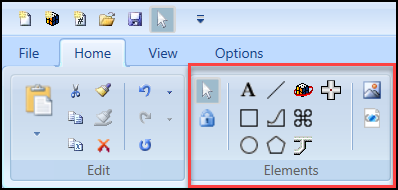
Gruppe Elemente | ||
Symbol | Name | Beschreibung |
| Objekte auswählen | Anzeigen, wenn der Cursormodus zum Auswählen von Objekten aktiv ist. Wenn der Cursormodus "Objekte auswählen" aktiv ist, ist die Hintergrundfarbe der Schaltfläche gelb. |
| Einfrieren | Sie können ein gewähltes Element wiederholt zeichnen, ohne das Element erneut wählen zu müssen. Der Befehl Einfrieren kann direkt ausgewählt werden, oder er wird jedes Mal, wenn Sie nacheinander auf dasselbe Element klicken, für dieses Element ein- und ausgeschaltet. Hinweis: Der Modus Einfrieren ist für das Leitungselement deaktiviert. |
| Text | Sie können im Zeichenbereich einen Textblock erstellen. |
| Rechteck | Sie können im Zeichenbereich Rechtecke und Quadrate zeichnen. |
| Ellipse | Sie können im Zeichenbereich Ellipsen, Bögen und Tortenformen erstellen. |
| Linie | Sie können im Zeichenbereich eine geometrische Linie zwischen zwei verschiedenen Punkten zeichnen. |
| Pfad | Sie können im Zeichenbereich eine Reihe von Liniensegmenten und Kurven erstellen. |
| Polygon | Sie können im Zeichenbereich Polygon erstellen. |
| Animation | Sie können im Zeichenbereich ein konfigurierbares Animationsobjekts einfügen. |
| Leitung | Sie können zweidimensionale Leitungen zeichnen. |
| Leitungsverbindung | Sie können Verbindungsobjekte erstellen und Leitungselemente verbinden. |
| Befehlssteuerung | Sie können ein konfigurierbares und kommandierbares Steuerelement erstellen. Mit der Befehlssteuerung können Sie ein numerisches, String- oder Passwortfeld, einen numerischen Schieberegler oder Rotator und ein Dropdown-Steuerelement konfigurieren. |
| Bilddatei importieren | Navigieren Sie zu einem Bild, z.B. .BMP, .GIF, .JPG, TIF, und fügen Sie es ein. |
| AutoCAD- oder XML-Bilddateien importieren | Navigieren Sie zu XAML- und XPS-Dateien und fügen Sie diese ein, und konvertieren Sie AutoCAD-Dateien mithilfe des AutoCAD-Importers. |
Viewports
Die Optionen der Gruppe Viewports ermöglichen es Ihnen, den Modus "Manuelle Seite" zu aktivieren und eine manuelle Seite auf der aktiven Grafik zu zeichnen.

Gruppe Viewports | ||
Icon | Name | Beschreibung |
Viewport-Modus | Modus Manueller Viewport aktivieren. Alle vorhandenen Viewports in der aktiven Grafik werden angezeigt und das Symbol Manueller Viewport-Modus ist aktiv. | |
| Manuelle Seite | Einen grafischen Viewport manuell in den aktiven Zeichenbereich zeichnen. |
Auswahl
Die Optionen der Gruppe Auswahl erlauben Ihnen, Elemente in der Zeichenfläche anzuordnen, zu gruppieren, kombinieren und abzugleichen.
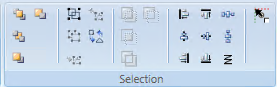
Die folgenden Optionen sind in der Gruppe Auswahl verfügbar:
- Reihenfolge
- Gruppe
- Vereinen
- Abgleich
- Andocken
Gruppe Auswahl | ||
Optionen Reihenfolge Mit den Optionen Reihenfolge können Sie überlappende grafische Elemente in einer Stapelreihenfolge anordnen. | ||
Icon | Name | Beschreibung |
| In den Vordergrund | Verschiebt das grafische Element in den Vordergrund des Stapels. |
| Hintergrund | Verschiebt das grafische Element in den Hintergrund des Stapels. |
| Nach vorne | Verschiebt das grafische Element im Stapel eine Ebene nach vorne. |
| Nach hinten | Verschiebt das grafische Element im Stapel eine Ebene nach hinten. |
Gruppieren Mit den Optionen Gruppe können Sie mehrere Grafikelemente zu Gruppen zusammenfassen oder einzelne Grafikelemente aus Gruppen trennen. | ||
Icon | Name | Beschreibung |
| Gruppe | Kombiniert mehrere grafische Elemente in einer Gruppe, sodass, wenn ein Element verschoben wird, alle anderen Elemente sich mit ihm bewegen. |
| Gruppierung aufheben | Löst einzelne grafische Elemente aus einer Gruppe, sodass sie unabhängig von den anderen neu platziert werden können. |
| Gruppe beitreten | Fügt einer bestehenden Gruppe ein oder mehrere grafische(s) Element(e) hinzu. |
| Gruppe verlassen | Entfernt ein oder mehrere grafische(s) Element(e) aus einer Gruppe. |
| Befehlssteuerung beitreten oder verlassen | Ein untergeordnetes Element, z.B. einen beabsichtigten Cursor oder einen Zeiger für ein Befehlssteuerungselement, verbinden oder entfernen. |
Kombinieren-Optionen Mit den Optionen Kombinieren können Sie Bereiche mit überlappenden grafischen Formen kombinieren oder ausschliessen. | ||
Icon | Name | Beschreibung |
| Vereinigung | Kombiniert alle Teile von zwei Elementen in einem Pfad-Element. |
| Schnittmenge | Erstellt ein neues Pfad-Element aus den überlappenden Teilen von zwei Elementen. |
| Überlappung ausschliessen | Kombiniert zwei Elemente, um ein neues Pfad-Element zu erstellen. Alle überlappenden Teile werden ausgeschlossen. Der ausgeschlossene Teil ist transparent. |
| Subtraktion | Erstellt ein neues Pfad-Element, das auf dem zuerst gewählten Element ohne die überlappenden Teile der beiden Elemente sowie dem zweiten ausgewählten Element besteht. |
Optionen Ausrichtung Mit den Optionen Ausrichtung können Sie die Platzierung mehrerer Elemente im Zeichenbereich festlegen. | ||
Icon | Name | Beschreibung |
| Links | Richtet ausgewählte Elemente an der linken Kante des Elements aus, das am weitesten links liegt. |
| Mitte | Richtet ausgewählte Elemente an der Mitte des breitesten Elements aus, sodass die horizontale Mitte aller Elemente auf die horizontale Mitte des breitesten Elements eingestellt wird. |
| Rechts | Richtet ausgewählte Elemente an der rechten Kante des Elements aus, das am weitesten rechts liegt. |
| Oben | Richtet ausgewählte Elemente an der oberen Kante des Elements aus, das am weitesten oben liegt. |
| Mittig | Richtet ausgewählte Elemente an der Mitte des höchsten Elements aus, sodass die vertikale Mitte aller Elemente auf die vertikale Mitte des höchsten Elements gesetzt wird. |
| Unten | Richtet ausgewählte Elemente an der unteren Kante des Elements aus, das am weitesten unten liegt. |
| Horizontaler Abstand | Richtet alle ausgewählten Elemente so aus, dass sie einen gleichmässigen Abstand zueinander in Bezug auf die X-Achse haben. |
| Vertikaler Abstand | Richtet alle ausgewählten Elemente so aus, dass sie einen gleichmässigen Abstand zueinander in Bezug auf die Y-Achse haben. |
| Umbrochene ausrichten | Richtet die ausgewählten Elemente im Zeichenbereich in einer Reihe von links nach rechts und die Reihen von oben nach unten aus. Wenn Sie mehrere Elemente in den Zeichenbereich ziehen, werden sie standardmässig umbrochen ausgerichtet. |
Option andocken | ||
| Jetzt andocken | Die obere linke Ecke (oder der Anker) eines Elements (oder Symbols) wird am nächsten Gitterschnittpunkt angedockt. |
Pinsel
Mit der Gruppe Pinsel können Sie eine Farbe aus dem Dropdown-Menü für die Füll-, Strich- und Hintergrundfarben des aktuell ausgewählten Elements im Zeichenbereich auswählen.

Gruppe Pinsel | ||
Icon | Name | Beschreibung |
| Füllung | Legen Sie die Farbe fest, die auf die Eigenschaft Füllung (innen) der ausgewählten Elemente angewendet wird. |
| Strich | Legen Sie die Farbe fest, die auf die Eigenschaft Strich oder die Schriftfarbe der ausgewählten Elemente angewendet wird. |
| Hintergrund | Legen Sie die Farbe fest, die auf die Eigenschaft Hintergrund des im Zeichenbereich ausgewählten Elements angewendet wird. |
Format
Mit der Gruppe Format können Sie den Schriftstil und die Formatierung von textuellen Grafikelementen anzupassen.
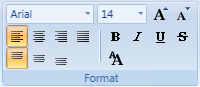
Gruppe Format | ||
Icon | Name | Beschreibung |
| Schriftart | Wählen Sie einen Schrifttyp aus dem Dropdown-Menü aus. |
| Schriftgrad | Legen Sie einen Schriftgrad über das Dropdown-Menü fest. |
| Schriftgrad vergrössern | Erhöhen Sie den Schriftgrad auf einen vordefinierten Standardwert. |
| Schriftgrad verkleinern | Verkleinern Sie den Schriftgrad auf einen vordefinierten Standardwert. |
| Horizontale Textausrichtung | Legen Sie die horizontale Position des Textes innerhalb des umgebenden Rechtecks des Elements fest. Optionen sind: Rechts, Mitte, Links und Ausrichten. |
| Vertikale Textausrichtung | Legen Sie die vertikale Position des Textes innerhalb des umgebenden Rechtecks des Elements fest. Optionen sind: Oben, Mitte und Unten. |
| Fett | Fette Formatierung auf den ausgewählten Text anwenden. |
| Kursiv | Kursive Formatierung auf den ausgewählten Text anwenden. |
| Unterstreichen | Unterstreichung auf den ausgewählten Text anwenden. |
| Durchgestrichen | Durchstreichung auf den ausgewählten Text anwenden. |
| Schriftgrösse ändern | Zwischen der Aktivierung der Eigenschaft Schriftgrösse eines aktiven Elements wechseln, um automatisch entsprechend jeder Grössenänderung im Zeichenbereich zu aktualisieren. Wenn nicht aktiviert, bleibt die Schriftgrösse des ausgewählten Elements wie ursprünglich in der Ansicht Eigenschaft eingestellt. |
Strich
Mit der Gruppe Strich können Sie den Umriss eines Elements formatieren, indem Sie Optionen aus einer Reihe von strichbezogenen Dropdown-Menüs auswählen. Sie können den allgemeinen Typ und die Stärke des Strichs auswählen. Sie können ferner für die Anfangs- und Endkante einer Linie eine flache, runde, quadratische oder dreieckige Form wählen. Wenn das aktive Element nicht mit einander verbundene Linien hat, können Sie die Endkappen für jedes Segment festlegen.
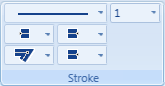
Gruppe Strich | ||
Icon | Name | Beschreibung |
| Strich-Bindestrich-Matrix | Wählen Sie die Art des Strichs aus dem Dropdown-Menü. |
| Strichdicke | Wählen Sie die Strichdicke aus dem Dropdown-Menü. Die Dicke wird in Pixeln gemessen. |
| Strichstartlinie | Legen Sie fest, wie die Startkante der Strichlinie gezeichnet wird. Optionen sind: flach, rund, eckig oder dreieckig. |
| Strichendlinie | Legen Sie fest, wie das Ende der Strichlinie gezeichnet wird. Optionen sind: flach, rund, eckig oder dreieckig. |
| Strichlinienverbindung
| Legen Sie fest, wie die Ecken gezeichnet werden. Optionen sind: spitze, flache oder abgerundete Ecken
|
| Strich-Bindestrichende
| Wählen Sie einen Stil für das Ende einer Linie . |
Zoom
Mit den Optionen der Gruppe Zoom können Sie ein Grafikbild schwenken oder vergrössern oder verkleinern.
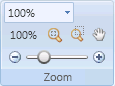
Gruppe Zoom | ||
Icon | Name | Beschreibung |
| Zoomanzeige | Zeigt den aktuellen Skalierungsfaktor des aktiven Zeichenbereichs an und ermöglicht Ihnen, entweder eine vordefinierte Vergrösserung aus dem Dropdown-Menü auszuwählen oder einen Vergrösserungswert einzugeben. |
| Schaltfläche 100% | Zeigt die aktive Grafik mit 100% Vergrösserung an, wenn die Schaltfläche geklickt wird. |
| Grösse anpassen | Grafik so skalieren, dass alle Elemente und Inhalte im Zeichenbereich sichtbar sind. |
| Frei zoomen | Zoom-Rechteck direkt in den Zeichenbereich zeichnen. Wiederholen, sofern nötig. |
| Schwenken | Bewegen Sie den Grafikanzeigebereich nach oben, unten oder zur Seite, um andere Bereiche anzuzeigen, die bei dem aktuellen Zoomfaktor ausserhalb des Anzeigebereichs liegen. |
| Zoom-Schieber | Vergrössern Sie den aktiven Zeichenbereich, indem Sie den Schieberegler betätigen. |

Gruppe Drucken | ||
Icon | Name | Beschreibung |
| Seite einrichten | Ansicht Druckseite einrichten öffnen und anzeigen. |
| Vorschau | Bereich Druckvorschau öffnen und die aktuell ausgewählte Grafik anzeigen. |
| Zeigt das Dialogfeld Drucken zum Drucken der aktuellen Grafik an. | |
Modi
In der Gruppe Modi können Sie zwischen dem Design-, Test- und Laufzeit-Modus umschalten.

Gruppe Modi | ||
Icon | Name | Beschreibung |
| Design | Grafiken entwerfen und bearbeiten und nur statische Werte anwenden. |
| Test | Grafiken entwerfen und bearbeiten und Datenpunktwerte simulieren. Sie können Online-Abonnements verwenden, wenn der Online-Modus aktiviert ist, oder Sie können Abonnements aus dem Wertsimulator verwenden. |
| Laufzeit | Testen Sie eine Grafik, um zu sehen, wie sie im Grafik-Viewer angezeigt wird, indem Sie Datenpunktwerte mithilfe von Online-Abonnements simulieren, wenn der Online-Modus aktiviert ist, oder indem Sie Abonnements aus dem Wertsimulator verwenden. Im Laufzeit-Modus können Sie Grafiken nicht entwerfen oder bearbeiten. |
| Online
| Sie können COVs in einer tatsächlichen Online-Umgebung abonnieren. Sofern deaktiviert, können Datenpunktwerte mit dem Wertsimulator simuliert werden. |