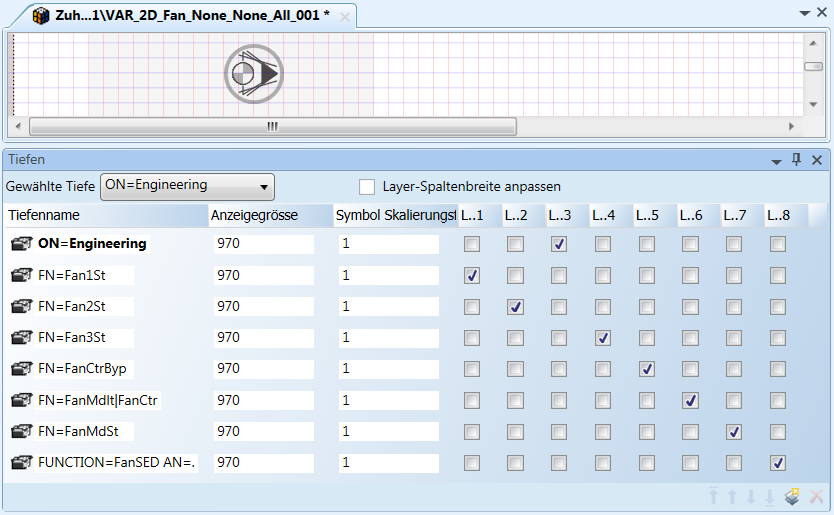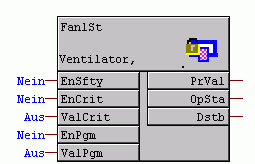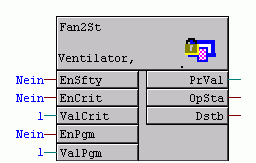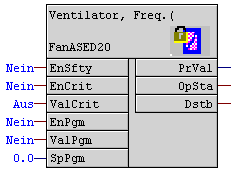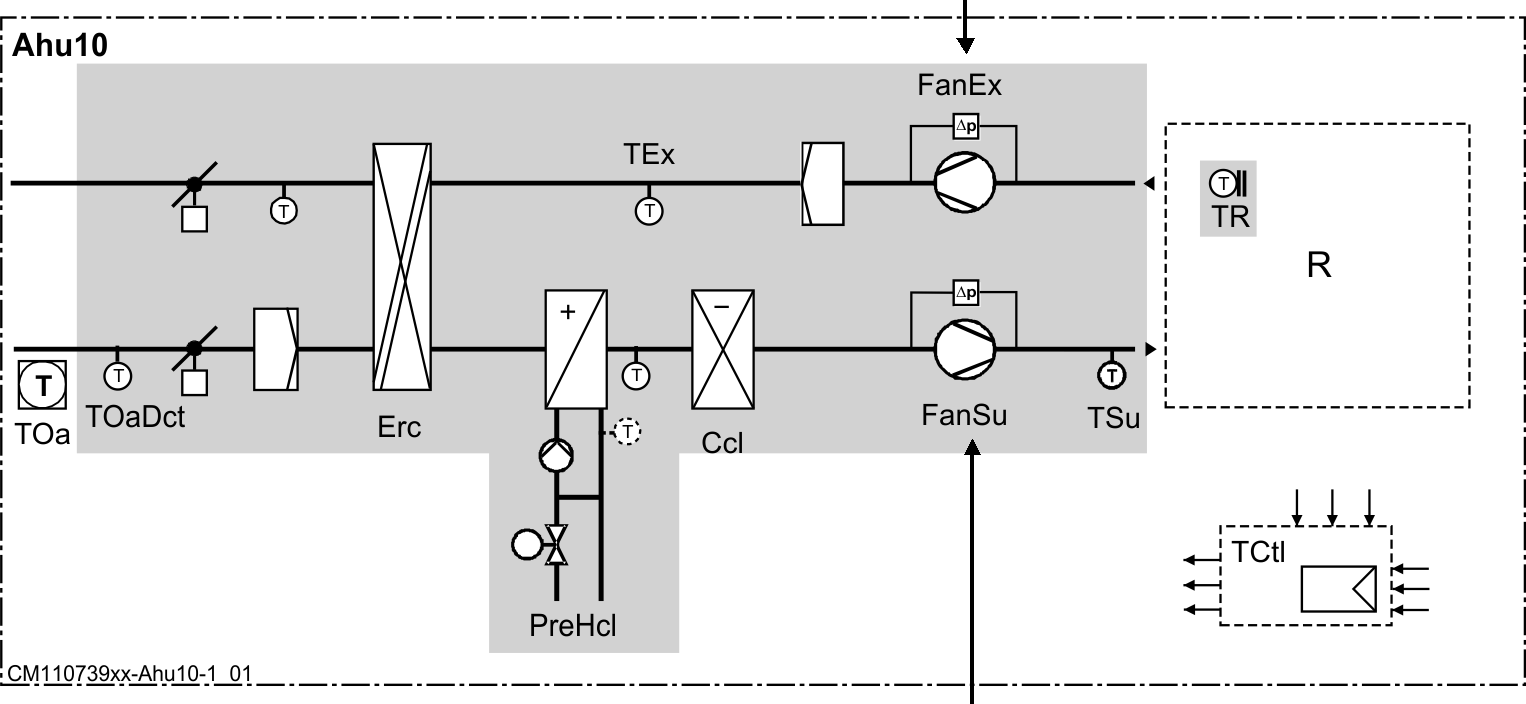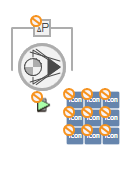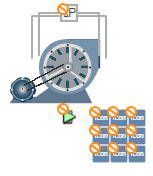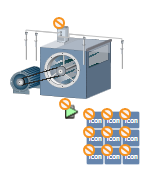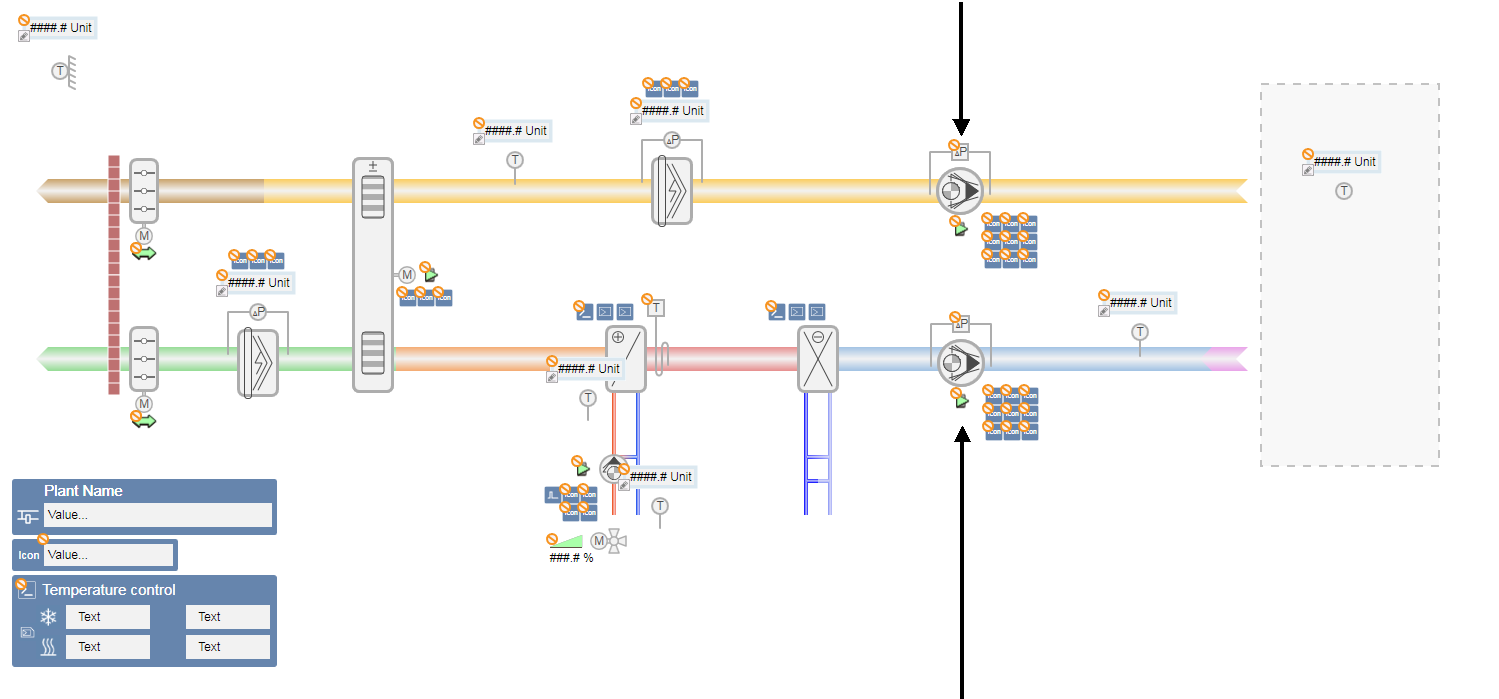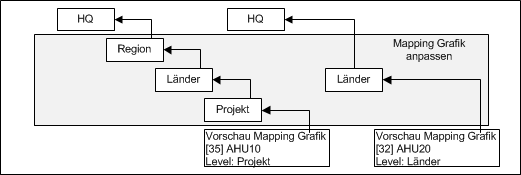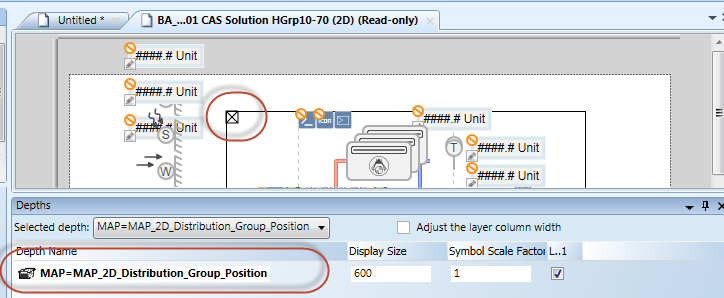Grafikgenerator für Aufbereitungsanlagen
Der Grafikgenerator erlaubt das Generieren von dynamischen Grafikseiten von betriebstechnischen Anlagen. Die Generierung erfolgt auf Basis vorhandener BACnet Datenpunkte, die in der Automatisierungsstation Desigo Gebäudeautomation vorhanden sind und auf den Standard Applikationen aufsetzen.
Für zugehörige Prozeduren oder Workflows siehe der Abschnitt Schritt-für-Schritt.
Der Grafikgenerator ist nicht nur schneller als das herkömmliche Grafikengineering, sondern er bietet auch eine homogene und korrekte Auswahl der grafischen Objekte im Projekt. Der Grafikgenerator übernimmt beim grafischen Engineering die folgenden Aufgaben:
- Was für ein grafisches Objekt muss gewählt werden?
- Welche Funktion hat das grafische Objekt?
- Wo muss das grafische Objekt platziert werden?
- Ist die Homogenität der grafischen Objekte über das gesamte Projekt gewährleistet?
Was wird alles automatisch generiert?
Der Grafikgenerator kann nur Objekte automatisch erstellen, die zuvor in einer Abbildungsgrafik definiert wurden. Dies sind:
- Alle statischen Symbole.
- Grafische Objekte, die eine Objektreferenz basierend auf einem Applikationsnamen haben.
Nicht automatisch erstellt werden Objekte, die nur eine Objektreferenz haben. Dies ist dann der Fall, wenn das Applikationsprogramm die Funktion nicht vorgesehen hat und deshalb projektspezifisch angepasst wurde. Diese Objekte müssen nach dem Generieren manuell hinzugefügt werden.
Macht der Grafikgenerator jetzt alles?
Nein. Beim grafischen Engineering muss man sich weiterhin überlegen, welches Arbeitshilfmittel für welche Tätigkeit benötigt wird. Hierzu stehen weitere Möglichkeiten für das grafische Engineering zur Verfügung:
- Ein Symbol mit dem Grafikbibliotheks-Browser suchen und anschliessend die Objektreferenz manuell eintragen.
- Mit Drag & Drop ein Objekt vom System Browser auf die Grafikseite ziehen. Die Objektreferenz wird automatisch eingefügt.
- Eine vorhandene Seite wählen und unter einem neuen Namen speichern. Anschliessend die Objektreferenz mit Suchen und Ersetzen oder Kopieren und Einfügen ändern.
- Projektspezifische Grafikseiten (Mapping-Grafik) für den Grafikgenerator erstellen.
Im weiteren Verlauf der Dokumentation wird detaillierter auf die einzelnen Möglichkeiten eingegangen und erklärt, in welchen Fällen sie zur Anwendung kommen. So wird sichergestellt, dass der Kunde eine hohe Qualität seiner Grafikseiten erhält.
Was versteht man unter Homogenität beim grafischen Engineering?
Die Symbole und Texte sind immer auf der gleichen Positionen sichtbar. Beim Wechseln der Grafikseiten springen grafische Objekte nicht hin und her.
Was ist die Voraussetzung für das grafische Engineering?
Die Programmierung mit ABT Site sollte möglichst abgeschlossen sein; die Desigo Gebäudeautomation Daten müssen in die Desigo CC Systemdatenbank importiert worden sein.
Was passiert bei Programmänderungen in der Automationsstation?
Je nach Fall muss entschieden werden, ob die Grafikseite neu generiert werden soll oder nur die Änderungen mit Drag & Drop in eine bestehende Grafikseite eingefügt werden sollen. Bei Heizungs- und Kühlanlagen kann bei einem leeren Teilbereich nachträglich eine Anlage, z.B. eine Heizgruppe, hinzu generiert werden.
Grafikgenerator Konzept
Im Grafikgenerator wählt man eine oder mehrere Anlagen aus, bestimmt eine zu verwendende Abbildungsgrafik und startet den Generierungsvorgang. Dabei versucht der Grafikgenerator auf Grundlage der Datenpunktinformationen (Träger von Instanzbezeichnung Applikationsname (AN) und der Funktionsbezeichnung Function Name (FN)), die entsprechenden Grafikelemente zu wählen und die dazugehörigen Felder mit der korrekten Objektreferenz auszufüllen.
Betrachten wir z.B. einen Datenpunkt, der den Ventilator einer Lüftungsanlage ansteuert. Aufgrund der Funktionsbezeichnung FN=Fan1St (einstufiger Ventilator) wählt der Grafikgenerator das richtige Symbol aus. Aufgrund der Instanzbezeichnung AN=FanSu (Zuluftventilator) ist bekannt, dass ein Ventilatorsymbol im Zuluftkanal gezeichnet werden muss.
Um ein bestmögliches Resultat zu erzielen, müssen die verwendeten Applikationen in ABT Site aus der Desigo Gebäudeautomation Bibliothek ausgewählt werden. Nur diese Bibliotheken enthalten die notwendigen Informationen mit Applikations- und Funktionsnamen.
Varianten in Desigo
Die Bibliothek von Desigo Gebäudeautomation bietet für Aggregate oder Komponenten verschiedene Varianten. Je nach gewählter Variante wird das Applikationsprogramm zusammengestellt und anschliessend in die Automationsstation geladen. Wenn in Desigo ein einstufiger Ventilator gewählt wurde, so werden folgende Informationen in der Datendatei gespeichert.
Datendatei für die Ventilatoren einer Lüftungsanlage | ||
Position | Applikationsname | Funktionsname |
Zuluftventilator | FanSu | Fan1St |
Abluftventilator | FanEx | Fan1St |
1-stufig = Fan1St | 2-stufig = Fan2St | FU gesteuert = FanASED20 |
|
|
|
| ||
|
|
|
1-stufig = Fan1St | 2-stufig = Fan2St | FU gesteuert = FanASED20 |
Varianten in der Grafik
Ventilator 2D | Ventilator 2D+ | Ventilator 3D |
|
|
|
| ||
|
|
|
Ventilator 2D | Ventilator 2D+ | Ventilator 3D |
Grafikgenerator Dialog
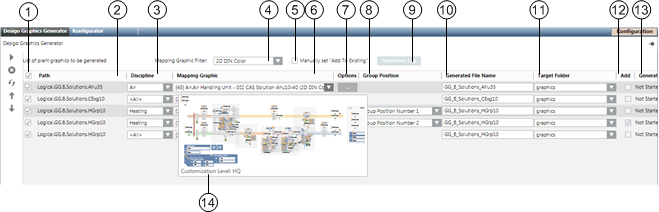
Grafikgenerator | ||
| Beschreibung | |
1 | Durch Klicken des Kontrollkästchen können alle Kontrollkästchen aktiv oder inaktiv gesetzt werden. Es ist nur verfügbar, wenn alle Anlagen aktiv gesetzt sind. | |
2 | Zeigt den technischen Pfad der ausgewählten Anlage. Im Tooltip wird der gesamte Pfad mit dem zugehörigen Systemnamen angezeigt. | |
3 | Es werden nur Abbildungsgrafiken angezeigt, die dem Filter Disziplin entsprechen. Der Disziplinenfilter ist beim Zuweisen der Anlage vordefiniert. | |
4 | Es werden nur Abbildungsgrafiken angezeigt, die dem Filter Abbildungs-Grafikfilter entsprechen. Der ausgewählte Filter sollte für das gesamte Projektengineering beibehalten werden. | |
5 | Wenn das Kontrollkästchen Manuell: Zur gleichen Seite hinzufügen nicht aktiv ist, so wird beim Zuweisen der zweiten Teilanlage das Kontrollkästchen Hinzufügen automatisch aktiv gesetzt. Ist das Kontrollkästchen Manuell: Zur gleichen Seite hinzufügen aktiv gesetzt, so muss die Zuweisung zu einer bestehenden Grafikseite manuell erfolgen. | |
6 | In der Auswahlliste werden alle verfügbaren Abbildungsgrafiken angezeigt. Wenn die Maus über der Auswahl bewegt wird, wird eine Vorschau der Abbildungsgrafiken angezeigt. Die Abbildungsgrafik mit der besten Übereinstimmung wird zuoberst angezeigt. Die Zahl in den eckigen Klammern, z.B. hier [75], zeigt die Anzahl möglicher Übereinstimmungen zwischen der gewählten Anlage und der Abbildungsgrafik. Wird die gelieferte Headquarter-Abbildungsgrafik angepasst (der Region, dem Land oder dem Projekt), so wird in der Auswahlliste immer nur eine Abbildungsgrafik angezeigt. Die Anzeige erfolgt hierarchisch: Headquarter > Region > Länder > Projekt. | |
7 | Unter Optionen wird die hydraulische Schaltung der Aggregate (z.B.: Lufterwärmer mit Einspritzschaltung) festgelegt. | |
8 | Mit der Gruppenposition (1 −7) wird die Position festgelegt, auf der eine Teilanlage generiert wird. Damit eine Positionierung erfolgen kann, muss der Dateiname gleich sein. Ist eine Gruppenposition mehrmals vorhanden, so wird ein Fehler mit rotem Rahmen angezeigt. | |
9 | Enthält die Detailinformation zu den erstellten oder nicht erstellten Grafikseiten. | |
10 | Definiert den Dateinamen der zu erstellenden Grafikseite. Als Standard wird der Pfad [Netzwerkname], [Anlagenhierarchie], [Anlagenname] vorgeschlagen. Bei Bedarf kann dieser projektspezifisch geändert werden. | |
11 | Vorhandene Grafikordner können angezeigt und ausgewählt werden. Die zu generierende Grafikseite wird im gewählten Ordner gespeichert. Ist kein Dateiname eingetragen, so wird auch keine Grafikseite erstellt. | |
12 | Wenn in der Spalte Hinzufügen das Kontrollkästchen aktiviert ist, wird die Anlage zusätzlich zu einer bestehenden Grafikseite erstellt. In diesem Fall muss der Dateiname einer bereits vorhandenen Grafikseite eingetragen werden. Dies bedeutet, dass eine Anlage nachträglich hinzugeneriert werden kann. Hinweis: Diese Funktion kann für Lüftungsanlagen nicht angewendet werden. | |
13 | Zeigt den Zustand der Generierung in der Spalte Erstellungsstatus an. Folgende Zustände sind möglich: | |
| Die Anlage ist ausgewählt und das Kontrollkästchen für die Generierung ist aktiv gesetzt. | |
| Die Erstellung der Grafikseite ist in Bearbeitung. Eine Fortschrittsanzeige wird in der Statusleiste angezeigt. | |
| Die Anlage ist ausgewählt und das Kontrollkästchen für die Generierung ist inaktiv gesetzt. | |
| Die Erstellung der Grafikseite ist beendet. Werden mehrere Grafikseiten generiert, so wird das Diaologfeld Erstellungsbericht erst angezeigt, wenn alle Grafikseiten erstellt sind. | |
| Die Erstellung der Grafikseite konnte nicht erfolgreich beendet werden. Mehr Information erhalten Sie in der Log-Datei. | |
14 | Zeigt von welcher Ebene die Vorschau angezeigt wird. Die Vorschau wird in der Reihenfolge Headquarter > Region > Länder > Projekt angezeigt.
| |
Symbolleiste
Symbolleiste Grafikgenerator | |
| Beschreibung |
| Alle für die Generierung aktiv gesetzten Anlagen werden erstellt. Hinweis: Der Vorgang kann während des Generierungsprozess‘ nicht mehr abgebrochen werden. |
| Entfernt die markierten Anlagen aus Liste der zu erstellenden Anlagengrafiken. |
| Aktualisiert den Trefferindex für die Abbildungsgrafiken. Wird nur während der Erstellung oder Änderung von Abbildungsgrafiken benötigt, wenn zwischenzeitlich das Register Desigo Grafikgenerator nicht geschlossen wird. Beim Öffnen des Desigo Grafikgenerators wird der Trefferindex jedes Mal aktualisiert. |
| Die Position einer markierten Zeile kann in der Zuweisungstabelle aufwärts oder abwärts verschoben werden. |
Benennungskonventionen
Beim Installieren der Erweiterung Desigo Gebäudeautomation werden für den Grafikgenerator eigene Bibliotheken installiert. Für jeden Gewerkstyp sind die Abbildungsgrafiken und Variantensymbole in einem eigenen Bibliotheksordner gespeichert unter Projekt > Systemeinstellungen > Bibliotheken > L1-Headquarters > GA > [Gewerkstyp]. Für die Bezeichnung der Bibliotheksobjekte gilt folgende Richtlinie.
Bibliotheksnamen | |
Key | Beschreibung |
MAP_XXXX | Präfix für die Abbildungsgrafik in der Bibliotheksstruktur z.B.: MAP_Air Handling Unit – 001 CAS Solution Ahu10-40 (2D Din Color) |
VAR_XXXX | Präfix für Variantensymbole in der Bibliotheksstruktur z.B.: VAR_2D_Fan_None_None_All_001 |
Key-Wörter in der Abbildungsgrafik und in dem Variantensymbol | |
Key | Beschreibung |
AN= | Applikationsname (AN=PreHcl, AN=FanSu) Die verwendeten Applikationsnamen müssen mit denen von ABT Site übereinstimmen und ein Applikationsname darf auf einer Abbildungsgrafik nur einmal vorkommen. |
AN=. | Quelle des Datenpunkts. In den meisten Fällen ist dieser als Anlage oder Teilanlage definiert. |
AN=xx.zz.ww | Applikationsname in einer tieferen Hierarchiestruktur |
AN=!xx | NICHT der Applikationsname |
AN=xx | yy | Applikationsname xx ODER Applikationsname yy |
AN=xx,FN=yy | Applikationsname xx UND Funktionsname yy müssen übereinstimmen. Der Separator kann ein Leerzeichen, Komma oder Semikolon sein. |
FN= | Funktionsname vom Subsystem Desigo Gebäudeautomation (FN=Fan1St, FN=Pu2St) Die verwendeten Funktionsnamen müssen mit denjenigen von ABT Site übereinstimmen. |
FN=!xx | NICHT der Funktionsname des Subsystems Desigo Gebäudeautomation |
FN=xx | yy | Funktionsname yy ODER Funktionsname yy |
FUNCTION= | Definierte Funktion in Desigo CC |
ON= | Optionsname |
MAP= | Ist der Platzhalter, wenn mehrere Anlagen/Teilanlagen auf einer Grafikseite generiert werden. Dies wird bei Heizungs- und Kühlanlagen angewendet.
|
Abbildungsgrafik einer Lüftungsanlage
- Der Systemmanger befindet sich im Konfigurationsmodus.
- Die Abbildungsgrafiken sind in einer zu bearbeitenden Projektebene L2 – L4 gespeichert (siehe Kapitel Abbildungsgrafiken anpassen.
- Wählen Sie im System Browser die Managementsicht.
- Wählen Sie Projekt > Systemeinstellungen > Bibliotheken > [Projektebene] > GA > Grafikgenerator Lüftung (Desigo) > Grafikabbildungseiten.
- Die Grafikvorschau wird geöffnet.
- Wählen Sie eine Abbildungsgrafik.
- Rechtsklicken Sie und wählen Bearbeiten.
- Der Grafikeditor wird für die Bearbeitung geöffnet.
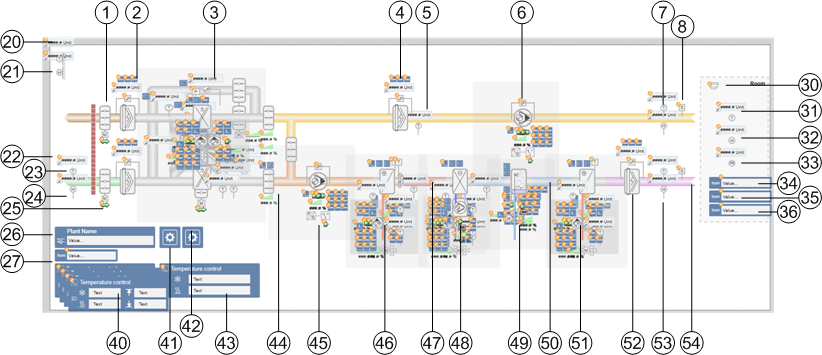
Applikations- und Funktionsnamen der Lüftungsanlage | ||
| Objektreferenz | Funktion |
1 | AN=DmpShofEh | Fortluftklappe |
2 | AN=FilEh FUNCTION=MonitorAirFilter | Fortluftklappe 1) |
3 | AN=Erc|ErcPl|ErcRo|ErcRnacl|ErcRnacl5 | Wäremrückgewinnung 2) |
3 | AN=FilEx FUNCTION=MonitorAirFilter | Abluftfilter 1) |
5 | AN=FlMonEx.DP | Filterüberwachung |
6 | AN=FanEx | Abluftventilator 2) |
7 | AN=TEx | Ablufttemperatur |
8 | AN=SmextEh | Rauchmelder Abluft |
20 | AN=TOa | Aussentemperatur |
21 | AN=HuOa | Aussenfeuchte |
22 | AN=TOaDct | Aussentemperaturdetektor |
23 | AN=HuOaDct | Aussenfeuchtedetektor |
24 | AN=DmpShofOa | Aussenluftkappe |
25 | AN=. | Anlagenzustand |
26 | AN=OpModSwi | Anlagensteuerung |
30 | AN=FireDet | Branddetektor |
31 | AN=TR | Raumtemperatur |
32 | AN=HuR | Raumfeuchte |
33 | AN=AQualR | Raumluftqualität |
34 | AN=RUn.TR | Raumtemperaturanzeige |
35 | AN=RUn.SpCorr | Sollwertkorrekturanzeige |
36 | AN=RUn.OpModSwi | Raumbedienungsanzeige |
40 | AN=TCtl FN=TSuCtl | Temperaturanzeige 3) |
41 | AN=XCtl.HuCasCtr | Feuchte |
42 | AN=NgtC | Nachtauskühlung |
43 | AN=TCtl FN=TCasCtl2 | Temperaturanzeige 3) |
44 | AN=DmpMx FUNCTION=DmpMx | Umluftklappen |
45 | AN=FanSu | Zuluftventilator 2) |
46 | AN=PreHcl | Vorerwärmer 2) |
47 | AN=PreHcl | Luftkanal (rot) 4) |
48 | AN=Ccl | Luftkühler 2) |
49 | AN=Hum | Befeuchter 2) |
50 | AN=Ccl | Luftkanal (blau) 4) |
51 | AN=ReHcl | Nacherwärmer 2) |
52 | AN=FilSu FUNCTION=MonitorAirFilter | Zuluftfilter 1) |
53 | AN=HuSu | Zuluftfeuchte |
54 | AN=ReHcl | Nacherwärmer |
1) | Es sind zwei Filtersymbole übereinandergelegt. Beim Generieren wird nur das übereinstimmende Objekt erstellt. |
2) | Objekt ist ein Variantensymbol. Die Funktionalitäts- und Abbildungsvarianten sind im Variantensymbol definiert. |
3) | Nach dem Generieren muss die Temperaturanzeige an die korrekte Position verschoben werden. |
4) | Die Farbe der Luftkanäle werden in Abhängigkeit der vorhandenen Funktionen (Vorerwärmer, Kühler, Nacherwärmer, Befeuchter) generiert. Die Luftkanäle sind übereinandergelegt und mit dem entsprechenden Applikationsnamen versehen. |

Hinweis:
Aus Darstellungsgründen enthält die Tabelle nicht alle Objekte, die in der Abbildungsgrafik definiert sind.
Variantensymbol Ventilator
Ein Variantensymbol enthält die Information von mehreren Symbolen. Mit der Tiefe bestimmen Sie die zugewiesen Funktion. Bei einem zweistufigen Ventilator wird Funktionsname FN=Fan2St als Identifikation verwendet. Eine Erweiterung kann einfach durch Hinzufügen einer neuen Tiefe erfolgen.