Mit dem Grafikgenerator arbeiten
Szenario: Sie möchten mit dem Desigo CC Grafikgenerator eine Grafik ihrer Desigo Anlage erstellen.
Referenz: Für Hintergrundinformationen, siehe den Abschnitt Grafikgenerator.
Ablaufdiagramm:
Voraussetzungen:
- Treiber und Netzwerk sind vorhanden.
- Der Datenimport wurde durchgeführt.
- In der Benutzergruppe ist unter Applikationsrechte das Kontrollkästchen Desigo Grafikgenerator aktiviert.
- Der Systemmanager ist im Konfigurationsmodus.
Schritte:
1 - Grafikstruktur erstellen
Bevor Sie mit dem Erstellen von Grafiken beginnen, legen Sie die Hierarchie für das Speichern der Grafikseiten fest. Es gibt zwei hauptsächliche Varianten für eine Ordnerstruktur:
- Gebäude- und Anlagenstruktur
- Gebäude > Anlage
- Anlage > Gebäude
- eigene Grafikstruktur entsprechend den Projektvorgaben
- Wählen Sie im System Browser die Applikationssicht.
- Wählen Sie Applikationen > Grafiken und das Register Grafiken.
- Klicken Sie in der Symbolleiste Grafiken auf Neu erstellen
 , und wählen Sie Neuer Ordner.
, und wählen Sie Neuer Ordner. - Das Dialogfeld Neuen Ordner erstellen wird geöffnet.
- Geben Sie für den Ordner einen Namen ein und klicken Sie OK.
Hinweis: Der Systemname wird automatisch aus der Beschreibung abgeleitet. Leerzeichen werden durch _ (Unterstrich) ersetzt. - Erstellen Sie den Projektanforderungen entsprechend weitere Ordner oder Unterordner.
- Die Ordnerstruktur zum Speichern von Grafikseiten ist erstellt.
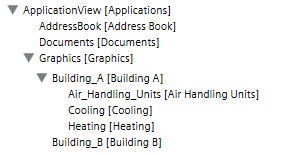

Hinweis:
Eine nachträgliche Verschiebung von Grafikseiten kann im Register Ansicht vorgenommen werden. Verschieben Sie keine Grafikseiten mit dem Windows Explorer, da verschiedene Objektreferenzen nicht übernommen werden.
2 - Grundeinstellungen für den Grafikgenerator
- Wählen Sie im System Browser die Managementsicht.
- Wählen Sie Projekt > Systemeinstellungen > Konvertierungs-Tools > Desigo Grafikgenerator.
- Das Register Desigo Grafikgenerator wird geöffnet.
- Wählen Sie für das gesamte Projekt im Dropdown-Listenfeld die Bibliotheksart Abbildungs-Grafikfilter. Der gewählte Filter reduziert die Auswahl der Abbildungsgrafiken in der Spalte Abbildungsgrafik. Folgende Optionen können gewählt werden:
- Alle
- 2D DIN Color
- 2D Grey Color
- 2D
- 2D+
- 3D
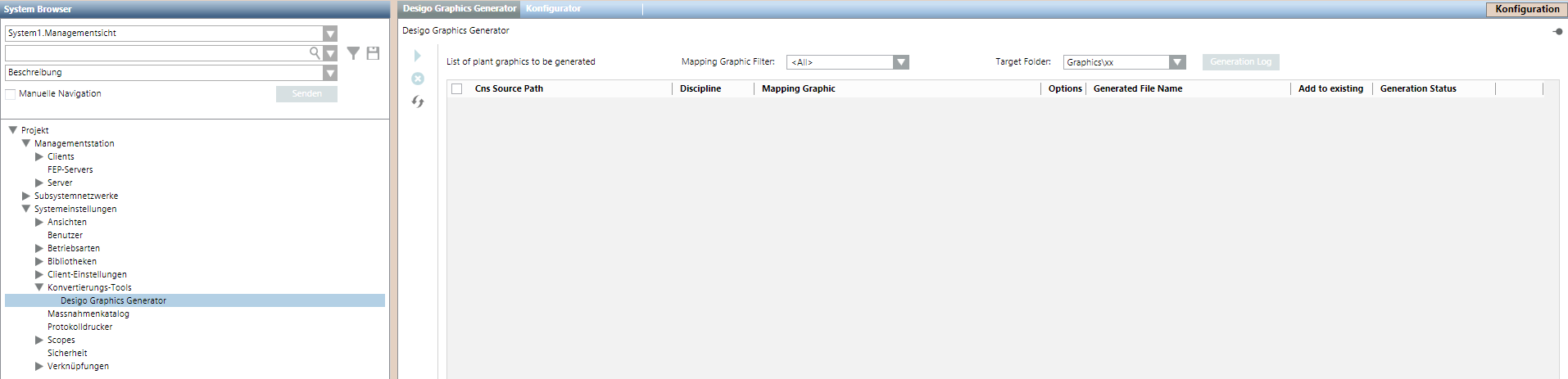
3 - Abbildungsgrafik anpassen
Das Anpassen von Abbildungsgrafiken an die projektspezifischen Anforderungen sollte vor dem Generieren der Grafikseiten erfolgen. Dadurch der Nachbearbeitungsaufwand minimiert. Im folgendem Beispiel wird gezeigt, wie der Abluftventilator von Position A auf Position B verschoben wird.
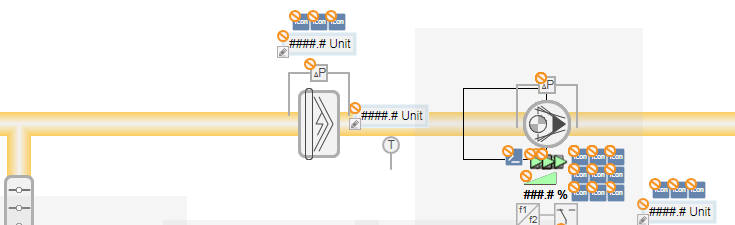
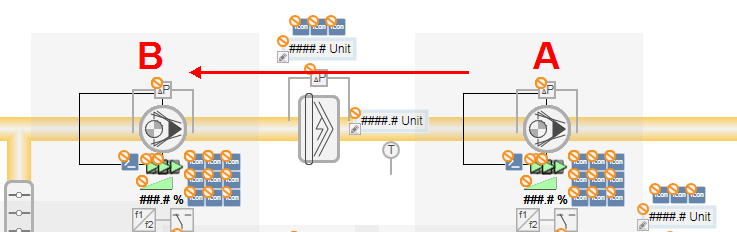
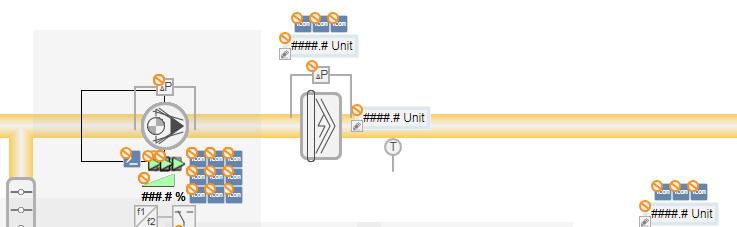
- Neue Ordnerstruktur für projektspezifische Abbildungsgrafiken erstellen
- Abbildungsgrafik im Grafikeditor öffnen
- Abbildungsgrafik bearbeiten
- Abbildungsgrafikunter gleichem Namen speichern
Ordnerstruktur erstellen
Um die projektspezifischen Abbildungsgrafiken zu speichern, muss zuerst die Ordnerstruktur im L4-Projekt erstellt werden.
- Wählen Sie im System Browser die Managementsicht.
- Wählen Sie Projekt > Systemeinstellungen > Bibliotheken > [L1-Headquarters] > GA.
- Wählen Sie Grafikgenerator Lüftung (Desigo).
- Das Register Bibliotheks-Konfigurator wird geöffnet.
- Klicken Sie Ganze Bibliothek …
 und anschliessend OK.
und anschliessend OK. - Die Ordnerstruktur wird erstellt unter Projekt > Systemeinstellungen > Bibliotheken > [L4-Projekt] > [GA] > Grafikgenerator Lüftung (Desigo).
- Wiederholen Sie die Schritte 3 und 4 für alle Bibliotheken Grafikgenerator [Gewerktyp] (Desigo).
- Alle Ordner im L4-Projekt sind für das Speichern von projektspezifischen Abbildungsgrafiken erstellt.
Abbildungsgrafik öffnen
- Wählen Sie Projekt > Systemeinstellungen > Bibliotheken > [L1-Headquarters] > GA > Grafikgenerator [Gewerktyp] (Desigo) > Grafikabbildungsseiten.
- Im Register Grafik werden die vorhandenen Abbildungsgrafiken angezeigt.
- Klicken Sie Bearbeiten
 .
. - Der Grafikeditor wird geöffnet.
- Klicken Sie Öffnen
 .
. - Wählen Sie [System] > Bibliotheken > [L1-Headquarters] > GA > Grafikgenerator [Gewerktyp] (Desigo) > Grafikabbildungsseiten.
- In der Spalte Name wählen Sie die Abbildungsgrafik und klicken Öffnen.
- Die Abbildungsgrafik ist geöffnet. Bei Abbildungsgrafiken werden einige Symbole mit einem grauen Hintergrund hinterlegt und werden als Variantensymbole bezeichnet. Diese Variantensymbole werden beim Generieren durch korrekte Symbole ersetzt.
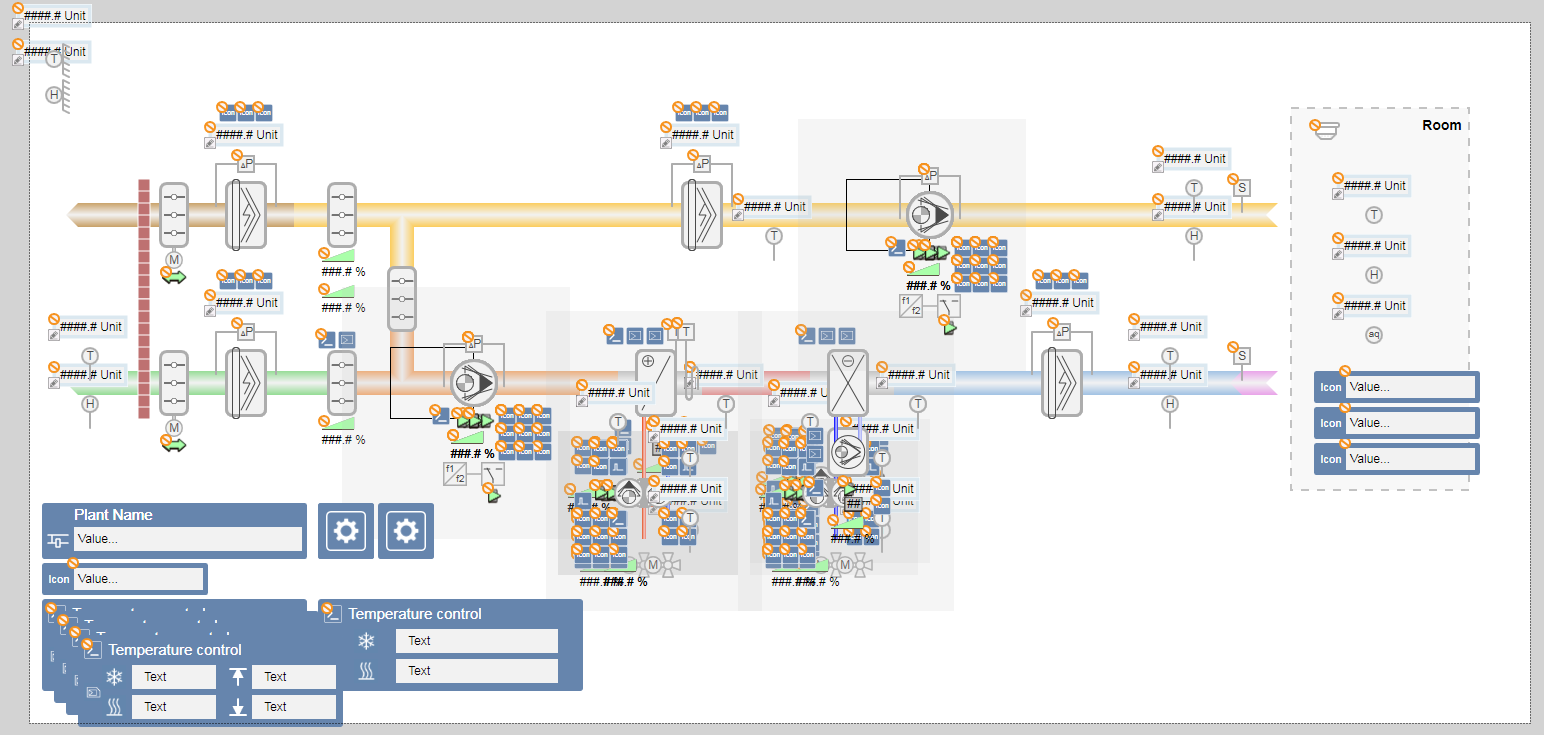
Abbildungsgrafik bearbeiten
- Die zu bearbeitende Abbildungsgrafik ist im Grafikeditor geöffnet.
- Wählen Sie das entsprechende Symbol z.B.: Ventilator aus.
- Drücken Sie die linke Maustaste und ziehen Sie das Symbol an die gewünschte Position auf der Abbildungsgrafik.
- Lassen Sie die linke Maustaste los.
- Das Symbol befindet sich an der neuen Position.
- Im Dialogfeld Eigenschaften bleibt die Objektreferenz gleich z.B.: AN=FanEx.
- (Optional) Bearbeiten Sie weitere Symbole.
Abbildungsgrafik speichern
- Klicken Sie Speichern unter
 .
. - Das Dialogfeld Speichern unter wird geöffnet.
- Wählen Sie in der Ordnerstruktur System > Bibliothek > L4-Projekt > BA > [Gewerk] > Grafikabbildungsseiten.
- Geben Sie im Feld Name einen Namen ein. Wählen Sie eine der Varianten:
- Übernehmen Sie den Default-Namen. Bei der Zuweisung einer Abbildungsgrafik wird in der Auswahlliste nur die projektspezifische Lösung angezeigt.
- Geben Sie der Abbildungsgrafik einen neuen Namen. Der Name der Abbildungsgrafik muss mit MAP_ beginnen. Bei der Zuweisung einer Abbildungsgrafik wird in der Auswahlliste die projektspezifische Lösung, wie auch vom Headquarter, der Region oder der Länder erstellten Abbildungsgrafiken angezeigt.
- Klicken Sie Speichern.
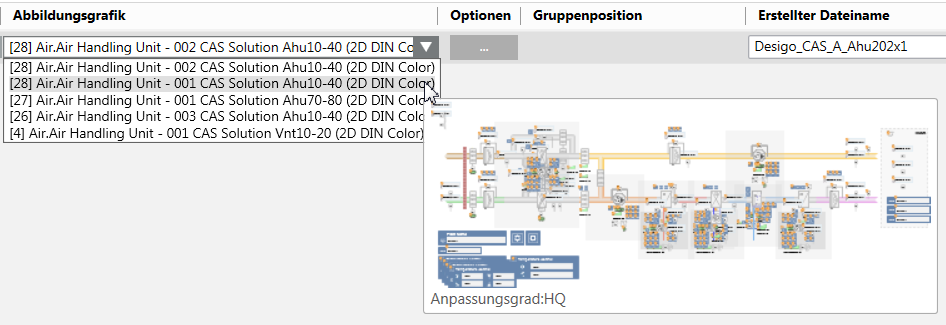
4 - Variantensymbol erweitern
Die bestehende Headquarter-Bibliothek soll um eine zusätzliche Funktion im Ventilator erweitert werden.
- Die zusätzliche Funktion ist in der Projektebene L2 – L4 vorhanden.
- Das neue Symbol für die Funktion ist vorhanden.
- Wählen Sie im System Browser die Managementsicht.
- Wählen Sie Projekt > Systemeinstellungen > Bibliotheken > [Projektebene] > GA > Grafikgenerator Lüftung (Desigo) > Grafikvarianten-Symbole.
- Die Grafikvorschau wird geöffnet.
- Wählen Sie ein Variantensymbol z.B. Ventilator.
- Rechtsklicken Sie und wählen Bearbeiten.
- Der Grafikeditor wird für die Bearbeitung geöffnet.
- Klicken Sie Neue Tiefe einfügen
 .
. - Geben Sie in der Spalte Tiefenname die Bedingung z.B. FN=Fan4St ein.
- Eine neue Tiefenspalte Level 9 wird angezeigt.
- Aktivieren Sie bei der neuen Funktion das Kontrollkästchen Level 3.
- Das Basissymbol für genaues Platzieren wird angezeigt.
- Wählen Sie im Bibliotheks-Browser, das entsprechende Symbol.
- Mit Drag & Drop platzieren Sie das neue Symbol über das angezeigte Symbol.
- Deaktivieren Sie das Kontrollkästchen Level 3 und aktivieren das Kontrollkästchen Level 9.
- Klicken Sie Speichern unter
 .
.
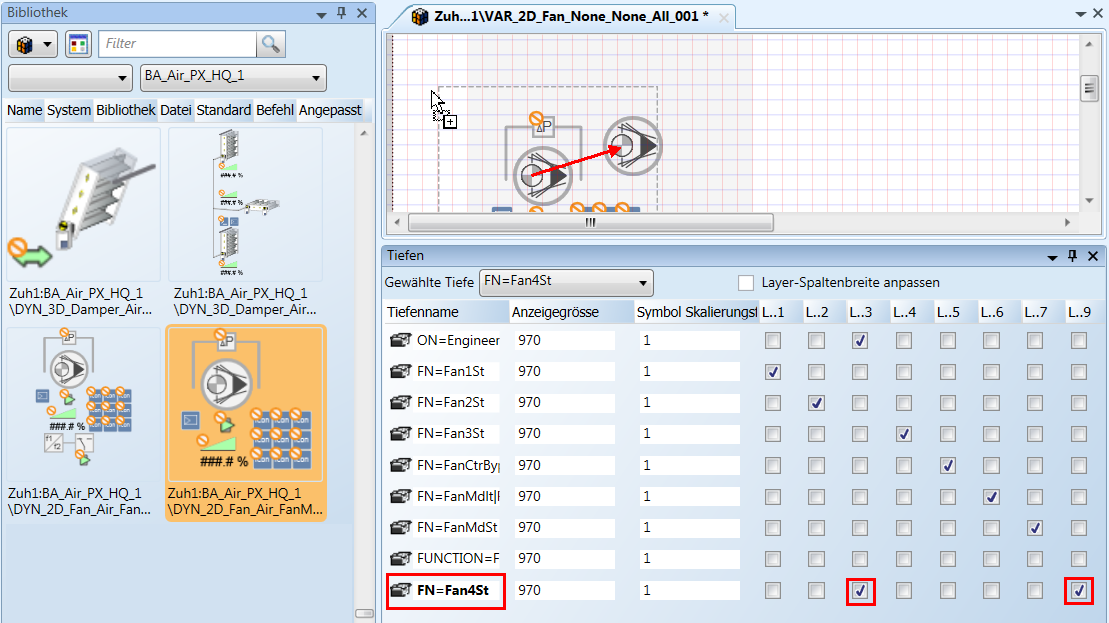
5 - Grafikseiten generieren
Die Grafikseiten können je nach Projektart und Projektgrösse in unterschiedlicher Form erstellt oder generiert werden. Dies kann auf einmal oder in mehreren Schritten in einer Projektphase erfolgen. Die folgenden Workflows sind deshalb als Beispiele eines möglichen Projektengineerings zu sehen.
- Das Register Desigo Grafikgenerator ist geöffnet.
- Wählen Sie im System Browser die Technische Sicht.
- (Optional) Aktivieren Sie im System Browser das Kontrollkästchen Manuelle Navigation. Der ungewollte Wechsel in eine andere Sicht wird verhindert. Um eine generierte Grafik anzuzeigen, muss das Kontrollkästchen deaktiviert werden.
- (Optional) Projektspezifische Änderungen in den Abbildungsgrafiken vornehmen. Dies wird empfohlen, wenn in einem Projekt mehrere Anlagen die gleiche Änderung benötigen z.B.:
- Kanalführung in den Raum
- Ventilatoren, Sensoren, Thermostate auf einer anderen Kanalposition - Erstellen Sie Lüftungsanlagen.
- Erstellen Sie Heizungsanlagen.
- Erstellen Sie Kühlanlagen.

Hinweis:
In einem verteilten System können die Grafiken nur innerhalb des gleichen Systems generiert werden. Eine Zuweisung in ein anders System wird durch den Grafikgenerator verhindert.
6 - Lüftung
- Das Register Desigo-Grafikgenerator ist geöffnet.
- Wählen Sie im System Browser Technische Sicht.
- Wählen Sie Technisch > [Netzwerkname] > [Anlagenhierarchie] > [Anlagenname].
- Wählen Sie in der Dropdown-Liste Abbildungsgrafikfilter die Option [2D-DIN-Farbe].
- Ziehen Sie die Lüftungsanlage in die Tabelle im Register Desigo-Grafikgenerator.
- Wählen Sie in der Spalte Disziplin die Option Luft. Der gewählte Filter reduziert die Auswahl an Abbildungsgrafiken in der Spalte Abbildungsgrafik.
- Öffnen Sie die Dropdown-Liste in der Spalte Abbildungsgrafik.
- Durch Bewegen der Maus wird eine Vorschau der Abbildungsgrafiken angezeigt. Die Abbildungsgrafik mit der besten Übereinstimmung wird oben angezeigt.
- Wählen Sie die passende Abbildungsgrafik.
- Klicken Sie die Schaltfläche
 in der Spalte Optionen.
in der Spalte Optionen. - Das Dialogfeld Optionen wird angezeigt. Es werden nur die für diese Abbildungsgrafik relevanten Optionen angezeigt.
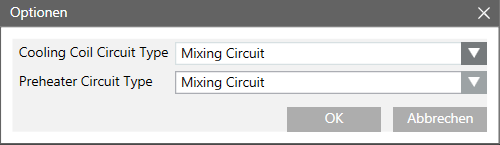
- Wählen Sie die Hydraulikschaltung für jedes Aggregat und klicken Sie OK.
- Übernehmen Sie in der Spalte Dateiname den vorgeschlagenen Dateinamen oder ändern Sie ihn.
- Wählen Sie in der Dropdown-Liste Zielordner den Speicherort für die generierte Grafik.
Hinweis: Der Ordner muss im Grafikeditor erstellt werden. - (Optional) Wiederholen Sie die Schritte 2 – 11 für weitere Lüftungsanlagen oder fügen Sie Kühlanlagen und Heizanlagen hinzu.
- Klicken Sie Graphik generieren
 und anschliessend Ja, um den Prozess zu starten.
und anschliessend Ja, um den Prozess zu starten. - In der Spalte Generierungsstatus wird Folgendes angezeigt:
in Bearbeitung - Das Dialogfeld Generierungsbericht wird angezeigt, sobald die Grafikseite generiert wurde.
- Klicken Sie OK.
- (Optional) Klicken Sie Logdatei, um zusätzliche Details zur erstellten Grafik anzuzeigen.
7 - Heizanlagen
- Das Register Desigo-Grafikgenerator ist geöffnet.
- Wählen Sie im System Browser die Technische Sicht.
- Erstellen Sie den Heizkessel.
- Erstellen Sie die Warmwasserbereitung.
- Erstellen Sie die Heizgruppe 1.
- Erstellen Sie die Heizgruppe 2.
- (Optional) Fügen Sie Kühl- und Lüftungsanlagen hinzu.
- Klicken Sie Graphik generieren
 und anschliessend Ja, um den Prozess zu starten.
und anschliessend Ja, um den Prozess zu starten. - In der Spalte Generierungsstatus wird Folgendes angezeigt:
in Bearbeitung - Das Dialogfeld Generierungsbericht wird angezeigt, sobald die Grafikseite generiert wurde.
- Klicken Sie OK.
- (Optional) Klicken Sie Logdatei, um zusätzliche Details zur erstellten Grafik anzuzeigen.
Teilanlagen auf einer Grafikseite positionieren
Die Teilanlagen Solaranlage und Warmwasseranlage (nicht alle Typen) benötigen zwei reservierte Bereiche auf der Grafikseite. Bei der Positionierung ist darauf zu achten, dass die nachfolgende Teilanlage die richtige Positionsnummer erhält.
Teilanlagen positionieren | |||||||||
Anlagenteil | Varianten mit Positionsdaten | ||||||||
Heizkessel 1 | 1 |
|
|
|
| 1 | 1 |
|
|
Heizkessel 2 |
|
|
|
|
| 2 | 2 |
|
|
Heizkessel 3 |
|
|
|
|
|
| 3 |
|
|
Versorgungsleitung |
|
|
|
|
| 3 | 4 |
|
|
Solaranlage |
|
|
| 1 |
|
| - |
|
|
Handhabung von Warmwasser | 2 |
| 1 | 3 |
| 4 | - |
|
|
Heizgruppe 1 | 4 | 1 | 3 | 5 |
| 6- | 5 |
|
|
Heizgruppe 2 | 5 | 2 | 4 | 6 |
| 7 | 6 |
|
|
Heizgruppe 3 | 6 | 3 | 5 | 7 |
|
| 7 |
|
|
Heizgruppe 4 | 7 | 4 | 6 |
|
|
|
|
|
|
Heizgruppe 5 |
| 5 | 7 |
|
|
|
|
|
|
Heizgruppe 6 |
| 6 |
|
|
|
|
|
|
|
Heizgruppe 7 |
| 7 |
|
|
|
|
|
|
|
Beispiel für die Konfiguration einer Heizungsanlage

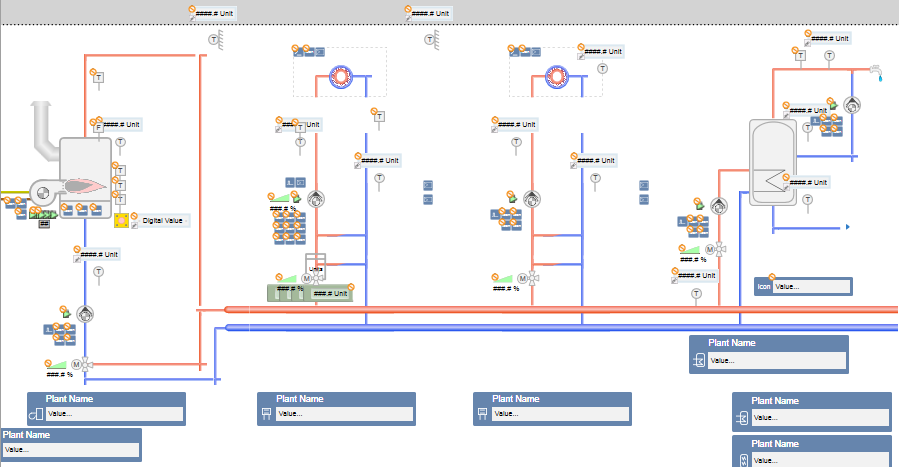
Heizkessel
- Wählen Sie Technisch > [Netzwerkname] > [Anlagenhierarchie] > [Anlagenname](Heizkessel).
- Wählen Sie in der Dropdown-Liste Abbildungsgrafikfilter die Option [2D-DIN-Farbe].
- Ziehen Sie die Anlage in die Tabelle im Register Desigo-Grafikgenerator.
- Wählen Sie in der Spalte Disziplin die Option Heizen.
- Der gewählte Filter reduziert die Auswahl an Abbildungsgrafiken in der Spalte Abbildungsgrafik.
- Öffnen Sie die Dropdown-Liste in der Spalte Abbildungsgrafik. Durch Bewegen der Maus wird eine Vorschau der Abbildungsgrafiken angezeigt. Die Abbildungsgrafik mit der besten Übereinstimmung wird oben angezeigt.
- Wählen Sie die passende Abbildungsgrafik.
- Klicken Sie die Schaltfläche
 in der Spalte Optionen.
in der Spalte Optionen. - Das Dialogfeld Optionen wird Öffnen. Es werden nur die für diese Abbildungsgrafik relevanten Optionen angezeigt.
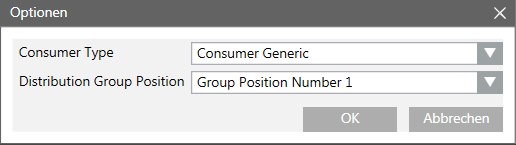
- Wählen Sie für die Heizgruppe:
a. Die Heizkesselposition auf der generierten Seite.
b. Klicken Sie OK. - Übernehmen Sie in der Spalte Dateiname den vorgeschlagenen Dateinamen oder ändern Sie ihn.
Hinweis: Beachten Sie die Gross-Kleinschreibung im Dateinamen.
Handhabung von Warmwasser
- Wählen Sie Technisch > [Netzwerkname] > [Anlagenhierarchie] > [Anlagenname](Warmwasserbereitung).
- Ziehen Sie die Anlage in die Tabelle im Register Desigo-Grafikgenerator.
- Wählen Sie in der Spalte Disziplin die Option Heizen.
- Der gewählte Filter reduziert die Auswahl an Abbildungsgrafiken in der Spalte Abbildungsgrafik.
- Öffnen Sie die Dropdown-Liste in der Spalte Abbildungsgrafik. Durch Bewegen der Maus wird eine Vorschau der Abbildungsgrafiken angezeigt. Die Abbildungsgrafik mit der besten Übereinstimmung wird oben angezeigt.
- Wählen Sie die passende Abbildungsgrafik.
- Klicken Sie die Schaltfläche
 in der Spalte Optionen.
in der Spalte Optionen. - Das Dialogfeld Optionen wird Öffnen. Es werden nur die für diese Abbildungsgrafik relevanten Optionen angezeigt.
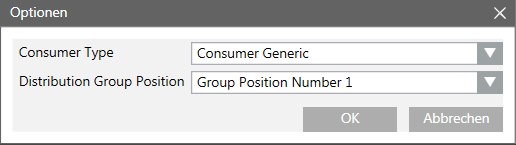
- Wählen Sie für die Heizgruppe:
a. die Position der Heizgruppe auf der generierten Seite.
b. Klicken Sie OK. - Übernehmen Sie in der Spalte Dateiname denselben Dateinamen wie für den Heizkessel.
Hinweis: Beachten Sie die Gross-Kleinschreibung im Dateinamen. - Aktivieren Sie das Kontrollkästchen Hinzufügen. Wenn das Kontrollkästchen aktiviert ist, wird keine neue Grafikseite erstellt, sondern als Teil einer bestehenden Grafikseite.
Heizgruppe 1
- Wählen Sie Technisch > [Netzwerkname] > [Anlagenhierarchie] > [Anlagenname](Heizgruppe).
- Ziehen Sie die Anlage in die Tabelle im Register Desigo-Grafikgenerator.
- Wählen Sie in der Spalte Disziplin die Option Heizen.
- Der gewählte Filter reduziert die Auswahl an Abbildungsgrafiken in der Spalte Abbildungsgrafik.
- Öffnen Sie die Dropdown-Liste in der Spalte Abbildungsgrafik. Durch Bewegen der Maus wird eine Vorschau der Abbildungsgrafiken angezeigt. Die Abbildungsgrafik mit der besten Übereinstimmung wird oben angezeigt.
- Wählen Sie die passende Abbildungsgrafik.
- Klicken Sie die Schaltfläche
 in der Spalte Optionen.
in der Spalte Optionen. - Das Dialogfeld Optionen wird Öffnen. Es werden nur die für diese Abbildungsgrafik relevanten Optionen angezeigt.
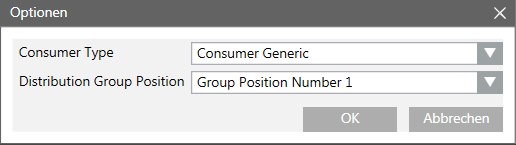
- Wählen Sie für die Heizgruppe:
a. Die Position der Heizgruppe auf der generierten Seite.
b. Das grafische Symbol für den Verbraucher.
c. Klicken Sie OK. - Übernehmen Sie in der Spalte Dateiname denselben Dateinamen wie für den Heizkessel.
Hinweis: Beachten Sie die Gross-Kleinschreibung im Dateinamen. - Aktivieren Sie das Kontrollkästchen Hinzufügen. Wenn das Kontrollkästchen aktiviert ist, wird keine neue Grafikseite erstellt, sondern als Teil einer bestehenden Grafikseite.
Heizgruppe 2
- Wählen Sie Technisch > [Netzwerkname] > [Anlagenhierarchie] > [Anlagenname](Heizgruppe).
- Ziehen Sie die Anlage in die Tabelle im Register Desigo-Grafikgenerator.
- Wählen Sie in der Spalte Disziplin die Option Heizen. Der gewählte Filter reduziert die Auswahl an Abbildungsgrafiken in der Spalte Abbildungsgrafik.
- Öffnen Sie die Dropdown-Liste in der Spalte Abbildungsgrafik. Durch Bewegen der Maus wird eine Vorschau der Abbildungsgrafiken angezeigt. Die Abbildungsgrafik mit der besten Übereinstimmung wird oben angezeigt.
- Wählen Sie die passende Abbildungsgrafik.
- Klicken Sie die Schaltfläche
 in der Spalte Optionen.
in der Spalte Optionen. - Das Dialogfeld Optionen wird Öffnen. Es werden nur die für diese Abbildungsgrafik relevanten Optionen angezeigt.
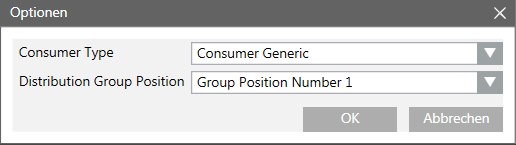
- Wählen Sie für die Heizgruppe:
a. die Position der Heizgruppe auf der generierten Seite. Die Positionsnummer der Gruppe muss für die Grafikseite eindeutig sein.
b. das grafische Symbol für den Verbraucher.
c. Klicken Sie OK. - Übernehmen Sie in der Spalte Dateiname denselben Dateinamen wie für den Heizkessel.
Hinweis: Beachten Sie die Gross-Kleinschreibung im Dateinamen. - Aktivieren Sie das Kontrollkästchen Hinzufügen. Wenn das Kontrollkästchen aktiviert ist, wird keine neue Grafikseite erstellt, sondern als Teil einer bestehenden Grafikseite.
8 - Kälteanlage
Die Workflows für eine Kälteanlage erfolgt in gleicher Weise wie die Erstellung bei der Heizung.