Umschaltfläche erstellen
Die folgenden Anweisungen sind nur ein Beispiel dafür, wie eine Schaltfläche gezeichnet werden kann, und wie eine Umschaltfläche befehlen kann.
Szenario: Sie möchten eine Schaltfläche innerhalb einer Grafik klicken können, um beispielsweise die Eigenschaft Aktueller Wert eines Binärausgang-Datenpunkts auf Aktiv oder Inaktiv zu setzen
- Sie haben die Schritte in Erstellen von Steuerelementen zur Steuerung von Objekten vorbereiten ausgeführt.
- Sie sind mit den Befehls- und Navigationseigenschaften vertraut und wissen, welche Felder und Optionen Ihnen zur Konfiguration der Befehlssteuerung zur Verfügung stehen.
- Klicken Sie ein Zeichenelement, und zeichnen Sie dann die gewünschte Form für die Umschaltfläche auf der Zeichenfläche, zum Beispiel einen Kreis, oder klicken Sie Bilddatei importieren
 .
.
- Wählen Sie das Schaltflächenelement im Zeichenbereich und erweitern Sie in der Ansicht Eigenschaften die Eigenschaft Farben. Der Schaltfläche muss eine Farbe für den Hintergrund oder als Füllfarbe zugewiesen sein, so dass ein wählbarer Bereich zu sehen ist. Wenn Sie beide Eigenschaften leer lassen, kann die Schaltfläche nicht ausgewählt werden. Formatieren Sie die Schaltfläche mit folgenden Eigenschaften.
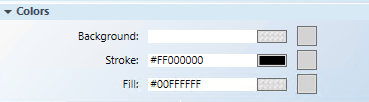
- Hintergrund: Geben Sie den Namen einer Farbe für den Hintergrund ein.
- Füllung: Geben Sie den Namen einer Farbe für den Umriss der Befehlssteuerung ein.
- Strich: Geben Sie den Namen einer Farbe für die Zeichen der Befehlssteuerung ein.
- Wählen Sie das Element im Zeichenbereich und erweitern Sie in der Ansicht Eigenschaften die Befehls- und Navigationseigenschaften.
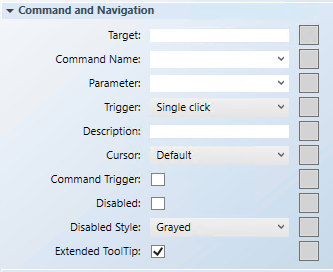
- Ziehen Sie vom System Browser aus den gewünschten Datenpunkt in das Feld Ziel. Wenn die Bezeichnung des Ziels keine Eigenschaft enthält, wird die Standard-Eigenschaft angesprochen. Anderenfalls müssen Sie die Eigenschaft angeben, indem Sie einen Punkt (.) und dann den Eigenschaftsnamen angeben, nachdem Sie den Datenpunkt in das Feld Ziel gezogen haben, zum Bespiel:
CCProject.LogicalView:Logical.PXRack.B.Block.Hcrv;.Property_Name
- Ziehen Sie in diesem Beispiel einen Binärausgang-Datenpunkt aus dem System Browser.
Hinweis: Wenn Sie den Datenpunkt im System Browser gewählt haben oder eine Symbolinstanz des Datenpunkts im Zeichenbereich gewählt haben, werden die Datenpunktinformationen im Register Erweiterte Bedienung angezeigt. Ziehen Sie die Eigenschaft, die angesprochen wird, vom Register Erweiterte Bedienung in das Feld Ziel. Der Eigenschaftsname wird automatisch eingefügt.
- Wählen oder geben Sie im Dropdown-Menü Befehlsname die Befehlsregel ein, die Sie auf die Eigenschaft anwenden möchten. Wenn Sie den Befehlsnamen manuell eingeben, muss er mit dem Namen des Befehls im Abschnitt Modelle und Funktionen > Befehlskonfiguration übereinstimmen. In diesem Feld wird zwischen Gross- und Kleinschreibung unterschieden.
- Geben Sie in diesem Beispiel Write ein, oder wählen Sie im Dropdown-Menü Befehl [Write].
- Führen Sie im Feld Parameter eine der folgenden Aktionen aus:
- Wählen Sie die Werte aus dem Dropdown-Menü aus.
- Ersetzen Sie die vorhandenen Werte durch die Werte, die mit der Schaltfläche kommandiert werden.
- Geben Sie für dieses Beispiel Wert=0.
- Eine Evaluation für die Konfiguration des Umschaltens dieser Eigenschaft folgt später im Vorgang.
- Wählen Sie im Dropdown-Menü Trigger, wie das Umschalten in der Grafik ausgelöst wird: Einfachklick oder Doppelklick.
- (Optional) Geben Sie im Feld Beschreibung eine kurze Beschreibung des Befehls ein, die im Tooltip angezeigt wird.
- Wählen Sie im Dropdown-Menü Cursor die Art Cursor, die angezeigt werden soll, wenn der Befehl aktiv ist.
- Aktivieren Sie das Kästchen Befehlsauslösung, damit das Umschaltelement einen Befehl initiieren und senden kann.
- (Optional) Wählen Sie einen Stil aus dem Dropdown-Menü Deaktivierter Stil, um festzulegen, wie die Befehlssteuerung angezeigt wird, wenn sie gesperrt ist.
- Wenn beispielsweise der gewählte Datenpunkt
Out_of_Serviceist und der Befehl gesperrt ist, ist während der Laufzeit der gewählte Deaktivierte Stil aktiv, um dies darzustellen,
- Das Kästchen Erweiterter Tooltip ist standardmässig aktiviert. Es zeigt folgende Details zum Befehlsobjekt: Ziel, Befehlsname und Parameter. Wenn aktiviert, wird der erweiterte Tooltip zu den für das Element konfigurierten Tooltips hinzugefügt.
- Füllen Sie im Evaluations-Editor die Felder wie folgt aus, während das Umschaltelement im Zeichenbereich markiert ist:
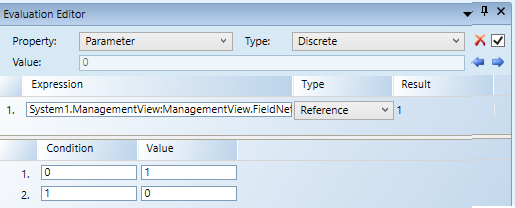
- Eigenschaft: Wählen Sie aus der Dropdown-Liste Parameter.
- Typ: Wählen Sie aus dem Dropdown-Menü Diskret.
- Ziehen Sie aus dem System Browser den Ziel-Datenpunkt in das Feld Ausdruck des Evaluations-Editors und wählen Sie im Dropdown-Menü Typ die Option Referenz.
- Ziehen Sie in diesem Beispiel den Binärausgang-Datenpunkt aus dem System Browser.
- Geben Sie für dieses Beispiel die folgende Bedingung und den folgenden Wert ein:
- Geben Sie im Feld Bedingung die Zahl 0 ein.
- Geben Sie im Feld Wert den Ausdruck Wert=1 ein.
Hinweis: Wenn der Datenpunkt im Ausdruck gleich 0(Inaktiv)ist, kommandiert der Parameter den Wert 1 (aktiv)
- Klicken Sie Neue Bedingung einfügen
 .
.
- Ein neuer Satz Felder für Bedingung und Wert wird in Zeile 2 angezeigt.
- Geben Sie für unser Beispiel die folgende Bedingung und den folgenden Wert ein:
- Geben Sie im Feld Bedingung die Zahl 1 ein.
- Geben Sie im Feld Wert den Ausdruck Wert=0 ein.
Hinweis: Wenn der Datenpunkt im Ausdruck 1 ist (aktiv), kommandiert der Parameter den Wert auf 0 (inaktiv).
- Klicken Sie Speichern unter
 .
.
