Neue Bediener-Tasks für Desigo einrichten
Szenario: Sie möchten einen neuen Bediener-Task erstellen und starten. Mit dem Bediener-Task können Sie Änderungen zeitlich begrenzen. Somit können Sie sicherstellen, dass nach der eingestellten Dauer die Änderungen wieder zurück auf Automatikbetrieb gestellt werden. Die folgenden Vorlagen können ausgewählt werden:
- BACnet-Ausgang übersteuern
- BACnet-Eingang Ausser Betrieb setzen
- BACnet-Alarm Deaktivieren / Aktivieren
- Offline-Trend Deaktivieren / Aktivieren
- Alarmunterdrückung (Globale Vorlage)
Referenz: Hintergrundinformationen finden Sie im Abschnitt Bediener-Tasks:
- Bediener-Tasks bearbeiten
- Sonstige Verfahren für Bediener-Tasks
- Übersicht über Bediener-Tasks
- Bediener-Tasks integrieren
- Konfigurationsdatei für Bediener-Tasks-Vorlagen (JSON-Datei)
Ablaufdiagramm:
Voraussetzungen:
- Der System Browser ist in der Applikationssicht.
Schritte:
1 – Neue Bediener-Task aus einer Vorlage hinzufügen
- Wählen Sie Applikationen > Bediener-Tasks.
- Die Liste aller Bediener-Tasks wird im Register Tasks angezeigt.
- Klicken Sie Hinzufügen und wählen Sie aus den im System vorkonfigurierten Vorlagen die relevante Task-Vorlage:
- BACnet-Ausgang übersteuern
- BACnet-Eingang Ausser Betrieb setzen
- BACnet-Alarm Deaktivieren / Aktivieren
- Offline-Trend Deaktivieren / Aktivieren
- Alarmunterdrückung
- Die neue Bediener-Task wird in der Liste angezeigt. Der Name der Task setzt sich zusammen aus dem Namen der Vorlage, gefolgt von # und einer fortlaufenden Nummer (z.B. myoperatortask#1).
2 – Task im Bearbeitungsmodus setzen
- Im Register Tasks, wählen Sie die neu erstellte Task von der Liste aus.
- Klicken Sie Bearbeiten.
3 – Allgemeine Einstellungen einer Bediener-Task bearbeiten
- Führen Sie im Expander Allgemeine Einstellungen folgende Schritte aus:
- (Optional) Ändern Sie im Feld Task-Name den aus der Vorlage abgerufenen Standardtext in einen eindeutigen Namen.
- (Optional) Ändern Sie im Feld Beschreibung den aus der Vorlage abgerufenen Standardtext in eine passende Beschreibung.
- Geben Sie neben Fälligkeitsdatum auf eine der folgenden Arten an, wann eine Task fällig ist:
- Wählen Sie Am und legen Sie ein Datum und eine Uhrzeit fest.
- Wählen Sie In und legen Sie eine bestimmte Zeit für das ausgewählte Datum fest.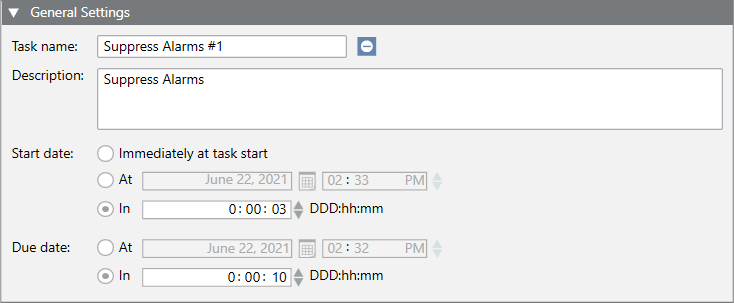
- Klicken Sie Speichern.
- Der Task-Status lautet

Bereit.
4 – Ziele einer Task setzen
- Öffnen Sie den Expander Targets.
- (Optional) Ändern Sie die Einstellung Zurücksetzen (Aktion zurücksetzen, wenn der Countdown-Timer für das Fälligkeitsdatum abgelaufen ist). Je nach gewählter Vorlage ist die Standardeinstellung unterschiedlich.
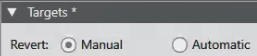
- Wählen Sie im System Browser die Technische Sicht.
- Wählen Sie Technisch > [Netzwerkname] > [Hierarchiestruktur].
- Ziehen Sie ein oder mehrere Objekte aus dem System Browser in das Feld Ziel.
Hinweis: Sie können nur Objekte verknüpfen, die für die gewählte Task-Vorlage erwartet werden. Sie können nicht speichern, wenn mindestens ein Objekt mit einer Task verknüpft ist. Sie können auch dasselbe Objekt mehrmals verknüpfen, wenn es zu verschiedenen Sichten gehört. Dies ist bei bestimmten Funktionen hilfreich, die nur auf bestimmte Unterebenen einer Sicht angewendet werden sollen. Sie können verknüpfte Zielobjekte auch entfernen, indem Sie klicken.
klicken.
- Wenn eines oder mehrere der abgelegten Zielobjekte die Konfiguration überschreibbare Parameter für die Befehle oder Zurücksetz-Aktionen enthält, ist die Spalte Parameter im Expander Ziele verfügbar.
- Für abgelegte Zielobjekte, einschliesslich überschreibbarer Parameter für Befehle:
- Neu abgelegte Objekte werden auf ihre Standardwerte gesetzt, wenn sie von der Konfiguration bereitgestellt werden.
- Wenn sie nicht von der Konfiguration bereitgestellt werden, werden die neu abgelegten Objekte auf den aktuell gelesenen Wert gesetzt.
- Wenn ein anderes abgelegtes Zielobjekt als Standard gesetzt ist (das Kontrollkästchen Standard ist aktiviert), werden die neu abgelegten Objekte auf den entsprechenden Standardwert gesetzt.
- Für abgelegte Zielobjekte, einschliesslich überschreibbarer Parameter für Zurücksetz-Aktionen:
- Wenn sie nicht von der Konfiguration bereitgestellt werden, werden die neu abgelegten Objekte auf den ursprünglichen Wert gesetzt. Dies ist der Wert, den die betreffende Eigenschaft des Befehls haben wird, wenn die Zurücksetz-Aktion ausgeführt wird. Wenn z.B. ein Befehl den Wert eines Parameters ändert, wird dieser Parameter nach Ausführung der Task auf seinen ursprünglichen Wert zurückgesetzt. Wenn der ursprüngliche Wert angewendet wird,
- Wenn die Spalte Parameter verfügbar ist, stellen Sie die erforderlichen Parameter auf eine der folgenden Arten ein:
- Für Aufzählungsdaten wählen Sie ein Element aus der Dropdown-Liste.

- Für analoge Daten geben Sie einen numerischen Wert ein (die entsprechende Masseinheit wird ebenfalls angezeigt, wenn verfügbar).
- Für den ursprünglichen Wert, der für eine Zurücksetz-Aktion wichtig ist, klicken Sie Originalwert und wählen ein Element aus der Dropdown-Liste (Aufzählungsdaten) oder geben Sie einen anderen numerischen Wert (Analogdaten) ein.


Hinweis: Um ihn je nach Datentyp auf den ursprünglichen Ausgangswert zurückzusetzen, löschen Sie das Feld (Analogdaten) oder klicken Sie (Aufzählungsdaten).
(Aufzählungsdaten).
- Wenn mehr als ein abgelegtes Zielobjekt zum gleichen Typ gehört, aktivieren Sie das Kontrollkästchen Standard, um seinen Wert als Standard für alle abgelegten Objekte des gleichen Typs festzulegen.
- Die Parameter ändern sich automatisch für jedes bereits angelegte Zielobjekt. Jedes neu angelegte Objekt hat den Standardwert.
Hinweis: Wenn Sie den Standardwert für ein neu angelegtes Zielobjekt des gleichen Typs ändern, wird der neue Wert markiert, um die Änderung in Bezug auf den Standardwert anzuzeigen.
Wenn Sie den Wert für die Parameter als Standard ändern:
- Klicken Sie Ja, um den neuen Wert auf alle abgelegten Objekte anzuwenden, die zum gleichen Typ gehören.
- Klicken Sie Nein, um den neuen Wert auf alle abgelegten Objekte anzuwenden, die zum gleichen Typ gehören, für die Sie den Standardwert jedoch nicht manuell geändert haben.
- Klicken Sie Speichern.
- Die Spalte Ergebnis zeigt den Befehlsstatus

Unbekanntund den Aktionsstatus Zurücksetzen
Unbekannt(falls vorhanden).
5 – Bediener-Task starten
- Klicken Sie Start.
- Geben Sie einen Kommentar in das Dialogfeld Bedieneraufgaben ein. Diese Eingabe ist abhängig von der gewählten Vorlage oder Projektvorgabe.
- Klicken Sie OK.
- Beim Fälligkeitsdatum wird die eingestellt Zeit zur aktuellen Zeit addiert, und die Endzeit wird nur noch angezeigt.
- In der Spalte Ergebnisse ändert sich die Anzeige von
 zu
zu  .
.
6 – Bediener-Task beenden
Ist das Fälligkeitsdatum erreicht, sind folgende Optionen möglich:
Automatisch
In der Spalte Ergebnisse ändert die Anzeige von 
 zu
zu 
 . Es ist keine weitere Benutzeraktion notwendig. In der Spalte Status ändert sich die Anzeige von
. Es ist keine weitere Benutzeraktion notwendig. In der Spalte Status ändert sich die Anzeige von  zu
zu  .
.
Manuell
In der Spalte Ergebnisse ändert sich die Anzeige von 
 zu
zu 

 . In der Spalte Status ändert sich die Anzeige von
. In der Spalte Status ändert sich die Anzeige von  zu
zu  .
.
- Klicken Sie Wiederherstellen.
- Geben Sie einen Kommentar in das Dialogfeld Bedieneraufgaben ein. Diese Eingabe ist abhängig von der gewählten Vorlage oder Projektvorgabe.
- Klicken Sie OK.
In der Spalte Ergebnisse ändert sich die Anzeige von 
 zu
zu 
 . In der Spalte Status ändert sich die Anzeige von
. In der Spalte Status ändert sich die Anzeige von  zu
zu  .
.

Hinweis:
Für weiterführende Informationen zu auftretenden Fehlermeldungen lesen Sie bitte die Abschnitte Übersicht über Bediener-Tasks oder Fehlermeldungen für Bediener-Tasks bearbeiten nach.
