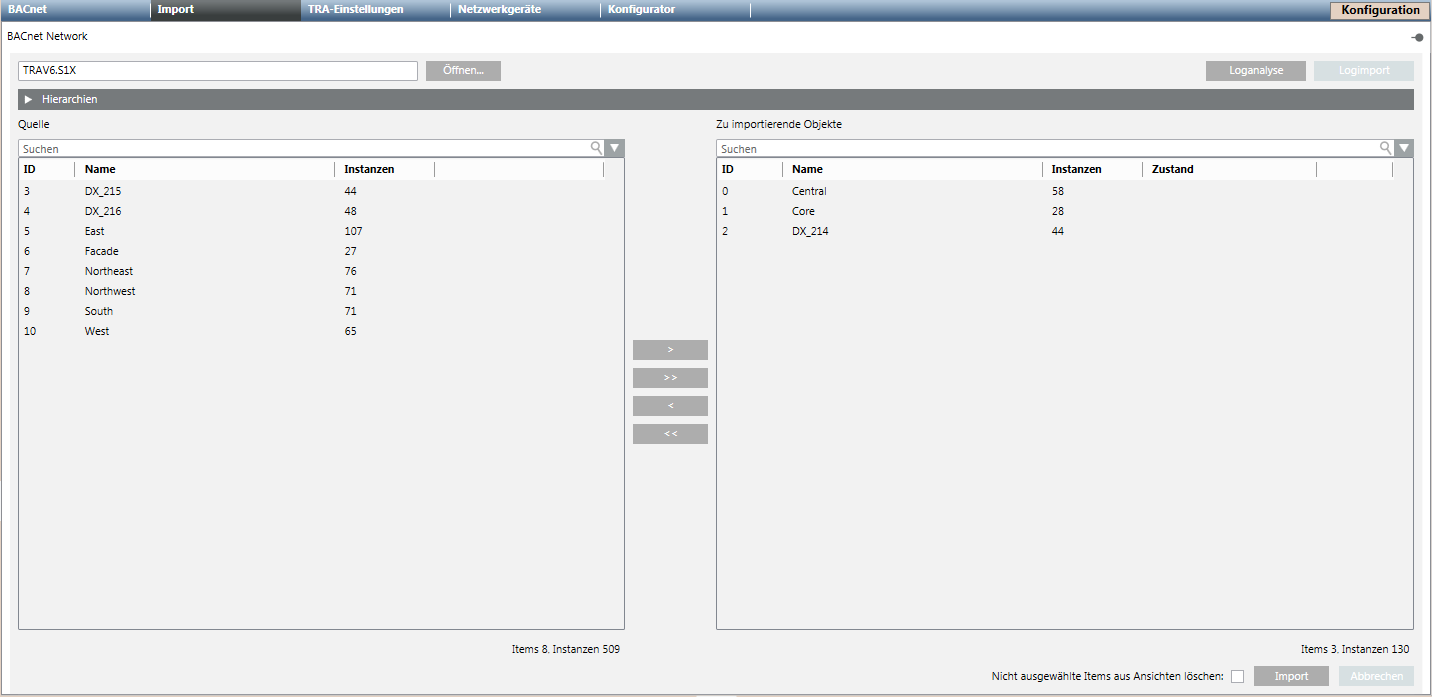Erneuten Datenimport ausführen
Szenario: Sie möchten einen neuen Datenimport durchführen, da sich die Exportdaten aus dem Konfigurationstool geändert haben.
Referenz: Hintergrundinformationen finden Sie im Abschnitt Desigo Automation.
Voraussetzungen:
- Der Systemmanager ist im Konfigurationsmodus.
- Im System Browser ist die Managementsicht gewählt.

Stellen Sie sicher, dass Desigo CC Transaktionsmodus auf Einfach gestellt ist oder Automatischer Wechsel des Transaktionsmodus auf Wahr gestellt ist, um die Konfiguration zu beschleunigen.
Es wird empfohlen, die Einstellung automatischer Wechsel zu verwenden. Ohne diese Einstellung müssen Sie, um die Logs zu reaktivieren, den Transaktionsmodus gegen Ende des Konfigurationsvorgangs auf Logging setzen.
Schritte:
1 – Importeinstellungen definieren
- Wählen Sie Projekt > Subsystemnetzwerke > [Netzwerkname].
- Wählen Sie das Register Desigo Building Automation.
- Öffnen Sie den Expander Erweiterte Importregeln.
- Wählen Sie in der Dropdown-Liste Erweiterte Importregeln eine der folgenden Optionen:
- Keine
- Alle I/O-Datenpunkte für Grossraumbüros
- Alle I/O-Datenpunkte mit einer Benutzerbezeichnung
- Alle I/O-Datenpunkte - Für Grafische Darstellung einzelner Segmenträume:
- Keine Änderung der Standardreaktion
- Nur Räume mit einem Segment berücksichtigen. Hinweis: Die Darstellung für einen Raum mit nur einem Segment wird auf einer Grafikvorlage angezeigt, wenn die Funktion gewählt wird. Diese Einstellung gilt für das gesamte Netzwerk.
- Beachten Sie Räume mit HLK-Informationen in nur einem Segment. - Wählen Sie Ungenutzte Punkte nicht importieren.
Hinweis: Bei Auswahl dieser Option werden keine Datenpunkte importiert, die unter der Eigenschaft Object Usage den Status Not Used: By operation, Not Used: By propagation oder Not Used: Operation/propagation aufweisen.
Je nach Applikation kann das Datenvolumen für den Import deutlich niedriger sein. - Aktivieren Sie das Kontrollkästchen Nur verbundene Objekte anzeigen.
Hinweis: Die Besonderheiten von Desigo Automation werden in der Technischen Sicht angezeigt, wenn die Funktion gewählt wird. Es werden eigene Objekte angezeigt, die keinen Link zu einem Verbindungsobjekt haben. - Aktivieren Sie das Kontrollkästchen IOs mit UD als unabhängiges Objekt importieren.
Hinweis: Wenn das Kontrollkästchen aktiviert ist, werden alle Objekte und untergeordneten Objekte mit einer Benutzerbezeichnung importiert. Hintergrundinformationen finden im Abschnitt Arbeitsbereich Desigo Gebäudeautomation. - Klicken Sie Speichern
 .
.
2 – (Optional) Nur bei aktualisierter Firmware vom BACnet-Router oder Web Gateway
Dieser Schritt muss zwingend durchgeführt werden, wenn die Firmware bei einem bestehenden BACnet-Router (PXG3.L) oder Web Gateway (PXM50.E) auf die neue Produktefamilie (PXC4/PXC5) aktualisiert wurde.
Grund: Da sich bei gleichbleibender Geräte-ID, aber die Datenstruktur von einer anderen Produktefamilie kommt, muss zuerst das Gerät gelöscht werden bevor die neuen Daten wieder Importiert werden können. Bei Nichtbeachtung können Fehlfunktionen in der Grafik, Dokumenten, Verknüpfungen etc. auftreten.
- Wählen Sie Projekt > Subsystemnetzwerke > [Netzwerkname] > Hardware > [Gerätename].
- Wählen Sie das Register BACnet.
- Klicken Sie Löschen
 .
. - Eine Bestätigungsaufforderung wird angezeigt
- Klicken Sie Ja.
- Das Gerät ist gelöscht und kann mit den neuen Daten in Schritt 4 importiert werden.
3 – Projektdatendateien importieren
- Wählen Sie das Register Importieren.
- Die Seite Import wird angezeigt.
- Klicken Sie Öffnen am oberen linken Rand, um zu den Datendateien zu navigieren.
- Wählen Sie in der Dropdown-Liste Dateityp den Dateityp Desigo (*.s1x).
- Wählen Sie die gewünschten Importdateien:
- ABT-Exportdateien
- BACnet-Router-Dateien (Führen Sie für aktualisierte Firmware zuerst Schritt 3 aus.)
- Web-Gateway-Dateien (Führen Sie für aktualisierte Firmware zuerst Schritt 3 aus.)
- Klicken Sie Öffnen.
- Der Pre-Prozessor analysiert die gewählte Datei. Klicken Sie im Fall eines Fehlers Loganalyse, um weitere Informationen zu erhalten.
- Klicken Sie die Liste Quelle
 .
.
Hinweis: Wenn Nicht ausgewählte Objekte aus Ansichten löschen aktiviert ist, werden alle Automationsstationen und verknüpften Objekte gelöscht, die sich nicht in der ausgewählten Importdatei befinden. Die Hauptobjekte müssen in der Technischen Sicht und der Betreibersicht manuell gelöscht werden. - Klicken Sie Importieren.
- Der Importprozess beginnt mit der ersten Datei in der Liste Zu importierende Elemente. Der Zustand kann sein:
Abgeschlossen, Fehlgeschlagen, In Bearbeitung (%), Teilweise abgeschlossen[Anzahl fehlgeschlagener Instanzen]. - Am Ende des Importprozesses wird eine Meldung angezeigt, die die Ergebnisse zusammenfasst und Zugang zu einem detaillierten Protokoll bietet. Klicken Sie dazu die Schaltfläche Logimport.
Hinweis: Der Import wird nicht ausgeführt, wenn die Anzahl der Datenpunkte die Systemgrenze übersteigt. Aktivieren Sie Projektgrösse für Datenpunkte ändern.

Hinweis:
Der Import muss erneut durchgeführt werden, wenn Sie die Treiberkonfiguration ändern.