Engineering Console
Dieser Abschnitt enthält Anweisungen zur Verwendung von Engineering Console für den schnellen Zugriff auf Konfigurationstools in Desigo CC.
Die Engineering Console ist ein Tool, das im primären Arbeitsbereich jederzeit verfügbar ist. Hier können Sie eine Applikation oder einen Workflow auswählen sowie ein Navigationssymbol zu einem bestimmten Bereich der Konfiguration verwenden.
Sie ist somit ein alternatives Tool für die Navigation im System Browser. Durch Klicken eines Symbols wird das entsprechende Objekt im System Browser ausgewählt.
Applikation und Workflow sind verschiedene Methoden zum Erfassen von Symbolen: Verwenden Sie Applikation, wenn Sie das zu verwendende Tool bereits kennen; oder verwenden Sie Workflow, um den Workflow auszuwählen, der am ehesten der Aufgabe entspricht, die Sie ausführen möchten, und durchsuchen Sie dann die damit verbundenen Applikationen.
Hintergrundinformationen finden Sie im Abschnitt Referenz. Informationen zum Anpassen von Engineering Console finden Sie im Dokument Librarians and Distribution Managers Guidelines (A6V11643840).
Voraussetzungen
- Der Systemmanager ist im Konfigurationsmodus.
Applikation auswählen
Die Applikationssicht von Engineering Console bietet ein ebenes Raster von Symbolen zur schnellen Navigation zu den am häufigsten verwendeten Konfigurationsapplikationen.
- Wählen Sie im System Browser den Basisordner Projekte oder Applikationen.
Hinweis: Engineering Console steht auch für andere Auswahlmöglichkeiten zur Verfügung.
- Wählen Sie das Register Engineering Console.
- Wählen Sie Applikation aus der Dropdown-Liste Angezeigt von.
- Die Applikationssymbole werden in einer Rasteransicht angezeigt
- Klicken Sie das Symbol der Applikation, die Sie verwenden möchten.
- Der entsprechende Ordner ist im System Browser automatisch gewählt.
- Das Register Applikation wird automatisch im primären Arbeitsbereich geöffnet.
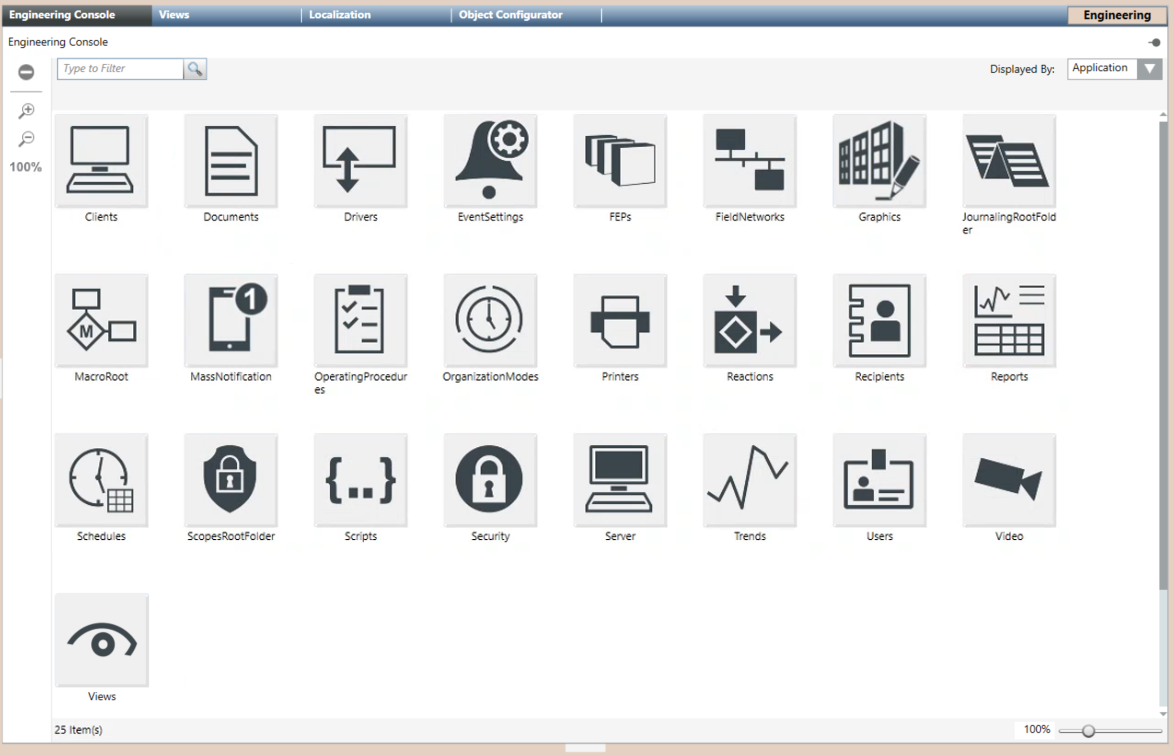
Workflow auswählen
In der Workflow-Sicht von Engineering Console können Sie durch die Applikationssymbole navigieren, die nach der Art der Task gruppiert sind. Zum Beispiel enthält der Workflow Stationen und Drucker die Applikationssymbole FEPs, Clients und Server.
- Wählen Sie im System Browser den Basisordner Projekte oder Applikationen.
Hinweis: Engineering Console steht auch für andere Auswahlmöglichkeiten zur Verfügung.
- Wählen Sie das Register Engineering Console.
- Wählen Sie Workflow aus der Dropdown-Liste Angezeigt von.
- Die Symbole des übergeordneten Workflows werden angezeigt.
- Klicken das Workflow-Symbol, um die Unterkategorien zu öffnen.
Hinweis: Workflow-Symbole sind in Kategorieordnern organisiert; empfohlene und am häufigsten verwendete Workflows sind mit einem Pin-Symbol gekennzeichnet. Sie können die Ordner durchsuchen und im Breadcrumbs-Pfad zurück gehen.
gekennzeichnet. Sie können die Ordner durchsuchen und im Breadcrumbs-Pfad zurück gehen.
- Klicken Sie ein Symbol, um zum entsprechenden Ordner im System Browser zu navigieren.
- Im System Browser ist das entsprechende Objekt ausgewählt.
- Das entsprechende Register im primären Arbeitsbereich ist ausgewählt.
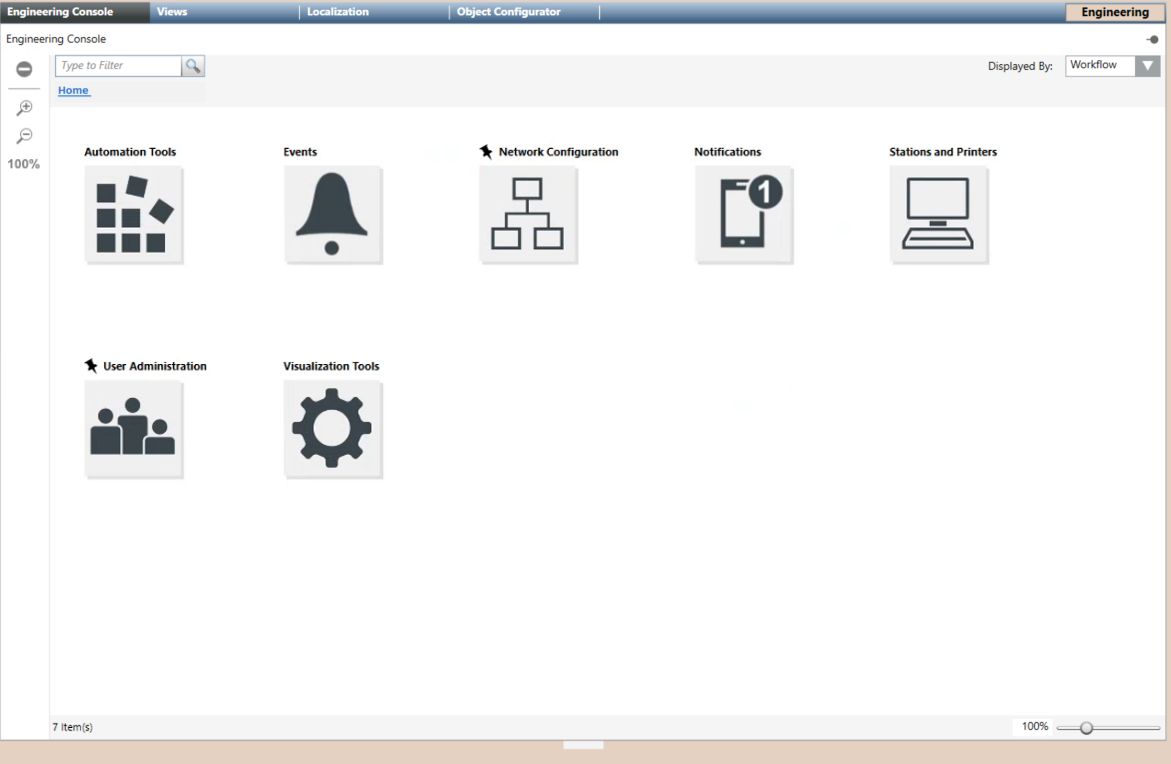
Beschreibungs-/Namenspräferenzen einstellen
Sie möchten die Anzeige der Symbole in der Engineering Console ändern, indem Sie verschiedene Titel und Tooltips auf der Basis der Beschreibung bzw. des Namens der Objekteigenschaft festlegen. Sie können dies vom System Browser aus durchführen.
- Gehen Sie im System Browser wie folgt vor:
- Beschreibung
- Beschreibung anzeigen (Name)
- Name
- Name anzeigen (Beschreibung)
- Die Titel und Tooltips der Symbole von Engineering Console passen sich der gewählten Auswahl an.
Symbole in der Konsole filtern
Sie möchten die Symbole in der Engineering Console filtern.
- Im System Browser legen Sie die entsprechende Titelanzeige fest.
- Geben Sie den Namen der Applikation bzw. des Workflows, die/den Sie suchen möchten, in das Suchfeld Filter ein.
- Die Symbole werden in alphabetischer Reihenfolge, gefiltert nach dem Suchergebnis angezeigt.
Hinweis: Die Suche basiert auf dem Titel des Symbols.
Engineering Console verbergen
Sie möchten das Register Engineering Console verbergen.
- Wählen Sie das Register Engineering Console.
- Klicken Sie
 , um das Register aus den nächsten Auswahlen zu entfernen.
, um das Register aus den nächsten Auswahlen zu entfernen.
- Die Schaltfläche Entfernen ist hervorgehoben; die Engineering Console wird für diese Sitzung bis zur nächsten Anmeldung verborgen.
Hinweis: Klicken Sie erneut die Schaltfläche Entfernen, um die Aktion aufzuheben.
