Arbeitsbereich Grafik-Viewer
Der Grafik-Viewer enthält eine Symbolleiste, zwei Ansichten zum Navigieren zur aktiven Grafik, Tastatur- und Mausbefehle sowie Tooltips. Lesen Sie bei Bedarf die folgenden Themen:
Symbolleiste des Grafik-Viewers
Mit der Symbolleiste des Grafik-Viewers können Sie zu den im Grafik-Viewer angezeigten Grafikseiten navigieren und damit arbeiten. Klicken Sie eine Symbolleisten-Schaltfläche, um sie auszuwählen.
Symbolleiste des Grafik-Viewers im Bedienmodus | ||
| Name | Beschreibung |
| Bearbeiten | Schaltet zwischen Grafik-Viewer und Grafikeditor um. |
| Nächste Verknüpfung | Sie können zur nächsten mit dem im System Browser ausgewählten Datenpunkt verbundenen grafischen Verknüpfung scrollen und diese anzeigen. |
| Vorherige Verknüpfung | Sie können zur vorherigen mit dem im System Browser ausgewählten Datenpunkt verbundenen grafischen Verknüpfung scrollen und diese anzeigen. |
| Vergrössern (+20%) | Vergrössert die Ansicht der aktiven Grafik mit jedem Mausklick um 20%. |
| Verkleinern (-20%) | Verkleinert die Ansicht der aktiven Grafik mit jedem Mausklick um 20%. |
| 100% | Zeigt die aktive Grafik in 100-prozentiger Vergrösserung an. |
| Start | Setzt die Ansicht der angezeigten Grafik auf den Zustand vor Änderung der Primärauswahl zurück. |
| Ansicht vergrössern F10 | Zeigt die Zoom-Ansicht an, in der Sie die aktive Grafik mit dem Schieber vergrössern können.
|
| Bird Eye | Blendet das Bird Eye im Grafik-Viewer-Bereich wahlweise ein bzw. aus. |
| Reales Zoom | Vergrössert die aktive Grafik. Klicken Sie das Symbol zur Aktivierung dieser Funktion. Zur Deaktivierung linksklicken Sie eine beliebige Stelle in der Grafik. |
| Passend skalieren | Passt die Grafik an den Anzeigebereich an. Nach der Auswahl passt sich die Grafik automatisch an die Fenstergrösse an. Hinweis: Für Grafiken mit aktivierter Eigenschaft AutoAnpassen wird die Option Passend skalieren automatisch aktiviert, wenn sie im Grafik-Viewer im Bedienmodus angezeigt wird. Hinweis 2: Grafikvorlagen werden im Bedienmodus immer mit aktivierter Option Passend skalieren angezeigt. |
| Datenpunktmodus | Verschiebt den ausgewählten Datenpunkt oder die Gruppe in den Mittelpunkt der Grafik. Durch die Auswahl von Keine wird die Zentrierung deaktiviert. |
| Auf Sekundärauswahl anpassen | Ermöglicht die Berechnung der Tiefe und des Viewports aufgrund der aktuellen Auswahl. |
| Tiefennavigationsansicht F12 | Blendet die Tiefennavigation im Grafik-Viewer-Bereich wahlweise ein bzw. aus. |
| Status- und Bedienfenster anzeigen | Aktiviert oder deaktiviert die Anzeige des Status- und Bedienfensters. |
| Erfassungsbereichsmodus | Wenn dieses Symbol verfügbar ist, können Sie die Erfassungsbereiche in der Grafik betrachten. |
| Seite einrichten | Zeigt die Ansicht Seite einrichten für die aktuelle Grafik an. |
| Zeigt das Dialogfeld Drucken zum Ausdrucken der aktuellen Grafik an. | |
Tastaturbefehle
Im Folgenden sehen Sie eine Liste der verfügbaren Tastaturbefehle, die Sie auf die aktive Grafik oder eine ihrer untergeordneten Grafiken anwenden können. Eine Grafik wird aktiviert, indem Sie auf diese klicken.
Sie können die aktive Grafik mit einer Reihe von Tastaturbefehlen im Grafik-Viewer anzeigen. Vergewissern Sie sich vor der Verwendung einer der Tastenkombinationen, dass die entsprechende Grafik aktiv ist, indem Sie auf sie klicken.
Tastenkombination | Aktion |
Wählen Sie im System Browser den Basisordner Grafiken. Klicken Sie den leeren Zeichenbereich im primären Arbeitsbereich und drücken Sie anschliessend STRG + F5 | Der Symbol-Cache wird gelöscht. Hinweis: Der Symbol-Cache wird nur dann gelöscht, wenn dem Basisordner Grafiken keine Grafik zugeordnet ist. |
F12 | Schaltet die Ansicht Bird Eye ein bzw. aus. |
STRG+A | Alle Elemente auswählen |
Pos1 | Nach links scrollen |
Ende | Nach rechts scrollen |
STRG+Pos1 | Zur Anfangsposition scrollen |
STRG+ENDE | Zur Endposition scrollen |
SEITE NACH OBEN | Nach oben scrollen |
SEITE NACH UNTEN | Nach unten scrollen |
PFEIL NACH LINKS, RECHTS, OBEN, UNTEN | Bei Inaktivierung des Verschiebemodus: Gewählte Elemente um 1 Pixel verschieben Bei Aktivierung des Verschiebemodus: Die Ansicht um 1 Pixel verschieben Bei Bearbeitung eines Linien-/Polylinien-Objekts: Objekt um 1 Pixel verschieben |
STRG+NACH OBEN, STRG+NACH LINKS, STRG+NACH UNTEN, STRG+NACH RECHTS | Bei Inaktivierung des Verschiebemodus: Gewählte Elemente um die Pixel des Rasters verschieben Bei Aktivierung des Verschiebemodus: Die Ansicht um die Pixel des Rasters schwenken Bei Bearbeitung eines Linien-/Polylinien-Objekts: Objekt um die Pixel des Rasters zu verschieben |
STRG+0 | Zoom = 100 % |
LEERTASTE | Schnelles Schwenken aktivieren; Beim Loslassen der Taste wird der vorherige Bearbeitungsmodus wiederhergestellt. |
MINUSZEICHEN | Verkleinern (-20 %) |
PLUSZEICHEN | Vergrössern (+20%) |
Z-Taste | Schnelles Zoomen aktivieren; Der Cursor verwandelt sich in eine Lupe |
Mausbefehle
Die folgenden Mausbefehle sind in der aktiven Grafik verfügbar, sobald Sie den Zoom-Modus aktivieren, entweder indem Sie auf eine der Zoom-Schaltflächen in der Symbolleiste klicken oder Z drücken. Zur Anzeige der aktiven Grafik im Grafik-Viewer können Sie Mausbefehle per Taste oder Rad verwenden. Bevor Sie einen dieser Befehle auf eine Grafik anwenden, aktivieren Sie die gewünschte Grafik, indem Sie darauf klicken.
|
Klicken auf... | Funktion |
STRG+MAUSRAD | Vergrössern/verkleinern (+/- 20%) |
Linke Maustaste | Vergrössern (+20%) |
Rechte Maustaste | Verkleinern (-20%) |
Status- und Bedienfenster
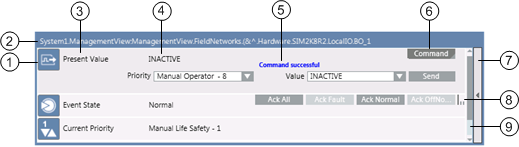
Das Status- und Bedienfenster enthält die folgenden Informationen über ein Objekt, seine Eigenschaften und seinen Zustand.
| Name | Beschreibung |
1 | Icon | Zeigt das mit dem Eigenschaftstyp verknüpfte Symbol an. |
2 | Objektpfad und Objektname | Pfad und Name des Objekts. |
3 | Eigenschaftsname | Zeigt den Namen einer oder mehrerer mit dem ausgewählten Objekt verknüpften Eigenschaften an. Wenn Sie mehrere Objekte desselben Typs auswählen, wird dies im Symbol neben dem Eigenschaftsnamen durch ein kleines Dreieck unten rechts angezeigt. Klicken des Symbols erweitert die Tabellenzeile, in der alle ausgewählten Objekte desselben Typs und mit dieser Eigenschaft aufgeführt sind. Sie können dann alle Eigenschaften der ausgewählten Objekte gleichzeitig ändern. |
4 | Aktueller Wert | Zeigt den aktuellen Wert jeder Eigenschaft an. |
5 | Befehlsrückmeldung | Wenn Sie einen Befehl auslösen, der zusätzliche Argumente erfordert, werden die entsprechenden Argumentfelder angezeigt, damit Sie ein oder mehrere Argumente eingeben, bevor Sie den Befehl senden. Sie müssen alle erforderlichen Informationen angeben, bevor der Befehl gesendet werden kann. Ein rot umrandetes Feld bedeutet, dass der Wert für diese Eigenschaft ungültig ist. Sie müssen einen gültigen Wert eingeben, bevor die Eigenschaft geändert werden kann. Zeigt nach Ausführung eines Befehls den Fortschritt und dann das Ergebnis an. Während der Verarbeitung des Befehls zeigt das Feld Befehlsrückmeldung die Meldung |
6 | Befehlsbereich | Zeigt den Namen eines Befehls an, den Sie initiieren können. Ist an einer Befehlsschaltfläche rechts unten ein Dreiecksymbol zu sehen, gibt es zu dem Befehl mehrere Schaltflächen bzw. Optionen. Diese werden angezeigt, wenn Sie auf das Dreieck klicken. Manche Befehle werden sofort gesendet, nachdem Sie sie durch Klicken der Schaltfläche Befehl initiieren. Andere erfordern die Eingabe von Informationen, bevor sie gesendet werden können. Wenn ein Befehl Informationen erfordert (zusätzliche Felder, in die Informationen zum Fortsetzen des Befehls eingegeben werden müssen), wird die Eigenschaftszeile erweitert, sobald Sie die Schaltfläche klicken. Sie müssen dann die zusätzlichen Felder ausfüllen und auf die jeweilige Schaltfläche (Senden, Befehl usw.) klicken. Manche Objekteigenschaften unterstützen die Gruppierung von Befehlsschaltflächen unter einer einzigen Schaltfläche mit einer Dropdown-Liste möglicher Optionen. Die Schaltfläche, die Sie in der Dropdown-Liste auswählen, wird zur neuen kommandierbaren Schaltfläche in der Gruppe. Die Schaltfläche Senden wird nur bei Befehlen angezeigt, die zusätzliche Argumente erfordern. Nachdem Sie alle erforderlichen Informationen eingegeben haben, klicken Sie die Schaltfläche Senden, um den Befehl zu senden. Befehlstypen: Auswahl mehrerer Optionen:
Anzeige verknüpfter Eigenschaften. Jedes Kästchen steht für eine Eigenschaftsoption. Wenn eine Eigenschaft gewählt ist, wird sie schattiert. Wenn Sie Ihren Cursor über das Kästchen bewegen, können Sie die Eigenschaftsoption anzeigen; mit einem Klick auf das Kästchen wählen Sie die Option. |
7 | Schaltfläche Erweitern/Reduzieren | Zum Erweitern, Reduzieren oder Schliessen des Fensters:
Schliesst das Status- und Bedienfenster vollständig, wenn keine Eigenschaften in off-normal Zustand vorliegen. |
8 | Scroll-Ansicht-Indikator | Gibt an, ob weitere Schaltflächen verfügbar, aber nicht sichtbar sind, und wo die Schaltflächen angezeigt werden. Wenn Sie auf den Scroll-Ansicht-Indikator zeigen, wird der Ost-West-Cursor angezeigt, mit dem Sie durch die Befehle scrollen können.
|
9 | Scroll-Leiste | Zeigt an, dass der Platz im Fenster nicht ausreicht, und ermöglicht, durch die aktiven Eigenschaften zu scrollen. |
Verbindungslinien zum Status- und Bedienfenster
Die Sichtbarkeit der Verbindungslinie und ihres Verbindungspunkts wird folgendermassen gesteuert:
- Eine Verbindungslinie und ihr Verbindungspunkt sind nur sichtbar, wenn das Element sichtbar ist.
- Ein Element ist nur sichtbar, wenn der Layer, der das Element enthält, sichtbar ist.
- Ein Layer ist nur sichtbar, wenn eine Tiefe, die diesen spezifischen Layer enthält, sichtbar ist.
- Das Status- und Bedienfenster wird nur dann angezeigt, wenn mindestens eine Verbindung mit einem Element vorhanden ist.
Ansichten
Der Grafik-Viewer bietet zwei bewegliche Ansichten, das Bird Eye und die Navigationsansicht, um das Navigieren innerhalb der aktiven Grafik zu erleichtern. Beide Ansichten lassen sich mithilfe der Symbolleiste des Grafik-Viewers grössenmässig anpassen und wahlweise ein- bzw. ausblenden.
Bird Eye
Das Bird Eye zeigt jederzeit die aktive Grafik aus der Vogelperspektive an. Das Viewport-Rechteck, ein rechteckiger Rahmen innerhalb des Bird Eyes, stellt die Region dar, die sich aktuell im Fokus befindet. Sie können ein Viewport-Rechteck in dem Bereich zeichnen, den Sie vergrössern möchten, oder den Viewport an eine andere Stelle in der Grafik ziehen.
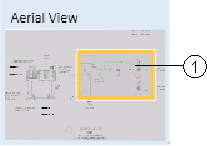
Bird Eye | ||
| Name | Beschreibung |
1 | Viewport-Rechteck | Ermöglicht die Anzeige von Grafiken als Ganzes oder in Teilen. |
Navigationsansicht
In der Navigationsansicht können Sie Ansichten der aktiven Grafik anpassen und darin navigieren, indem Sie eine Tiefe auswählen und dann nach Disziplin oder Layer filtern, welche der verknüpften Layers angezeigt werden soll. Wenn Sie den Layer nach Disziplin filtern, werden nur die mit dieser Disziplin bezeichneten Layer in der Grafikansicht angezeigt. Andernfalls werden, wenn Sie nur nach Layern filtern, sämtliche Layer der ausgewählten Tiefe in der Navigationsansicht angezeigt, und Sie können manuell auswählen, welche Layer in der aktuellen Ansicht der Grafik sichtbar sein sollen.
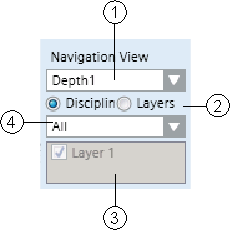
Navigationsansicht | ||
| Name | Beschreibung |
1 | Ausgewählte Tiefe | Zeigt die aktive Tiefe an. Nutzen Sie das Dropdown-Menü, um die Auswahl in der Liste der verfügbaren Tiefen zu treffen. |
2 | Filtern | Ermöglicht die Auswahl, wie die mit der ausgewählten Tiefe verknüpften Layers gefiltert werden. Sie können die Layer nach Disziplin oder nach Layern filtern. |
3 | Disziplin-Auswahl | Zeigt die zum Filtern der verknüpften Layers verwendete Disziplin an. Nutzen Sie das Dropdown-Menü, um Ihre Auswahl in der Liste der verfügbaren Disziplinen zu treffen. Die aktive Grafik zeigt nur den mit der ausgewählten Disziplin verknüpften Layer an. Dieser Abschnitt ist nur dann aktiv, wenn Sie die Tiefe nach Disziplin filtern. |
4 | Layer-Auswahl | Zeigt die Liste der verfügbaren Layer an, die mit der ausgewählten Tiefe verknüpft sind. Ist ein Layer gewählt, wird der verknüpfte Layer in der aktuellen Grafikansicht angezeigt. Wenn nicht, wird der Layer nicht angezeigt. Dieser Abschnitt ist nur dann aktiv, wenn Sie die gewählte Tiefe der Grafik nach Layer filtern. |








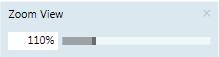










 und Sie können direkt auf der aktiven Grafik einen Viewport zeichnen. Beim Loslassen der Taste wird der vorherige Bearbeitungsmodus wiederhergestellt.
und Sie können direkt auf der aktiven Grafik einen Viewport zeichnen. Beim Loslassen der Taste wird der vorherige Bearbeitungsmodus wiederhergestellt.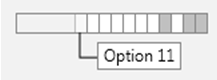
 Weitere Befehlsschaltflächen rechts von der zuletzt angezeigten Schaltfläche.
Weitere Befehlsschaltflächen rechts von der zuletzt angezeigten Schaltfläche. Weitere Befehlsschaltflächen links von der zuerst angezeigten Schaltfläche.
Weitere Befehlsschaltflächen links von der zuerst angezeigten Schaltfläche. Weitere Schaltflächen zu beiden Seiten der sichtbaren Schaltflächen.
Weitere Schaltflächen zu beiden Seiten der sichtbaren Schaltflächen.