Darstellung von Eigenschaftswerten einstellen
Im Register Konfigurator können Sie festlegen, wie die Werte von Eigenschaften angezeigt werden.
Wertkonvertierung
- Im System Browser ist ein Datenpunkt verfügbar. Die Wertkonvertierung ist nur für die Eigenschaften GMS real, float, uint, int, GMS uint und GMS int verfügbar, die einen Wert aus einem Feldgerät anzeigen. Sie kann zum Beispiel nicht für Eigenschaften verwendet werden, die nur auf Desigo CC verfügbar sind.
- Der Treiber des Netzwerks muss aktiv sein. Wenn das nicht der Fall ist, zeigt das Kontrollkästchen Gültig im Expander Wertkonvertierung ein Fragezeichen an.
- Wählen Sie Projekt > [Subsystemnetzwerke] > [Netzwerk] > Hardware > [...] > [Datenpunkt].
- Wählen Sie das Register Konfigurator.
- Wählen Sie im Expander Eigenschaften die Eigenschaft.
- Aktivieren Sie im Expander Wertkonvertierung das Kontrollkästchen Gültig.
- Geben Sie in den folgenden Feldern Werte ein:
- Min. Rohwert: Untergrenze Ihrer Rohwerteskala
- Max. Rohwert: Obergrenze Ihrer Rohwerteskala
- Min. Konfig-Wert: Untergrenze Ihrer Konfigurationswerteskala
- Max. Konfig-Wert: Obergrenze Ihrer Konfigurationswerteskala
Hinweis: Die Wertkonvertierung wird bidirektional angewendet und gilt sowohl für eingehende als auch ausgehende Werte (Kommandierung).
- Im Register Betrieb zeigt die Eigenschaft den Konfigurationswert der aktuellen Messung an.
Beispiel
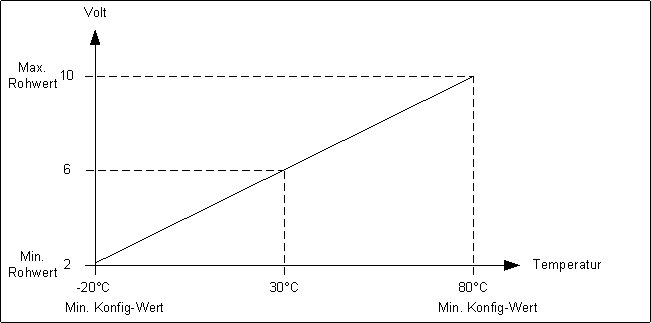
Wenn Sie die folgenden Werte konfigurieren: Min. Rohwert: 2, Max. Rohwert: 10, Min. Konfig-Wert: -50, Max. Konfig-Wert: 50, wird der Wert 6 auf dem Feldgerät in Desigo CC mit 0 angezeigt.

- Eine Wertekonvertierung ist nur für Eigenschaften verfügbar, die aus Treibern stammen. Für SNMP ist sie nicht verfügbar.
- Das Verfahren wird für die BACnet-Integration nicht empfohlen. Die Konvertierung funktioniert nicht für Befehle wie etwa die BACnet Prioritätsbasierte Wertkommandierung.
Einheiten von Wertskalen
Sie können Einheiten festlegen, um die gemessenen Eingabewerte in lesbare Anzeigewerte zu konvertieren. Beispielsweise kann ein Messwert von 2.000.000 Watt als 2000 kW oder 2 MW angezeigt werden.
- Wählen Sie Projekt > [Subsystemnetzwerke] > [Netzwerk] > Hardware > [...] > [Datenpunkt].
- Öffnen Sie im Register Konfigurator den Expander Details.
- Geben Sie im Abschnitt Wertattribute Folgendes an:
a. Wählen Sie aus der Dropdown-Liste Einheit-Textgruppe den Eintrag TxG_EngineeringUnits.
b. Wählen Sie aus der Dropdown-Liste Einheit die gewünschte Einheit (z. B. W).
c. Wählen Sie aus der Dropdown-Liste Skalierte Einheit die Einheit, in die Sie konvertieren möchten (z. B. kW).
- Geben Sie im Abschnitt Wertattribute Folgendes an:
a. Geben Sie in das Feld Min. den nicht konvertierten Wert ein.
b. Geben Sie in das Feld Max. den nicht konvertierten Wert ein.
Hinweis: Die Minimal- und Maximalwerte werden für Applikationen, die diese Werte nutzen, automatisch konvertiert.
- Die gemessenen Werte werden in der Applikation als konvertierte Werte angezeigt.

Die Wertkonvertierung ist nur für die Eigenschaften GMS real, GMS uint und GMS int verfügbar, die einen Wert aus einem Feldgerät anzeigen.
Wertglättung
Durch Glättung kann die im System gespeicherte Datenmenge reduziert werden. Wertglättung wird hauptsächlich verwendet, um Systeme zu optimieren, in denen Daten mittels Polling erfasst werden, beispielsweise bei Modbus-Integrationen.
- Wählen Sie Projekt > Subsystemnetzwerke > [Netzwerk] > Hardware > [...] > [Datenpunkt].
- Öffnen Sie im Register Konfigurator den Expander Eigenschaften.
- Wählen Sie beispielsweise die Eigenschaft Aktueller_Wert.
- Wählen Sie im Expander Glättung das Kontrollkästchen Gültig.
- Wählen Sie aus der Dropdown-Liste einen der folgenden Glättungstypen:
- Wert lautet.
a. Geben Sie eine Totzone ein.
b. Wählen Sie in der Dropdown-Liste eine der folgenden Optionen:
- Einheit für absolute Totzone
ODER
- [%] für relative Totzone.
- Time
a. Geben Sie ein Zeitintervall ein.
- Wert AND Zeit
a. Geben Sie ein Zeitintervall ein.
b. Geben Sie eine Totzone ein.
c. Wählen Sie in der Dropdown-Liste eine der folgenden Optionen:
- Einheit für absolute Totzone
ODER
- [%] für relative Totzone.
- Wert OR Zeit
a. Geben Sie ein Zeitintervall ein.
b. Geben Sie eine Totzone ein.
c. Wählen Sie in der Dropdown-Liste eine der folgenden Optionen:
- Einheit für absolute Totzone
ODER
- [%] für relative Totzone.
- Alt / neu
- Vergleich alt/neu UND Zeit
a. Geben Sie ein Zeitintervall ein.
- Vergleich alt/neu ODER Zeit
a. Geben Sie ein Zeitintervall ein.
- Klicken Sie Speichern
 .
.

Für BACnet-Integrationen wird eine Glättung nicht empfohlen, da der BACnet-Treiber eine integrierte Glättungsfunktion hat.
