Meldung bei Ereignisbedingung senden
In diesem Thema wird das Verfahren zum Senden von Meldungen beschrieben, die durch Ereignisbedingungen im Meldungsassistenten ausgelöst werden.
Voraussetzungen
- Der Systemmanager ist im Konfigurationsmodus.
- Der System Browser ist in der Applikationssicht.
Führen Sie die folgenden Schritte aus:
1 – Meldungstyp wählen
Wählen Sie wie unten beschrieben das Medium, über das die Meldung gesendet werden soll. Zum Beispiel E-Mail, SMS oder Page.
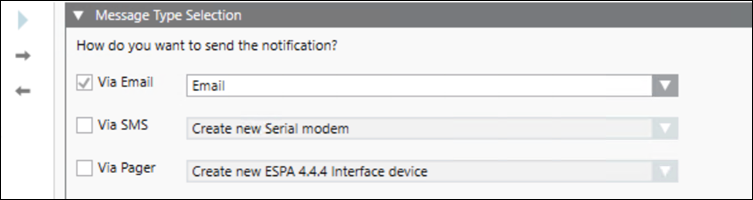
- Klicken Sie das Kontrollkästchen E-Mail, um Meldungen per E-Mail zu versenden. Das ist die Standardauswahl. Wählen Sie eine der folgenden Möglichkeiten:
- Wenn Sie Neuen SMTP-E-Mail-Server erstellen wählen und Nächste Seite
 klicken. Der Assistent zeigt Schritt 2 an. Gehen Sie zum Schritt E-Mail-Einstellung konfigurieren.
klicken. Der Assistent zeigt Schritt 2 an. Gehen Sie zum Schritt E-Mail-Einstellung konfigurieren.
- Wenn Sie einen vorhandenen Server wählen und Nächste Seite
 klicken. Der Assistent zeigt Schritt 6 an. Gehen Sie zum Schritt Triggerregel konfigurieren.
klicken. Der Assistent zeigt Schritt 6 an. Gehen Sie zum Schritt Triggerregel konfigurieren.
- (Optional) Klicken Sie das Kontrollkästchen SMS, um Meldungen per SMS zu senden.
Wählen Sie eine der folgenden Möglichkeiten:
- Wählen Sie Neues serielles Modem erstellen oder Neues IP-Modem erstellen (nur für RENO- und RENO Plus-Lizenzbenutzer verfügbar) und klicken Sie Nächste Seite
 . Der Assistent zeigt Schritt 3 bzw. Schritt 4. Gehen Sie zum Schritt Einstellungen für das serielle Modem konfigurieren oder Einstellungen für das IP-Modem konfigurieren.
. Der Assistent zeigt Schritt 3 bzw. Schritt 4. Gehen Sie zum Schritt Einstellungen für das serielle Modem konfigurieren oder Einstellungen für das IP-Modem konfigurieren.
- Wenn Sie ein vorhandenes Modem wählen und Nächste Seite klicken
 . Der Assistent zeigt Schritt 6 an. Gehen Sie zum Schritt Triggerregel konfigurieren.
. Der Assistent zeigt Schritt 6 an. Gehen Sie zum Schritt Triggerregel konfigurieren.
- (Optional) Klicken Sie das Kontrollkästchen Pager, um Meldungen an einen Pager zu senden.
Wählen Sie eine der folgenden Möglichkeiten:
- Wenn Sie Neues ESPA 4.4.4-Schnittstellengerät erstellen wählen und Nächste Seite klicken
 . Der Assistent zeigt Schritt 5 an. Gehen Sie zum Schritt Pager-Einstellung konfigurieren.
. Der Assistent zeigt Schritt 5 an. Gehen Sie zum Schritt Pager-Einstellung konfigurieren.
- Wenn Sie einen vorhandenen Pager wählen und Nächste Seite
 klicken. Der Assistent zeigt Schritt 6 an. Gehen Sie zum Schritt Triggerregel konfigurieren.
klicken. Der Assistent zeigt Schritt 6 an. Gehen Sie zum Schritt Triggerregel konfigurieren.
2 – E-Mail-Einstellungen konfigurieren
Gehen Sie wie folgt vor, um die SMTP-E-Mail-Einstellungen festzulegen:
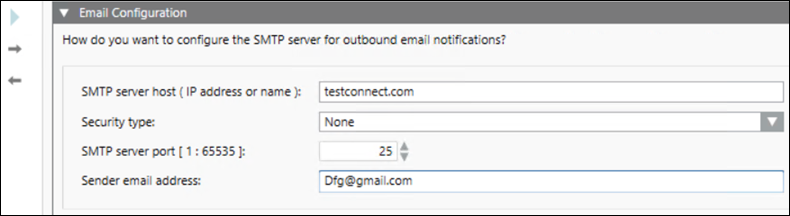
- Geben Sie die Host-Konfiguration in das Feld SMTP-Server-Host (IP-Adresse oder Name) ein.
- Wählen Sie in der Dropdown-Liste Sicherheitstyp TLS, SSL oder Keine aus.
- Geben Sie einen Wert im Feld SMTP-Server-Port [1: 65535] ein. Der Wert sollte im bereitgestellten Bereich von 1 bis 65535 liegen. Die Portnummern für SSL, TLS und Keine sind jeweils 465, 587 und 25.
- Geben Sie die Anmelde-ID in das Feld Anmelde-ID ein.
Hinweis: Dieses Feld erscheint nur, wenn TLS und SSL aktiviert sind.
- Geben Sie das Passwort in das Feld Password ein.
Hinweis: Dieses Feld erscheint nur, wenn TLS und SSL aktiviert sind.
- Geben Sie die E-Mail-Adresse des Absenders in das Feld E-Mail-Adresse des Absenders ein.
- Klicken Sie Nächste Seite
 .
.
3 – Einstellungen für das serielle Modem konfigurieren
- Gehen Sie im Abschnitt Gerätekonfiguration wie folgt vor:
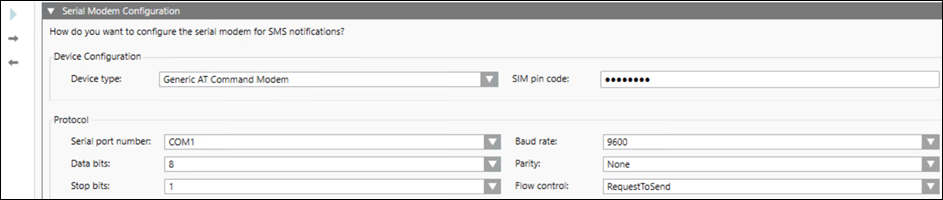
- Wählen Sie in der Dropdown-Liste Gerätetyp das gewünschte Gerät.
- (Optional) Geben Sie den SIM-Pin-Code in das Feld SIM-Pin-Code ein.
- Gehen Sie im Abschnitt Protokoll wie folgt vor:
- Wählen Sie in der Dropdown-Liste Serielle Portnummer den gewünschten COM-Port.
- Wählen Sie in der Dropdown-Liste die Anzahl Datenbits, die das Gerät für die serielle Kommunikation verwendet.
- Wählen Sie in der Dropdown-Liste die Anzahl Stoppbits, die das serielle Protokoll des Geräts verwendet.
- Wählen Sie einen Wert in der Dropdown-Liste Baudrate.
- Wählen Sie in der Dropdown-Liste Parität die gewünschte Option aus.
- Wählen Sie in der Dropdown-Liste den Typ des zu verwendenden Flusssteuerungsmechanismus.
- Klicken Sie Nächste Seite
 .
.
4 – IP-Modem-Einstellungen konfigurieren
Diese Option ist für RENO- und RENO Plus-Lizenzbenutzer verfügbar.
- Gehen Sie im Abschnitt Gerätekonfiguration wie folgt vor:
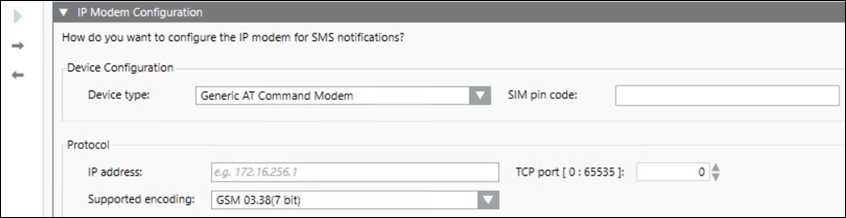
- Wählen Sie in der Dropdown-Liste Gerätetyp das gewünschte Gerät.
- (Optional) Geben Sie den SIM-Pin-Code in das Feld SIM-Pin-Code ein.
- Gehen Sie im Abschnitt Protokoll wie folgt vor:
- Geben Sie die IP-Adresse ein.
- Wählen Sie die Option aus der Dropdown-Liste Kodierung unterstützen.
- Geben Sie den Wert in das Feld TCP-Port ein.
- Klicken Sie Nächste Seite
 .
.
5 – Pager-Einstellungen konfigurieren
- Gehen Sie im Abschnitt ESPA 4.4.4 Schnittstellenprotokoll wie folgt vor:
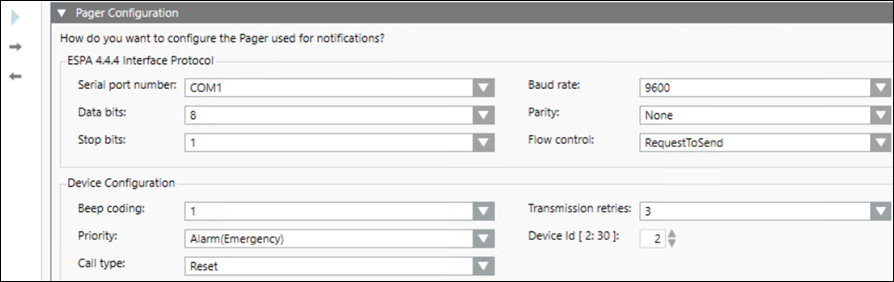
- Wählen Sie in der Dropdown-Liste Serielle Portnummer den gewünschten COM-Port.
- Wählen Sie in der Dropdown-Liste die Anzahl Datenbits, die das Gerät für die serielle Kommunikation verwendet.
- Wählen Sie in der Dropdown-Liste die Anzahl Stoppbits, die das serielle Protokoll des Geräts verwendet.
- Wählen Sie einen Wert in der Dropdown-Liste Baudrate.
- Wählen Sie in der Dropdown-Liste Parität die gewünschte Option aus.
- Wählen Sie in der Dropdown-Liste den Typ des zu verwendenden Flusssteuerungsmechanismus.
- Gehen Sie im Abschnitt Gerätekonfiguration wie folgt vor:
- Wählen Sie einen Wert in der Dropdown-Liste Beep coding.
- Wählen Sie die gewünschte Option aus der Dropdown-Liste Priorität.
- Wählen Sie die gewünschte Option aus der Dropdown-Liste Anruftyp.
- Wählen Sie aus der Dropdown-Liste die Anzahl der Übertragungswiederholungen.
- Geben Sie einen Wert in das Feld Geräte-ID [2:30] ein. Der eingegebene Wert sollte im bereitgestellten Bereich von 2 bis 30 liegen.
- Klicken Sie Nächste Seite
 .
.
6 – Triggerregel konfigurieren
Wählen Sie die Ereigniskategorie und den Grund für die Meldung wie unten beschrieben.
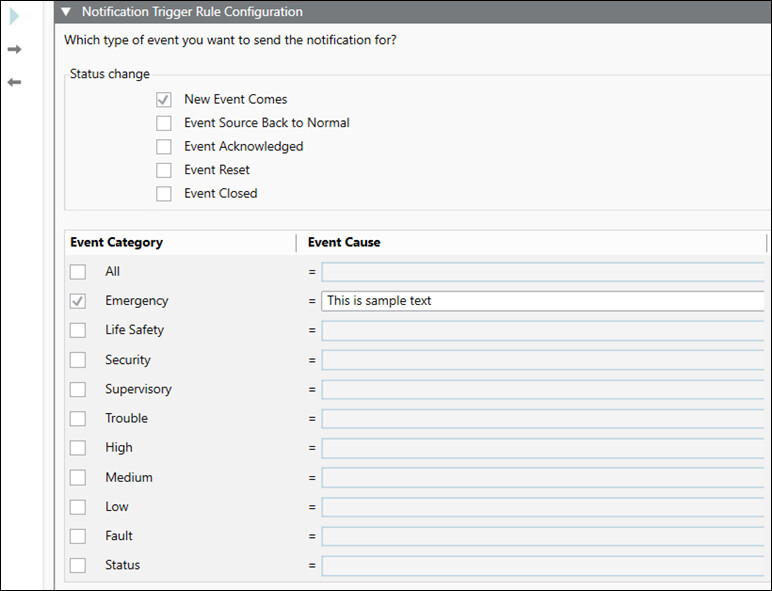
- Wählen Sie im Abschnitt Statusänderung die gewünschte Option. Die Standardauswahl ist Neues Ereignis.
- Aktivieren Sie das Kontrollkästchen für die erforderliche Alarmkategorie. Sie können eine oder mehrere Alarmkategorien wählen.
- Geben Sie die Ursache in das Feld Alarmkategorie für die gewählte Alarmkategorie ein.
Hinweis: Die Liste der Alarmkategorien wird aus dem Kundenprofil abgerufen.
- Klicken Sie Nächste Seite
 .
.
- Wählen Sie die Option Beliebiger Punkt im System. Das ist die Standardauswahl.
- Wählen Sie die Option Nur für dieses Elemente und führen Sie die folgenden Schritte aus:
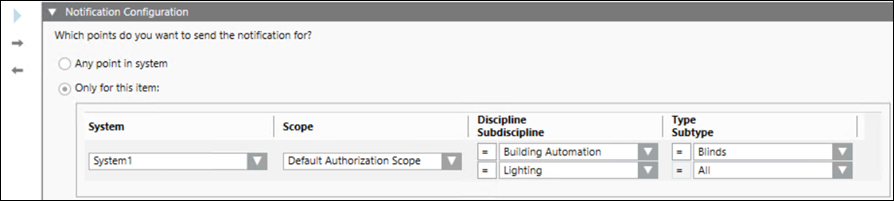
- Wählen Sie aus der angezeigten Liste in der Dropdown-Liste System ein Online-System.
- Wählen Sie den verfügbaren Scope aus der Dropdown-Liste Scope.
- Wählen Sie die Disziplin und Subdisziplin der Ereignisquelle aus der Dropdown-Liste Disziplin und Subdisziplin.
- Wählen Sie den Objekttyp und den untergeordneten Objekttyp der Ereignisquelle aus der Dropdown-Liste Typ und Subtyp.
- Klicken Sie Nächste Seite
 .
.
7 – Zeit und Organisationsmodus festlegen
- Wählen Sie in der Dropdown-Liste Zeitzone die gewünschte Zeitzone.
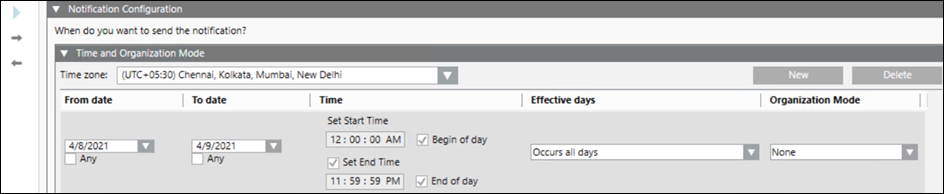
- Um eine neue Zeile hinzuzufügen, klicken Sie Neu.
- Um eine Zeile zu entfernen, markieren Sie diese und klicken Sie Löschen.
- Geben Sie das Datum und die Zeit an, zu der Sie die Meldung senden möchten.
- Klicken Sie Nächste Seite
 .
.
8 – Meldungsvorlage konfigurieren
- Wählen Sie in der Dropdown-Liste Sprache die gewünschte Sprache. Die Standardauswahl ist Alle Sprachen.
Hinweis: Der Standardtext wird für E-Mail-Betreff, E-Mail-Text und SMS/Pager-Text bereitgestellt, wenn Sie die Option Alle Sprachen wählen.
- Geben Sie die Betreffzeile in das Feld E-Mail-Betreff ein. Die maximale Länge der Betreffzeile beträgt 160 Zeichen.
- Geben Sie den E-Mail-Text in das Feld E-Mail-Text ein. Die maximale Länge des Textkörpers beträgt 100000 Zeichen.
Hinweis: Die Standardlänge des Textkörpers beträgt 50000 Zeichen.
- Geben Sie den Text für SMS in das Feld SMS/Pager-Text ein. Die maximale Länge des Textkörpers beträgt 160 Zeichen.
Weitere Informationen zur Konfiguration der Meldungsvorlage finden Sie im Abschnitt Meldungsinhalt-Editor im Thema Register Meldungs-Editor.
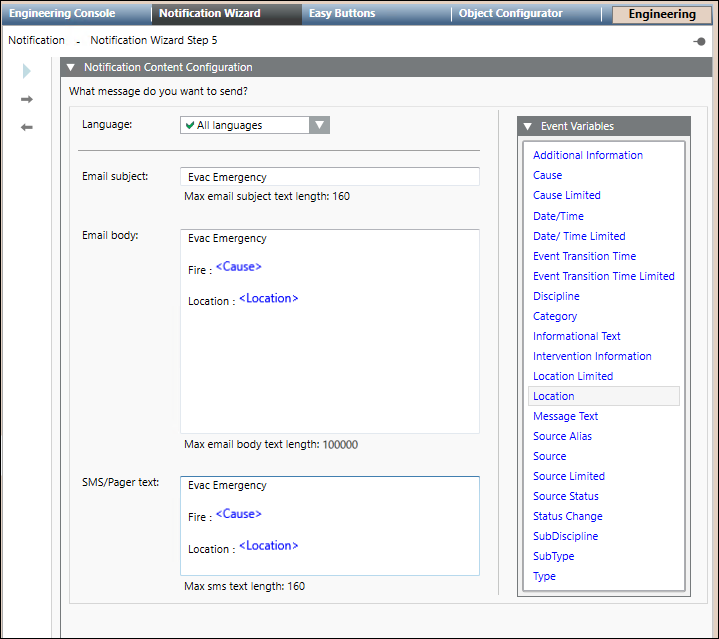
- Klicken Sie Nächste Seite
 .
.
9 – Empfänger konfigurieren
- Klicken Sie
 und wählen Sie je nach Ihrer spezifischen Suche den Benutzer.
und wählen Sie je nach Ihrer spezifischen Suche den Benutzer.
- Geben Sie einen Suchbegriff in das Feld Suchen ein, um einen bestimmten Empfänger zu finden.
- Wählen Sie die Empfänger, an die Sie die Meldung senden möchten, und klicken Sie
 , um die gewählten Empfänger in den Abschnitt Meldungsempfänger auf der rechten Seite zu verschieben.
, um die gewählten Empfänger in den Abschnitt Meldungsempfänger auf der rechten Seite zu verschieben.
Hinweis: Über die Schaltfläche Empfänger-Editor können Sie neue Empfänger konfigurieren. Weitere Informationen zum Hinzufügen von Empfängern finden Sie im Thema Empfänger.
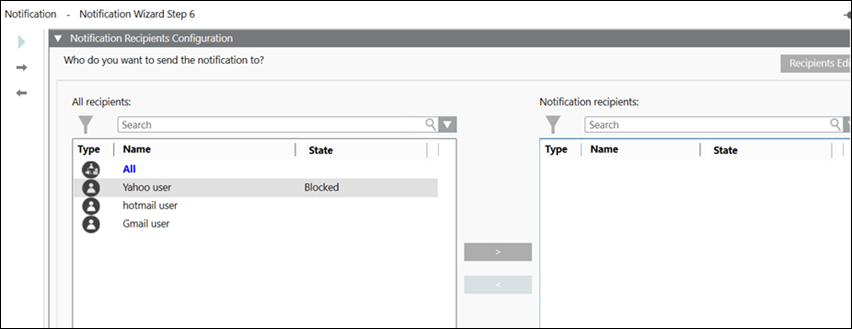
- Klicken Sie Nächste Seite
 .
.
10 – Allgemeine Einstellungen für Vorlagen konfigurieren
- Geben Sie den Vorlagennamen in das Feld Name der Meldungsvorlage ein. Dieser Name wird angezeigt.
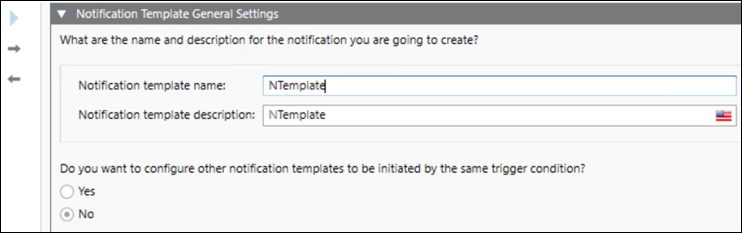
- Geben Sie im Feld Beschreibung der Meldungsvorlage eine Beschreibung für die Vorlage ein.
- Wählen Sie die Option Ja oder Nein, um andere Vorlagen mit demselben Trigger zu initiieren. Die Standardauswahl ist Nein.
Hinweis: Wenn Sie Ja wählen, wird der Meldungsassistent zu Schritt 8 (Meldungsvorlage konfigurieren) geleitet. Sie können dann die Meldungsvorlage, den Empfänger und den Namen der neuen Meldungsvorlage konfigurieren.
- Klicken Sie Nächste Seite
 .
.
11 – Zusammenfassende Geräteinformationen
Dieser Schritt wird nur angezeigt, wenn Sie neue Geräte anlegen.
- Überprüfen Sie die Geräteinformationen auf Richtigkeit. Sollten Sie Informationen ändern müssen, klicken Sie so lange Vorherige Seite
 , bis die Seite mit den Informationen angezeigt wird, die Sie bearbeiten möchten. Fahren Sie dann mit den Schritten des Meldungs-Assistenten fort, bis Sie mit der Konfiguration zufrieden sind.
, bis die Seite mit den Informationen angezeigt wird, die Sie bearbeiten möchten. Fahren Sie dann mit den Schritten des Meldungs-Assistenten fort, bis Sie mit der Konfiguration zufrieden sind.
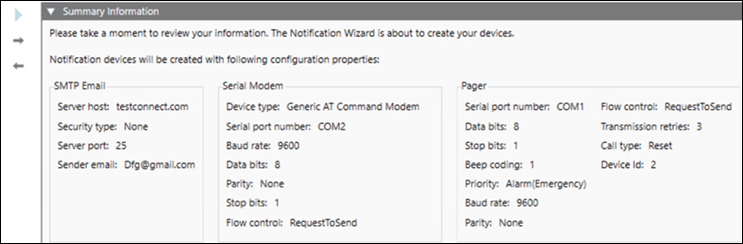
- Klicken Sie Nächste Seite
 .
.
12 – Zusammenfassende Informationen zur Meldungen
- Überprüfen Sie die Informationen auf Richtigkeit. Sollten Sie Informationen ändern müssen, klicken Sie so lange Vorherige Seite
 , bis die Seite mit den Informationen angezeigt wird, die Sie bearbeiten möchten. Fahren Sie dann mit den Schritten des Meldungs-Assistenten fort, bis Sie mit der Konfiguration zufrieden sind.
, bis die Seite mit den Informationen angezeigt wird, die Sie bearbeiten möchten. Fahren Sie dann mit den Schritten des Meldungs-Assistenten fort, bis Sie mit der Konfiguration zufrieden sind.
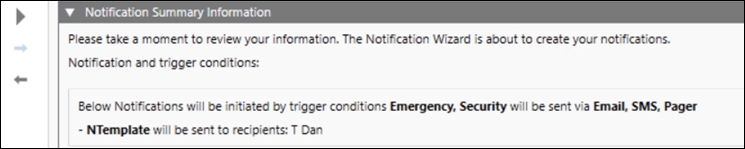
- Klicken Sie Konfiguration ausführen
 .
.
- Klicken Sie Ja.
- Die eingegebenen Konfigurationen werden in ihrem jeweiligen Ordner im System Browser angelegt.
