Benutzerdefinierter Filter
Mit einem benutzerdefinierten Filter können Sie einen eigenen Filterausdruck festlegen, um Daten nach Bedarf zu filtern.
Benutzerdefinierte Filterbedingung
Eine benutzerdefinierte Filterbedingung besteht aus den Elementen:
- Spaltenname (Bedingungsname)
- Operatoren
- Bedingungswert
Beispiele für benutzerdefinierte Filterausdrücke
Die folgende Liste enthält einige gültige benutzerdefinierte Filterausdrücke:
Alarmkategorie = "Personensicherheit"
Alarmkategorie = {“Status”; “Personensicherheit”; “Überwachung”}
Der benutzerdefinierte Filter ermöglicht auch die Erstellung komplexer Filter und Bedingungen anhand von mathematischen und logischen Operatoren sowie Platzhalterzeichen.
Folgende Operatoren werden unterstützt:
Mathematische Operatoren | |
Enum-Spalten | Gleich (=), Ungleich (<>) |
Numerische Spalten | Gleich (=), Ungleich (<>), Kleiner (<), Grösser (>), Kleiner gleich (<=), Grösser gleich (>=), |
Textspalten | Gleich (=), Ungleich (<>), IN (←) |
Variant-Spalten | Gleich (=), Ungleich (<>), Kleiner (<), Grösser (>), Kleiner gleich (<=), Grösser gleich (>=), IN (←) |
CNS-Spalten | Gleich (=) |
Spezifische Spalten anzeigen | Gleich (=) |
Logische Operatoren | |
UND | Anwendung des benutzerdefinierten Filterausdrucks auf mehrere Spalten, z.B. 'Disziplin' = "Gebäudeautomation" AND 'Subdisziplin' = "Zugangskontrolle" |
ODER | Anwendung des benutzerdefinierten Filterausdrucks auf dieselbe Spalte, z.B. 'Disziplin' = {"Gebäudeautomation";"Energiemanagement"} |
- Platzhalterzeichen: Stern (*)
Liste der ENUM-Spalten
- Subtyp
- Typ
- Sub-Disziplin
- Disziplin
- Satztyp
- Aktionsergebnis
- Alarmmodus
- Alarmkategorie
- Alarmzustand
- Logtyp
- Aktion
- Qualität
- Vorherige Qualität
Syntax benutzerdefinierter Filter
Wenn Sie einen benutzerdefinierten Filter erstellen, müssen Sie den Datentyp der Spalte kennen, auf die Sie den Filter anwenden wollen.
Die folgenden Beispiele sollen Ihnen helfen, benutzerdefinierte Filter ohne Syntaxfehler zu erstellen.
- Wenn eine Spalte Textdaten anzeigt, z.B. eine Zeichenkette oder eine Aufzählung, muss der Wert in doppelten Anführungszeichen eingeschlossen werden.
- ‘Quellenbeschreibung’ = “Analog Output 1”
- ‘Alarmmodus’ = “Normal”
- 'Wert' = "True"
- 'Vorherige Qualität' = "#COM"
- ‘Benutzer’ = “[DomänName]\\[Benutzername]”
- Wenn die Spalte Datums-/Zeit-Werte anzeigt, muss der Wert das in Windows auf dem Server konfigurierte Format haben.
Ein Datum muss im kurzen Datumsformat angegeben sein, eine Zeit im langen Zeitformat (24 Stunden). - ‘Datum/Uhrzeit’ = 3/13/2014 16:04:25 (davon ausgehend, dass das Datumsformat auf dem Server M/T/JJJJ ist)
- 'Wert' = 07/24/2014 11:52:00
- Wenn die Spalte boolesche Daten wie TRUE oder FALSE anzeigt, muss der Wert in doppelten Anführungszeichen eingeschlossen sein.
- 'Vorheriger Wert' = "True"
- ‘Wert’ = “False”
- Wenn eine Spalte numerische Daten anzeigt, z.B. 54,11, 25, -20 usw., müssen die Werte wie folgt angegeben werden:
- 'Wert' = 54,11
Hinweis: Das Dezimaltrennzeichen muss den in Windows festgelegten Einstellungen für Sprache und Region entsprechen. - Wenn die Spalte eine Bitfolge anzeigt, muss der Wert in doppelte Anführungszeichen eingeschlossen werden.
- ‘Qualität’ = “Ausser Betrieb”
- Geben Sie Zeitwerte im 24-Stunden-Format an. Für die Uhrzeit zwei Uhr nachmittags muss z.B. die Auslösezeit 14.00 eingegeben werden.
Benutzerdefinierte Filtertypen
Es gibt zwei Arten von benutzerdefinierten Filtern, die auf Log-Daten angewendet werden:
Resultatefilter: Mit dem Resultatefilter können Sie Daten aus der angezeigten Datenmenge in der Log-Ansicht filtern. Sie können die Resultatefilterbedingung nicht speichern.
Damit Sie die Filterbedingung speichern können, müssen Sie den Resultatefilter in einen Suchfilter verschieben und die Konfiguration dann als Log-Ansichtsdefinition speichern.
Sie können einen Resultatefilter aus dem Dialogfeld Benutzerdefinierter Filter anwenden.
Suchfilter: Der Suchfilter erlaubt es Ihnen, dem Filterausdruck entsprechende Daten aus der Datenbank aufzurufen.
Jede Änderung oder Hinzufügung zum Suchfilter aktualisiert automatisch die Log-Ansicht, sodass alle mit dem Suchfilter übereinstimmenden Daten aus der Datenbank abgerufen werden.
Wenn Sie einen Suchfilter speichern wollen, müssen Sie die Einstellungen als Log-Ansichtsdefinition abspeichern. Sie können mit dem Suchfilter die Daten für die in der Log-Ansicht enthaltenen Spalten filtern.
Sie können auch einen Suchfilter anwenden, wenn Sie Daten nach einer Spalte filtern möchten, die nicht in der Log-Ansicht angezeigt wird.
Der kombinierte Suchfilter ist immer im Dialogfeld Suchfilter verfügbar.
Sie können beispielsweise einen Resultatefilter auf die Log-Daten anwenden, um alle Datensätze mit einer Quellenbeschreibung "Analog Input 1" aufzurufen.
Sie müssen den Resultatefilter jedoch in einen Suchfilter verschieben, wenn Sie die Filterbedingung speichern möchten.
Dialogfeld Benutzerdefinierter Filter –für alle Spalten ausser Datum/Zeit
Im Dialogfeld Benutzerdefinierter Filter können Sie Ergebnis- oder Suchfilterausdrücke für eine bestimmte Spalte definieren. Sie können auf dieses Dialogfeld zugreifen, indem Sie Folgendes tun:
- Klicken Sie den Dropdown-Pfeil neben einer Spaltenüberschrift einer Nicht-Datum/Zeit-Spalte und wählen Sie Benutzerdefinierter Filter.
- Rechtsklicken Sie einen Log-Ansicht-Eintrag, der keine Datum/Zeit-Daten enthält, und wählen Sie Benutzerdefinierter Filter.
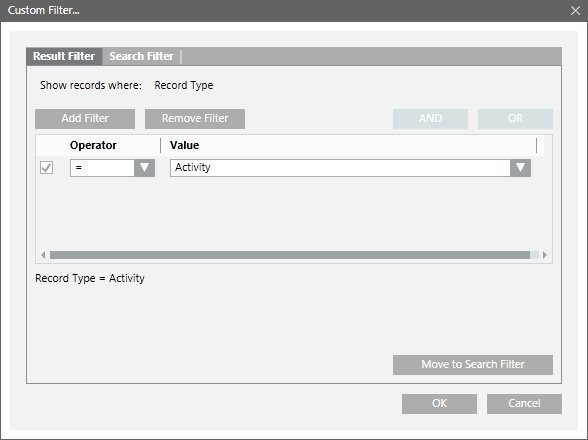

Hinweis:
Sie können Datensätze nur für die Alarmkategorien anzeigen, für die Sie über Leserechte verfügen. Wenn Sie über keine Leserechte für die Alarmkategorien verfügen, werden nur Sätze des Typs Aktivität angezeigt.
Komponenten des Dialogfelds Benutzerdefinierter Filter | |
Name | Beschreibung |
Resultatefilter | Sie können einen Resultatefilter festlegen. |
Suchfilter | Sie können einen Suchfilter festlegen. |
Operator | Führt mathematische Operatoren auf. Die in diesem Feld aufgeführten Operatoren hängen vom Spaltentyp ab. |
Wert | Sie können Werte festlegen. Abhängig vom Spaltentyp können Sie entweder aus einer Dropdown-Liste einen Wert auswählen oder in einem Textfeld einen Wert eingeben. |
Filter hinzufügen | Fügt im Dialogfeld Benutzerdefinierter Filter eine neue Filterausdruckzeile mit den Feldern Operator und Wert hinzu. |
Filter entfernen | Entfernt den für eine bestimmte Spalte gesetzten Filter. |
UND | Dies ist ein logischer Operator, mit dem Sie Filterausdrücke kombinieren und komplexe Filter erstellen können. Diese Schaltfläche ist nur verfügbar, wenn Sie eine neue Filterausdruckzeile hinzufügen und die Kontrollkästchen vor der Dropdown-Liste Operator in den Filterausdruckzeilen aktivieren. |
ODER | Dies ist ein logischer Operator, mit dem Sie Filterausdrücke kombinieren und komplexe Filter erstellen können. Diese Schaltfläche ist nur verfügbar, wenn Sie eine neue Filterausdruckzeile hinzufügen und die Kontrollkästchen vor der Dropdown-Liste Operator in den Filterausdruckzeilen aktivieren. |
Zu Suchfiltern gehen | Wird nur angezeigt, wenn das Register Resultatefilter ausgewählt ist. Sie können den Resultatefilter in einen Suchfilter verschieben. |
Filterausdruckfeld | Zeigt den Filterausdruck an. Im Falle mehrerer Filterausdrücke wird standardmässig der Operator ODER angewendet. |
Dialogfeld Zeitfilter
Dieses Dialogfeld erlaubt es Ihnen, Resultate- und Suchfilterausdrücke für eine bestimmte Datum/Zeit-Spalte zu definieren. Sie können mithilfe der folgenden Verfahren auf das Dialogfeld zugreifen:
- Öffnen Sie den Dropdown-Pfeil in der Spaltenüberschrift mit Datum/Zeit-Werten, positionieren Sie den Mauszeiger über Datumsfilter und wählen Sie Benutzerdefinierter Filter.
- Rechtsklicken Sie einen Log-Viewer-Eintrag mit Datum/Zeit-Daten und wählen Sie Benutzerdefinierter Filter.
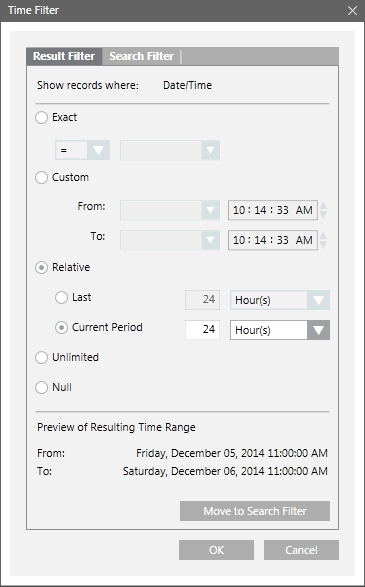
Komponenten des Dialogfelds Zeitfilter | |
Name | Beschreibung |
Resultatefilter | Sie können einen Resultatefilter festlegen. |
Suchfilter | Sie können einen Suchfilter festlegen. |
Genau | Sie können Daten auf der Basis eines genauen Datums filtern. |
Benutzerdefiniert | Diese Option ermöglicht es, Datum und Uhrzeit nach Bedarf einzustellen. Die Auswahl der Option Benutzerdefiniert aktiviert die Felder Von und Bis. Das Bis-Datum muss grösser sein als das Von-Datum. Ist das Bis-Datum kleiner als das Von-Datum, wird das Bis-Feld in Rot hervorgehoben und eine Fehlermeldung wird angezeigt, wenn Sie den Mauszeiger darauf halten. |
Relativ | Relativ bietet zwei Optionen an: Vorheriger und Aktueller Zeitraum. |
Uneingeschränkt | Standardauswahl. Ermöglicht den Abruf sämtlicher Datensätze. |
Null | Ermöglicht den Abruf von Datensätzen mit Null-Wert. |
Zu Suchfiltern gehen | Wird nur angezeigt, wenn das Register Resultatefilter ausgewählt ist. Sie können den Resultatefilter in einen Suchfilter verschieben. |
Vorschau für resultierenden Zeitbereich | Zeigt den resultierenden Zeitbereich für die im Dialogfeld Zeitfilter ausgewählten Optionen an. Wenn der aktuelle Zeitpunkt beispielsweise 08.07.2017 10:35 Uhr ist, wird für die Auswahl Aktueller Zeitraum = 1 Stunde die Vorschau für resultierenden Zeitbereich wie folgt angezeigt: |
