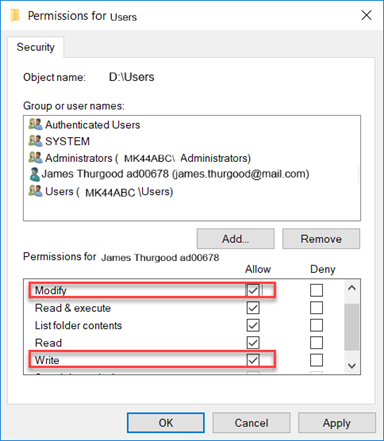Problem | Fehlerbehebung |
Erstellen des Projekts fehlgeschlagen. Bei der Auswahl eines Projektes ist das Symbol Starten  nicht aktiviert und das Projekt zeigt folgenden Status an: nicht aktiviert und das Projekt zeigt folgenden Status an: Gestartet, Verarbeitung läuft. | Prüfen Sie, ob die Win CC OA-Konsole oder der Win CC OA Log-Viewer geöffnet ist. Wenn ja, schliessen Sie sie.
Stellen Sie sicher, dass weder der Projektordner in Windows Explorer geöffnet ist noch seine Inhalte von einer Applikation verwendet werden. |
Projekterstellung fehlgeschlagen, Meldung Projekt mit gleichem Namen besteht bereits. | - Öffnen Sie Win CC OA-Projektadministration aus dem Windows-Startmenü.
- Wählen und rechtsklicken Sie das Projekt mit demselben Namen und wählen Sie Projekt löschen.
- Wählen Sie Verzeichnis löschen und klicken Sie OK.
Hinweis: Der folgende Name ist ein reservierter Name und kann bei der Projekterstellung nicht als Projektname verwendet werden:
— GMSMainProject
|
Kein Zugriff auf die Desigo CC Client-Applikation auf den Clients/FEPs. | - Der Projektordner wird nicht automatisch freigegeben. Stellen Sie sicher, dass der von Ihnen erstellte Projektordner freigegeben und für den angemeldeten Benutzer auf den Clients/FEPs zugänglich ist. Weitere Informationen finden Sie unter Projektordner auf dem Server freigeben.
- Der Windows-Domänenbenutzer an der Installation auf dem Client/FEP sollte über die erforderlichen Lese-/Schreibberechtigungen für die Ordner auf dem Server (documents, devices, graphics, libraries, profiles und shared) verfügen.
- Stellen Sie sicher, dass Änderungen am Serverprojekt (z.B. Löschen eines vorhandenen und Erstellung eines neuen Projekts) mit dem Client-Projekt synchronisiert werden. Sie können auch prüfen, ob die virtuellen Verzeichnisse aktualisiert werden, wenn Änderungen am Serverprojekt auftreten.
|
Starten, Aktualisieren, Hinzufügen zu einem Projekt schlägt fehl. | - Nur wenn der Standardwert für das Systemkonto in den Domänenbenutzer geändert wird.
Das Passwort des Benutzers des Pmon-Dienstes GMS_WCCILpmon_[Project Name] eines Projekts muss immer mit dem Windows-Passwort des Domänenbenutzers identisch sein, der als Standardkonto konfiguriert ist. Jedes Mal, wenn Sie das Passwort des Domänenbenutzers für Windows ändern, müssen Sie das Passwort des Pmon-Dienstes manuell ändern. Führen Sie die folgenden Schritte aus, um das Passwort des angemeldeten Domänenbenutzers für den Pmon-Dienst zu aktualisieren: - Öffnen Sie den Windows-Taskmanager und klicken Sie Services, um das Fenster Services zu öffnen.
- Suchen Sie in der Spalte Name den Eintrag GMS_WCCILpmon_[Project Name]. Rechtsklicken Sie das Projekt und wählen Sie Eigenschaften.
- Wählen Sie das Register Anmeldung, und geben Sie das gültige Passwort für den Benutzer an.
- Klicken Sie OK.
|
Speichern des Systemkontobenutzers schlägt mit Meldung Das Systembenutzerkonto verfügt nicht über das Recht zum Anmelden als Dienst. fehl. | - Stellen Sie sicher, dass der Systemkontobenutzer über folgende Rechte verfügt:
— Recht zur Anmeldung als Dienst und
— Administrative Rechte. Sie können einem Windows-Benutzer über das Register
Systemsteuerung > Systemkonten > Systemkonten verwalten > Eigenschaften > Gruppenmitgliedschaft.
|
Sie haben in der SMC-Struktur ein Projekt mit beschädigter Datenbank und dem Status Gestoppt - letzte Reparatur fehlgeschlagen ausgewählt. | Führen Sie die folgenden Schritte aus, um die Projektdatenbank des gestoppten Projekts zu reparieren. |
Sie möchten die Spracheinstellung ändern, nachdem das Projekt erstellt wurde. | - Wählen Sie eine der folgenden Möglichkeiten:
— Bearbeiten Sie die Datei StartSMC.bat unter [Installationslaufwerk]:\[Installationsordner]\GMSMainProject\bin, indem Sie den Switch /librarian hinzufügen.
— Starten Sie die SMC, indem Sie auf die Datei StartSMCEngineering.bat klicken, die bereits den Switch /librarian enthält. - Speichern Sie und starten Sie die SMC. Stoppen Sie das Projekt, klicken Sie Bearbeiten
 und wählen Sie die gewünschte Sprache. und wählen Sie die gewünschte Sprache.
|
Sie arbeiten mit der Web-Applikation, aber der Web-Applikationsbenutzer ist nicht berechtigt, auf die virtuellen Verzeichnisse des Server-Projekts zuzugreifen. Die Fehlermeldung Client-Profil nicht abrufbar wird angezeigt. | - Prüfen Sie, ob der Web-Applikationsbenutzer berechtigt ist, auf die virtuellen Verzeichnisse des Server-Projekts zuzugreifen. Richten Sie diese Berechtigungen erforderlichenfalls ein. Sie müssen die Berechtigungen für den Web-Applikationsbenutzer auf der SMC eines Clients/FEPs manuell einrichten.
- Prüfen Sie, ob das in einem Projekt bereitgestellte Zertifikat des CCom-Ports gültig ist (wird der vollständige Computername im Feld Name des Zertifikats angezeigt). Verwenden Sie andernfalls ein gültiges Zertifikat. Sie können im Namen des Zertifikats auch das Platzhalterzeichen (*) verwenden.
|
Wenn das Zielsystem, auf dem Sie das Backup eines Projekts mit BACnet-Datenpunkten für die Erweiterung Standard Dritt-BACnet wiederherstellen, nicht das System ist, auf dem das Projekt-Backup erstellt wurde. | - Passen Sie die Einstellungen für den BACnet Stack im BACnet-Treiber und im BACnet-Netzwerk an, um eine reibungslose Kommunikation zu gewährleisten. Weitere Informationen finden Sie unter im Abschnitt BT BACnet-Stack konfigurieren.
|
Nach der Wiederherstellung des Projekt-Backups lautet der Projektstatus Veraltet – Bei Upgrade prüfen – progs-Datei inkonsistent. | - Öffnen Sie den Expander Manager-Details.
- Identifizieren Sie den Manager (rot), der in der progs-Datei inkonsistent ist.
|
Sie können in der SMC nicht mit Projekten arbeiten. Der Projektordner zeigt keine vorhandenen Projekte an. | - Wenden Sie sich an Ihren Kundendienst.
|
Wenn das laufende Projekt den Projektstatus plötzlich als Veraltet - Upgrade nicht mehr möglich anzeigt. | - SMC schliessen.
- Navigieren Sie zu [Installationslaufwerk]:\[Installationsordner]\[Projektname].
- Benennen Sie die config-Datei um, z.B. in config_old.
- Benennen Sie die verfügbare config.bak-Datei um.
- Starten Sie die SMC und das Projekt.
|
Bei einem Wechsel des Installationslaufwerks können Sie die alten, auf einem anderen Installationslaufwerk erstellten Projekte nicht starten. | - Starten Sie die SMC.
- Wählen Sie den Projektordner unter Projekte.
- Klicken Sie Aktivieren
 , um das Projekt auf einem anderen Laufwerk als dem Installationslaufwerk zu aktivieren. , um das Projekt auf einem anderen Laufwerk als dem Installationslaufwerk zu aktivieren. - Klicken Sie Starten
 . .
|
Das Projekt kann nicht gestartet werden und der Data-Manager befindet sich im Zustand "Wird initialisiert". | Stellen Sie sicher, dass der Pmon-Benutzer für den Projektordner des Projekts, das Sie gerade starten wollen, sowohl leseberechtigt als auch schreib- und bearbeitungsberechtigt ist. Gehen Sie wie folgt vor, um die Schreib- und Bearbeitungsberechtigungen zu setzen:
- SMC schliessen.
- Navigieren Sie zu [Installationslaufwerk:]/[Installationsordner]\[Projektordner] und rechtsklicken Sie den Ordner.
- Klicken Sie Eigenschaften. Das Dialogfeld [Ordnername] Eigenschaften wird angezeigt.
- Wählen Sie das Register Sicherheit und klicken Sie Bearbeiten.
- Klicken Sie Hinzufügen, um der Gruppe den Pmon-Benutzer des Projekts hinzuzufügen.
- Aktivieren Sie für den Pmon-Benutzer des Projekts die Berechtigungen Bearbeiten und Schreiben.
- Klicken Sie Anwenden und dann OK, um die Berechtigungen zu setzen.
- Starten Sie die SMC und das Projekt.
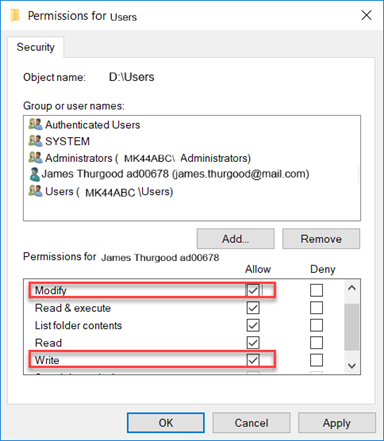
|
Nach der erfolgreichen Aktualisierung des ausgewählten Projekts wird in der Statusleiste Projekt erfolgreich aktualisiert angezeigt, allerdings wird im Expander Serverprojektinfo noch Veraltet (rot) gemeldet. | Sollte im Expander Serverprojektinfo weiterhin Veraltet (rot) angezeigt werden, müssen Sie den zugehörigen Hauptprojektordner auswählen und den Projektstatus aktualisieren. |
 nicht aktiviert und das Projekt zeigt folgenden Status an:
nicht aktiviert und das Projekt zeigt folgenden Status an:  und wählen Sie die gewünschte Sprache.
und wählen Sie die gewünschte Sprache. , um das Projekt auf einem anderen Laufwerk als dem Installationslaufwerk zu aktivieren.
, um das Projekt auf einem anderen Laufwerk als dem Installationslaufwerk zu aktivieren.