Filter auf das Register Detail-Log anwenden
Sie können im Register Detail-Log Filter auf Spalten mit Datums- und Zeitwerten oder auf Spalten mit anderen Wertarten anwenden.
Filter auf Spalten ohne Datums-/Zeitwerte anwenden
Sie können nach den folgenden Verfahren einen Ergebnisfilter auf die im Register Detail-Log angezeigten Daten anwenden.
Wenn Sie einen Resultatefilter auf eine Spalte anwenden, weist ein Filtersymbol in der Spaltenüberschrift darauf hin, dass hier ein Filter eingesetzt wird.
Benutzerdefinierter Filter
- Rechtsklicken Sie den Datenwert, auf den Sie einen Filter anwenden wollen.
- Wählen Sie Benutzerdefinierter Filter.
- Das Dialogfeld Benutzerdefinierte Filter wird angezeigt.
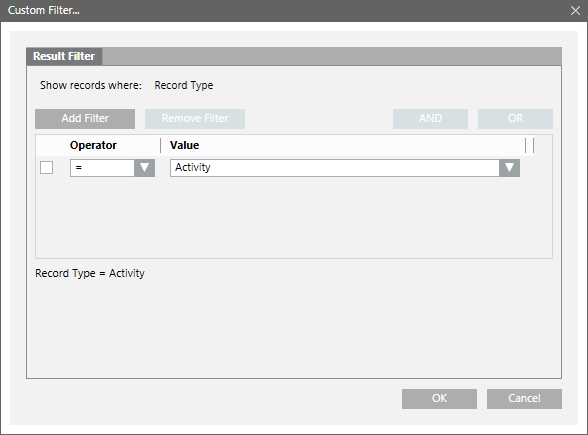
- Klicken Sie das Register Resultatefilter.
- Klicken Sie Filter hinzufügen.
- Es wird eine leere Zeile mit den Feldern Operator und Wert angezeigt.
- Geben Sie den Operator an, indem Sie Werte aus der Dropdown-Liste Operator und Wert wählen.
Hinweis: Um einen Filter für die Benutzer-Spalte hinzuzufügen, stellen Sie sicher, dass Sie einen Benutzerwert einschliesslich doppeltem Backslash eingeben. Geben Sie den Wert beispielsweise als "[Domänenname]\\[Benutzername]“ ein.
- Der erstellte Filterausdruck wird im Feld Filterausdruck angezeigt.
- Klicken Sie OK.
- Der Resultatefilter wird auf die Daten angewendet.
Schnellfilter
- Rechtsklicken Sie den Datenwert, auf den Benutzerdefinierter Filter den Filter anwenden soll.
- Wählen Sie die Option Filtern nach.
- Die letzten drei auf eine Spalte angewendeten Filter werden als Menüoptionen angezeigt, wenn Sie einen Rechtsklick auf einen Datenwert ausführen.
Sie können durch Auswahl einer dieser Optionen auch einen Schnellfilter anwenden.
Auswahlfilter
Mit einem Auswahlfilter können Daten des Typs ENUM gefiltert werden. Im Abschnitt Liste der ENUM-Spalten unter Benutzerdefinierter Filter finden Sie eine Liste der Spalten des Typs ENUM.
Führen Sie die folgenden Schritte aus, um einen Auswahlfilter anzuwenden:
- Klicken Sie den invertierten Pfeil auf einer beliebigen Spalte mit ENUM-Daten.
- Die Dateneinträge der Spalte werden als Menüoptionen angezeigt.
- Aktivieren Sie das Kontrollkästchen des Eintrags, auf den Sie den Filter anwenden möchten.
Hinweis: Um Dateneinträge schneller aufzurufen, können Sie den Wert des aufzurufenden Eintrags im Textfeld über dem Auswahlfilter eingeben.
- Klicken Sie OK.
- Die Ansicht zeigt die Daten auf der Basis des ausgewählten Dateneintrags an.
Hinweis: Wenn Sie mehrere Dateneinträge wählen, zeigt das System die Daten an, die einem der beiden gewählten Einträge entsprechen.

Hinweis:
Wenn Sie einen Resultatefilter auf eine Spalte anwenden, für die bereits ein Resultatefilter existiert, wird der alte Filter durch den neuen Filter ersetzt. Um den Resultatefilter auf die Spalten Vorheriger Wert und Wert anzuwenden, schliessen Sie den in das Textfeld Wert eingegebenen Wert in doppelte Anführungszeichen ein, wenn er im Bereich von 2E63 bis 2E64-1 liegt. Wenn Sie über keine Leserechte verfügen, werden in der Dropdown-Liste Wert alle entsprechenden Alarmkategorien angezeigt, wenn Sie einen Resultatefilter auf die Spalte Alarmkategorie anwenden. Es werden nur die Datensätze jener Alarmkategorien angezeigt, für die Leserechte gewährt wurden, nachdem ein Resultatefilter auf die Spalte Alarmkategorie angewendet wurde.
Filter auf Spalten mit Datums-/Zeitwerten anwenden
Sie können einen Resultatefilter nach den folgenden Verfahren auf Datum/Zeit-Spalten anwenden.
- Benutzerdefinierter Filter
- Datenfilter
- Schnellfilter
Benutzerdefinierter Filter
- Rechtsklicken eine Spalte mit Datum-Zeit-Daten, z.B. Datum/Zeit.
- Rechtsklicken Sie Benutzerdefinierter Filter.
- Das Dialogfeld Zeitfilter wird angezeigt.
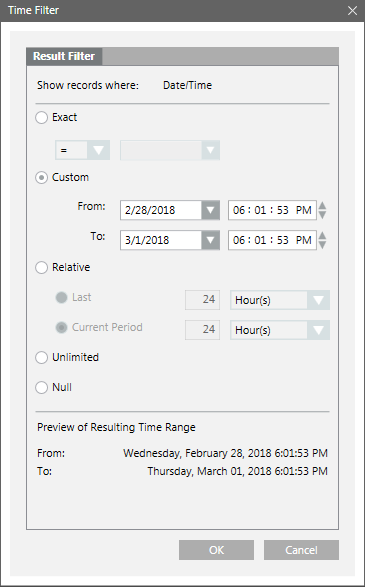
- Klicken Sie das Register Resultatefilter.
- Legen Sie in den Optionen Genau, Benutzerdefiniert oder Relativ den gewünschten Datum/Zeit-Wert fest.
Hinweis: Standardmässig ist im Dialogfeld Zeitfilter die Option Unbegrenzt ausgewählt. Wenn Sie Datensätze mit einem Null-Wert anzeigen wollen, wählen Sie die Option Null aus.
- Unter Vorschau für resultierenden Zeitbereich wird eine Vorschau der gewählten Datums/Zeit-Werte angezeigt.
- Klicken Sie OK.
- Die Detail-Log wird automatisch aktualisiert, und die dem festgelegten Datum/Zeit-Wert entsprechenden Daten werden angezeigt.
Hinweis: Wenn Sie ein Datum mit der Option Genau festlegen, werden nur die Daten für dieses spezifische Datum angezeigt.
Datenfilter
Mit der Option Datenfilter können Sie Daten für den aktuellen Tag, den vorherigen Tag, die aktuelle Woche, die vorherige Woche, den aktuellen Monat, den vorherigen Monat, das aktuelle Jahr oder das vorherige Jahr aufrufen.
Führen Sie die folgenden Schritte aus, um die Daten für den gewünschten Zeitraum aufzurufen.
- Klicken Sie auf den Dropdown-Pfeil einer beliebigen Spalte mit Datum/Zeit-Daten, z.B. Datum/Zeit. Eine Liste von Menüoptionen wird angezeigt.
- Positionieren Sie den Mauszeiger über der Menüoption Datumsfilter. Eine Liste der Optionen zum Filtern der Daten auf der Basis des aktuellen Tages (Heute), vorherigen Tages (Gestern), der aktuellen Woche (Diese Woche),
der vorherigen Woche (Letzte Woche), des aktuellen Monats (Dieser Monat), des vorherigen Monats (Letzter Monat), des aktuellen Jahres (Dieses Jahr) oder des vorherigen Jahres (Letztes Jahr) wird angezeigt.
- Wählen Sie die gewünschte Option. Das Detail-Log wird aktualisiert und zeigt die Daten für den gewählten Zeitraum an.
Schnellfilter
Führen Sie die folgenden Schritte aus, um einen Schnellfilter anzuwenden:
Rechtsklicken Sie auf den Dateneintrag, der dem Datum/Zeit-Wert entspricht, für den Sie den Filter anwenden wollen, und wählen Sie die Option Filtern nach.
Das Detail-Log wird aktualisiert und zeigt die Einträge an, die dem ausgewählten Datum entsprechen.

Hinweis:
Die letzten drei auf eine Spalte angewendeten Filter werden als Menüoptionen angezeigt, wenn Sie einen Rechtsklick auf einen Datenwert ausführen. Sie können durch Auswahl einer dieser Optionen auch einen Schnellfilter anwenden.
