AutoCAD-Importer
Das Fenster AutoCAD-Importer besteht aus einem Zeichnungsvorschaubereich mit einer Symbolleiste, einem mit Registern versehenen Layout des enthaltenen Modell- und Layoutbereichs sowie einen Abschnitt zum Auswählen/Abwählen von Layern und Bausteinen aus der Zeichnungsvorschau.
Wählen Sie eine der folgenden Optionen, um weitere Informationen zum Arbeitsbereich AutoCAD-Importer zu erhalten:
Fenster AutoCAD-Importer
Mit dem AutoCAD-Importer können Sie eine unterstützte 2D-AutoCAD-Datei in der Vorschau anzeigen und anpassen und sie dann als XPS-Element einer .CCG-Grafik in eine Grafik importieren. Sie können ferner eine DWG- oder DWF-Zeichnung auch als DWFx-Datei speichern.
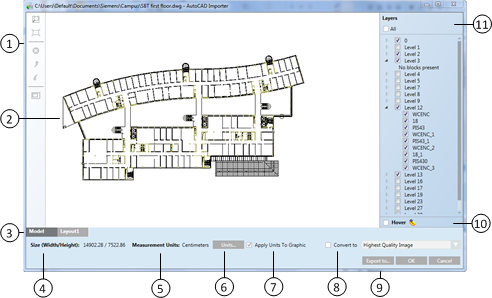
AutoCAD-Importer | |
| Beschreibung |
1 | Symbolleiste des AutoCad-Importer Zeigt die Werkzeuge zum Navigieren und Bearbeiten im AutoCAD-Importer an. |
2 | Zeichnungsvorschaubereich Zeigt die DWG- oder DWF-Zeichnung an, die als XPS importiert oder als DWFx-Zeichnung exportiert wird. |
3 | Modell- und Layout-Register Zeichnungsobjekte und Papierfläche, die der Zeichnung zugeordnet sind. Das Register Modell – Zeigt die ursprünglichen Zeichnungsobjekte an. Die Register Layout – Zeigen die verschiedenen Ansichten der Originalzeichnung an. |
4 | Grösse (Breite/Höhe) Zeigt die Dimensionseinstellungen des Bildes in ihren proprietären Einheiten an: Breite und Höhe. |
5 | Masseinheiten Zeigt die der Zeichnung zugewiesene Masseinheit an. Die Optionen umfassen metrische und englische Einheiten. |
6 | Schaltfläche zum Ändern der Einheiten Öffnet das Dialogfeld Einheiten einstellen, in dem Sie die Masseinheit (metrisch, Englisch usw.) für das Bild auswählen und die Einstellungen für Breite und Höhe anpassen können. Wenn diese Option ausgewählt ist, wird das Dialogfeld Einheiten einstellen angezeigt. |
7 | Einheiten auf Grafik anwenden Wendet die gewählten Einheiten auf das Grafikbild an. |
8 | Konvertieren in Bild Wenn diese Option aktiviert ist, wird die Datei in ein Bildelement anstelle einer XPS-Datei konvertiert. Sie müssen aus dem Dropdown-Menü eine der folgenden Qualitätsstufen wählen:
|
9 | Export nach Zeigt das Dialogfeld Exportieren nach an, in dem Sie die geänderte Zeichnung als DWFx-Datei speichern können. |
10 | Schweben Wenn aktiviert und ein Layer-Kontrollkästchen deaktiviert ist, können Sie den Mauszeiger über das Layer-Kontrollkästchen bewegen und den zur Zeichnung hinzugefügten Layer im Vorschaufenster anzeigen. Wenn Sie den Cursor vom Kontrollkästchen weg bewegen, wird der Layer-Inhalt nicht angezeigt. |
11 | Layer Ermöglicht Ihnen, die Layer und Bausteine auszuwählen, die in den Import der Zeichnung einbezogen werden sollen. |
Symbolleiste-Schaltflächen
Mit der Symbolleiste des AutoCAD-Importers können Sie Navigations- und Bearbeitungsvorgänge ausführen, während Sie AutoCAD-Dateien importieren.
|
Symbolleiste AutoCAD-Importer | ||
Icon | Name | Beschreibung |
| Auf Fenster anpassen | Wenn aktiv, ermöglicht die Option das Vergrössern eines bestimmten Bereichs der angezeigten Grafik. |
| Auf Ausdehnungen zoomen | Setzt den Zoomfaktor zurück, so dass alle Zeichenelemente im Vorschaubereich des Importers zu sehen sind. |
| Löschen | Hiermit löschen Sie gewählte Objekte aus der angezeigten Zeichnung. |
| Alles rückgängig machen | Hiermit nehmen Sie alle Änderungen zurück und kehren zum ursprünglichen Zustand zurück. |
| Alles wiederholen | Hiermit werden alle Änderungen wieder vorgenommen, die seit dem letzten Befehl Alles rückgängig machen wirksam wurden. |
| Ausschneide-Modus | Hiermit passen Sie die Zeichnung an, indem Sie Teile davon, die Sie nicht importieren möchten, entfernen. |
Tastatur- und Mausnavigation
Zoom +/-
Halten Sie die Maus über die Zeichnung im Importer-Bereich, und vergrössern/verkleinern Sie die Zeichnung mit dem Scrollrad der Maus.
Schwenkmodus
Leertaste und Maus. Drücken Sie die Leertaste, um den Schwenkmodus-Cursor zu aktivieren, und halten Sie die Leertaste gedrückt, während Sie die Zeichnung im Register Modell oder Layout bewegen.
Verwandte Themen
Weitere Informationen finden Sie unter AutoCAD-Datei importieren.
Informationen zu Tastaturkürzeln finden Sie unter Tastaturbefehle.






