Empfängerimport
Im Register Import kann der Benutzer Empfänger aus XML- und CSV-Dateien sowie aus einem Verzeichnis mit Empfängern in Active Directory importieren.
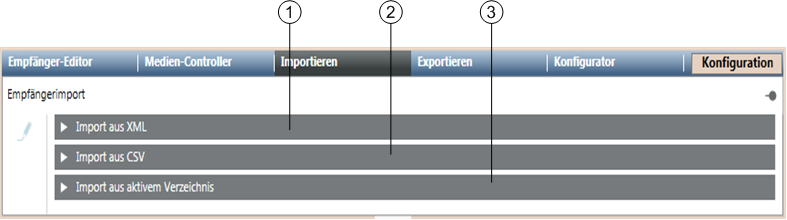
| Name | Beschreibung |
1 | Recipient import edit | Aktiviert die Importoptionen. |
2 | Import from XML | Ermöglicht dem Benutzer, Empfänger aus einer XML-Datei zu importieren. |
3 | Import from CSV | Ermöglicht dem Benutzer, Empfänger aus einer CSV-Datei zu importieren. |
4 | Import from Active Directory | Ermöglicht dem Benutzer, ein Verzeichnis mit Empfängern aus Active Directory zu importieren. |

Hinweis:
Stellen Sie zur Verwendung der Importfunktion sicher, dass Sie die Applikationsrechte für Meldung aktiviert haben. Weitere Informationen finden Sie im Abschnitt Applikationsrechte für Meldung aktivieren in Installation und Projektaufbau.
Aus XML importieren
Im Expander Import from XML kann der Benutzer Empfänger aus einer XML-Datei importieren.

- Importdatei: Zeigt den Pfad der für den Import gewählten XML-Datei an.
- Durchsuchen: Ermöglicht dem Benutzer, zum Ordner zu navigieren, in dem die XML-Datei gespeichert ist.
- Import: Importiert die gewählte XML-Datei.
Aus XML mit Befehl importieren
Die Option Aus XML importieren im Register Bedienung ermöglicht dem Benutzer, Empfänger durch automatisierbare Desigo CC-Befehle aus einer XML-Datei zu importieren.
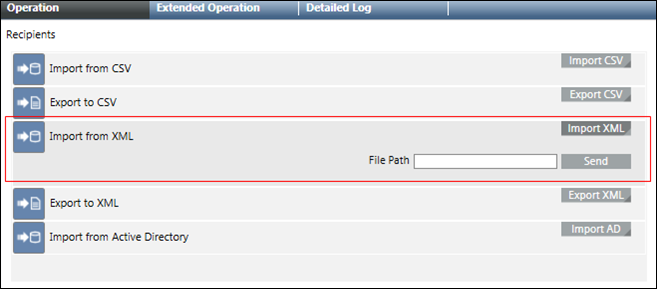
- File Path: Zeigt den lokalen XML-Dateipfad des MNS-Servers an.
- XML importieren: Das Feld Dateipfad und die Schaltfläche Senden werden angezeigt.
- Senden: Importiert die XML-Datei, die im Dateipfad angegeben ist.
Import from CSV
Im Expander Aus CSV importieren kann der Benutzer Empfänger aus einer CSV-Datei importieren oder eine CSV-Abbildung konfigurieren.
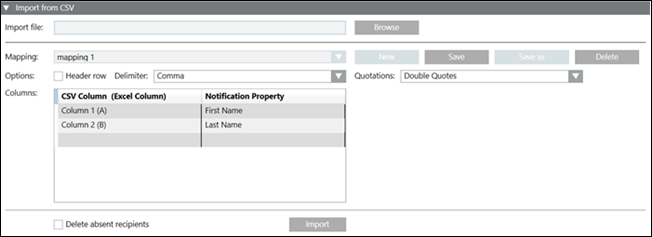
- Importdatei: Zeigt den Pfad der gewählten CSV-Datei an.
- Abbildung: Zeigt den Namen der Abbildung der CSV-Spalte mit der Meldungseigenschaft.
- Titelzeile: Aktivieren Sie dieses Kontrollkästchen, wenn die CSV-Datei für eine Abbildung eine Kopfzeile benötigt.
- Spalten: Ermöglicht dem Benutzer, eine CSV-Spalte auf eine Eigenschaft von Multimediale Alarmierung abzubilden.
- Trennzeichen: Ermöglicht dem Benutzer, das Trennzeichen für die CSV-Spalten aus der Dropdown-Liste zu wählen.
- Durchsuchen: Ermöglicht dem Benutzer, zum Ordner zu navigieren, in dem die CSV-Datei gespeichert ist.
- Neu: Hier kann der Benutzer eine neue Abbildung der CSV-Spalten auf Eigenschaften Meldung erstellen.
- Speichern: Speichert die konfigurierte Abbildung.
- Speichern unter: Ermöglicht dem Benutzer, eine bestehende Abbildung unter einem anderen Namen und mit anderer Konfiguration zu speichern.
- Löschen: Löscht die gewählte Abbildung.
- Anführungszeichen: Ermöglicht dem Benutzer die Auswahl des Typs Anführungszeichen aus der Dropdown-Liste.
- Import: Importiert die gewählte CSV-Datei.
- Delete absent recipients: Löscht bestehende Empfänger, die in der CSV-Datei nicht enthalten sind und mit demselben Importtyp (CSV) und einer Abbildung importiert werden.
Aus CSV mit Befehl importieren
Die Option Aus CSV importieren im Register Bedienung ermöglicht dem Benutzer, Empfänger durch automatisierbare Desigo CC-Befehle aus einer CSV-Datei zu importieren.
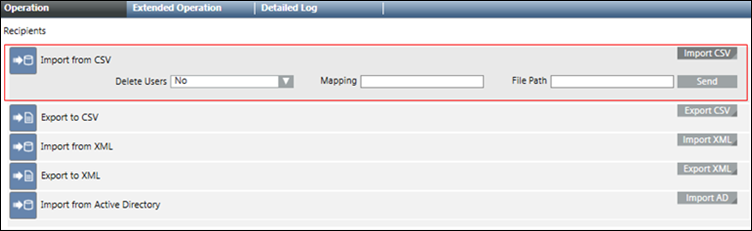
- Delete Users: Löscht bestehende Empfänger, die in der CSV-Datei nicht enthalten sind und mit demselben Importtyp (CSV) und einer Abbildung importiert werden.
- Abbildung: Geben Sie die Abbildung für den CSV-Import an.
- File Path: Zeigt den lokalen CSV-Dateipfad des MNS-Servers an.
- Import CSV: Die Felder Benutzer löschen, Abbildung und Dateipfad und die Schaltfläche Senden werden angezeigt.
- Senden: Importiert die CSV-Datei, die im Feld Dateipfad angegeben ist.
Import from Active Directory
Mit dem Expander Import from Active Directory kann der Benutzer ein Verzeichnis mit Empfängern aus Active Directory importieren.
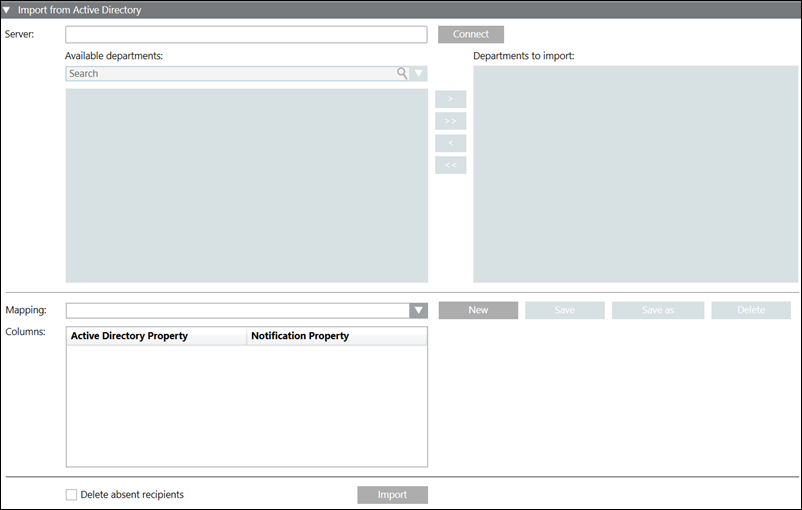
- Server: Geben Sie die Adresse des Active-Directory-Servers ein.
- Verfügbare Abteilungen: Zeigt die Liste verfügbarer Verzeichnisse für den jeweiligen Server von Active Directory an.
- Suchen: Ermöglicht eine Suche nach einem Verzeichnis.
- Connect: Ermöglicht es dem Benutzer, eine Verbindung zum Aktive-Directory-Server herzustellen.
- Zu importierende Abteilungen: Zeigt die Liste der für den Import gewählten Verzeichnisse an.
- Abbildung: Zeigt den Namen der Abbildung der Aktive-Directory-Eigenschaft auf die Meldungseigenschaft an.
- Spalten: Ermöglicht dem Benutzer, eine Active-Directory-Eigenschaft auf eine Meldungseigenschaft abzubilden.
- Neu: Hier kann der Benutzer eine neue Abbildung der Active-Directory-Eigenschaft auf Meldungseigenschaften erstellen.
- Speichern: Speichert die konfigurierte Abbildung.
- Speichern unter: Ermöglicht dem Benutzer, eine bestehende Abbildung unter einem anderen Namen und mit anderer Konfiguration zu speichern.
- Löschen: Löscht die gewählte Abbildung.
- Import: Importiert das gewählte Verzeichnis.
- Delete absent recipients: Löscht bestehende Empfänger, die in Active Directory nicht enthalten sind und mit demselben Importtyp (Active Directory) und derselben Abbildung erstellt werden.
Aus Active Directory mit Befehl importieren
Mit der Option Import from Active Directory im Register Bedienung kann der Benutzer ein Verzeichnis importieren, das aus Empfängern in Active Directory besteht.
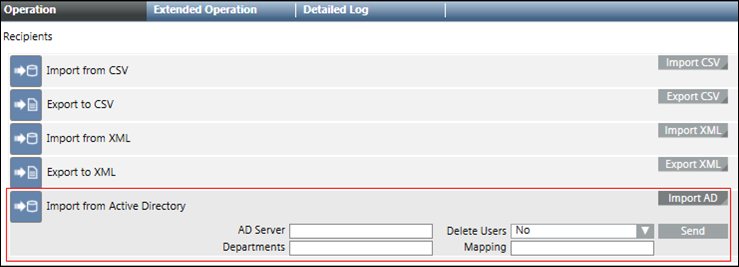
- AD-Server: Die Adresse des Active-Directory-Servers, von dem die Verzeichnisse mit Empfängern importiert werden.
- Delete Users: Löscht bestehende Empfänger, die in Active Directory nicht enthalten sind und mit demselben Importtyp (Active Directory) und derselben Abbildung erstellt werden.
- Import AD: Zeigt die Felder AD Server, Benutzer löschen, Departments, Abbilden sowie die Schaltfläche Senden.
- Departments: Geben Sie die für den Import gewählten Verzeichnisse an.
- Abbildung: Geben Sie die konfigurierte Active-Directory-Abbildung an.
- Senden: Importiert die Empfänger des angegebenen Verzeichnisses vom Active-Directory-Server.