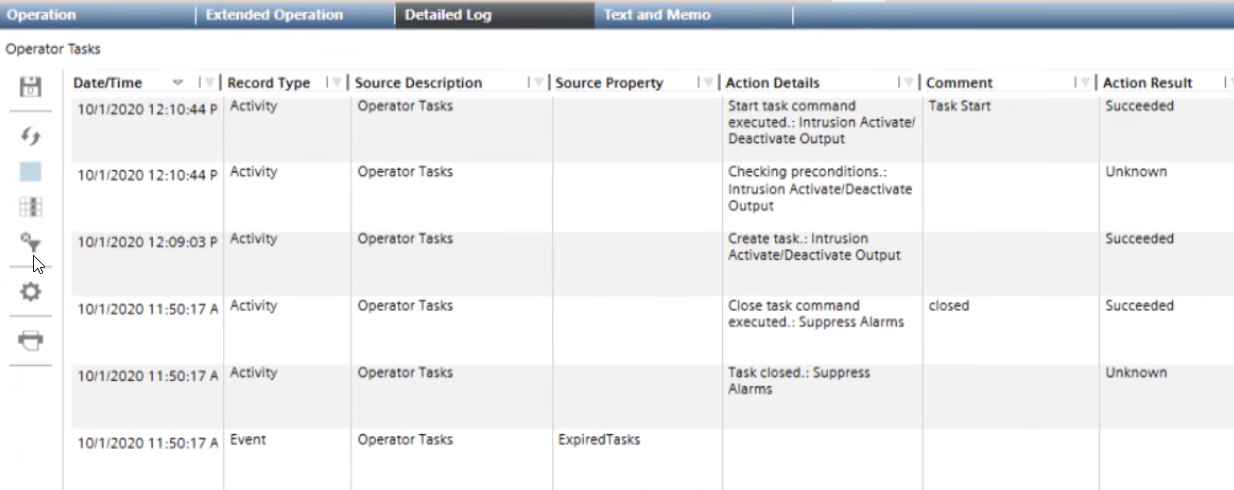Bediener-Tasks bearbeiten
In diesem Abschnitt finden Sie Anweisungen zum Umgang mit bestehenden Bediener-Tasks in Desigo CC, z.B. zum Starten, Abbrechen oder Zurücksetzen einer Task.
Anweisungen zum Erstellen oder Ändern einer Bediener-Task finden Sie unter Bediener-Tasks einrichten.
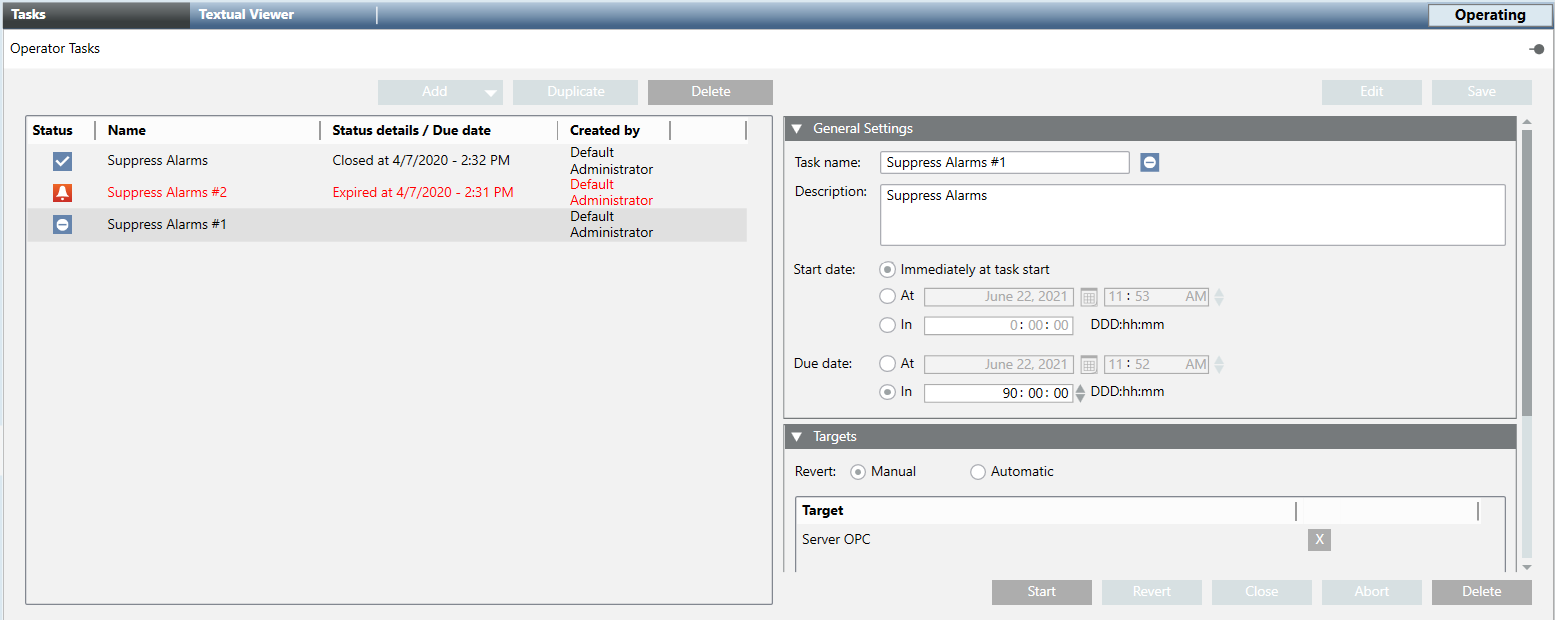
Voraussetzungen
- Entsprechende Applikationsrechte für Bediener-Tasks wurden festgelegt.
- Sie verfügen über die erforderlichen Benutzerrechte, um mit den Tasks zu arbeiten und ihre Zielobjekte zu steuern.
- Der System Browser ist in der Applikationssicht.
Liste der Bediener-Tasks prüfen
Auf dem Register Tasks können Sie die aktuell konfigurierten Bediener-Tasks überwachen.
- Im System Browser, wählen Sie Applikationen > Bediener-Tasks.
- Das Register Tasks enthält eine Liste aller vorhandenen Bediener-Tasks mit dem jeweiligen Zustand und anderen Informationen. Ausführliche Informationen über die Bedeutung der Task-Zustände finden Sie unter Task-Liste und Zustände.
- Prüfen Sie, ob Tasks Ihr Eingreifen erfordern. Diese sind rot hervorgehoben. Insbesondere:

Abgelaufen. Die Task wurde beendet (Fälligkeitsdatum erreicht), ohne dass die erwarteten Ergebnisse der Befehle erzielt wurden. Siehe Abgelaufene Task bearbeiten.

Abschliessen. Die Task wurde mit den erwarteten Ergebnissen abgeschlossen. Siehe Bediener-Task schliessen.
- Zum Starten verfügbar sind Tasks mit den folgenden Zuständen:
 -
- Bereitoder
FehlgeschlagenSiehe Bediener-Tasks starten.
- Um Tasks in der Liste leichter zu finden, haben Sie folgende Möglichkeiten:
- Nach einer bestimmten Spalte sortieren: Klicken Sie auf die Überschrift, um Tasks anhand dieser Spalte zu sortieren. Ein Pfeil zeigt die Sortierreihenfolge an. Klicken Sie erneut auf die Überschrift, um zwischen aufsteigender und absteigender Sortierreihenfolge zu wechseln.
- Spalten neu anordnen: Ziehen Sie die Überschriften an die gewünschte Position.
Bediener-Tasks starten
- Eine Task kann gestartet werden, wenn ihr Status

Inaktivoder
Fehlgeschlagenist.
Hinweis: Ausführliche Informationen über die Bedeutung der Task-Zustände finden Sie unter Task-Liste und Zustände.
- Im System Browser, wählen Sie Applikationen > Bediener-Tasks.
- Wählen Sie im Register Tasks die Task.
- Klicken Sie Starten.
- Wenn der Status auf

Inaktivwechselt, konnte die Task nicht ausgeführt werden, weil Sie nicht berechtigt sind, ihrer Befehle auszuführen.
- Wenn Sie in einer Meldung darauf hingewiesen werden, dass Sie nicht berechtigt sind, eine Task automatisch zurückzusetzen, klicken Sie Ja, um die Task mit manuellen Zurücksetzen auszuführen, oder Nein, um die Task nicht auszuführen.
- Wenn Sie in einer Meldung darauf hingewiesen werden, dass Sie nicht berechtigt sind, eine Task automatisch zurückzusetzen, klicken Sie Ja, um die Task trotzdem mit erzwungenem manuellen Zurücksetzen auszuführen, oder Nein, um die Task nicht auszuführen.
- Wenn das Dialogfeld Bediener-Tasks angezeigt wird, geben Sie Ihren Kommentar ein und klicken Sie OK.
So wurden beispielsweise die Alarme im dritten Stock von 15 bis 17 Uhr wegen einer Überprüfung der Brandmeldeanlage deaktiviert.
- Nachdem Sie Start geklickt haben, kann eine typische Abfolge von Statusmeldungen bei einer normalen Task-Ausführung sein:

Verschoben: Die Task beginnt zu dem Zeitpunkt oder nach der Verzögerung, der/die unter Start um eingestellt wurde.

Befehle werden ausgeführt: Die Befehle in der Task werden ausgegeben.

Wird ausgeführtoder
Wird ausgeführt mit Ausnahmen: Alle oder einige der Befehle wurden erfolgreich ausgeführt. Die Task bleibt in diesem Status, bis das Fälligkeitsdatum erreicht ist.

Abschliessen: Das Fälligkeitsdatum wurde erreicht und die aus der Ausführung der Task-Befehle resultierenden Bedingungen wurden erfüllt.
- Ein Ereignis wird in der Ereignisliste erzeugt, wenn der Zustand der Task

Verschoben,
Wird ausgeführtoder
Abschliessenlautet (siehe Erinnerungen für Bediener-Tasks in Ereignisliste).
In diesen Fällen wird der Alarm automatisch aus der Ereignisliste gelöscht, sobald sich der Status der Task ändert.
- Wenn das Fälligkeitsdatum der Aufgabe erreicht ist, werden die befohlenen Objekte je nach Konfiguration automatisch in ihren vorherigen Zustand zurückgesetzt, oder Sie können manuell einen Befehl Zurücksetzen senden (siehe Bediener-Task zurücksetzen).
Hinweis 1: Wenn der Task-Status Verschoben oder Befehle werden ausgeführt lautet, ist das angezeigte Fälligkeitsdatum nur ein geschätzter Wert, der sich dynamisch ändern kann, bis der Task-Status in Wird ausgeführt übergeht.
Hinweis 2: Wenn bei der Ausführung der Task ein Problem auftrat, wird das entsprechende Ereignis in der Ereignisliste angelegt (siehe Erinnerungen für Bediener-Tasks in Ereignisliste), und es wird einer der folgenden Status angezeigt:

Fehlgeschlagen: Alle Task-Befehle wurden mit Fehlern ausgegeben. Die Task startet nicht.
Abgelaufen. Das Fälligkeitsdatum wurde erreicht, aber die aus der Ausführung der Task-Befehle resultierenden Bedingungen wurden nicht erfüllt.
Im Expander Ziele zeigt die Spalte Ergebnis die Details der Befehlsausführung für jedes Zielobjekt an. Weitere Informationen finden Sie unter Befehlsergebnis-Symbole.
Bediener-Task zurücksetzen
Beim Zurücksetzen einer Task werden alle kommandierten Objekte auf ihren vorherigen Zustand zurückgesetzt. Wenn beispielsweise eine Brandmeldezentrale durch eine Bediener-Task in den Test-Modus versetzt wurde, wird die Zentrale durch das Zurücksetzen wieder in den Normalbetrieb geschaltet.
- Wenn eine Task mit automatischer Zurücksetzung konfiguriert ist, wird der Befehl zum Zurücksetzen bei Erreichen des Fälligkeitsdatums der Task automatisch gesendet.
- Wenn eine Task mit manueller Zurücksetzung konfiguriert wurde, steht ein Befehl zum Zurücksetzen zur Verfügung, den Sie manuell ausführen können.
- Die Task hat Zurücksetzungsaktionen (manuell oder automatisch)
- Die Task befindet sich in einem der folgenden Status:
-
Wird ausgeführt(oder
Wird ausgeführt mit Ausnahmen)
-
Fehlgeschlagen
-
Abgelaufen
- Im System Browser, wählen Sie Applikationen > Bediener-Tasks.
- Wählen Sie im Register Tasks die Task, die Sie zurücksetzen möchten.
- Klicken Sie Zurücksetzen und bestätigen Sie die Auswahl.
- Wenn das Dialogfeld Bediener-Tasks angezeigt wird, geben Sie Ihren Kommentar ein und klicken Sie OK.
- Nachdem Sie Zurücksetzen geklickt haben, ändert sich der Status wie folgt:

Befehle werden zurückgesetzt: Befehle werden ausgeführt, um die Eigenschaften auf den Originalzustand zurückzusetzen.
- Das System prüft die aus der Ausführung der Zurücksetzungsbefehle resultierenden Bedingungen. Auf der Grundlage dieses Ergebnisses ändert sich der Status der Task wie folgt:

Abschliessen(alle Bedingungen sind erfüllt). Siehe Bediener-Task schliessen.

Abgelaufen(mind. eine Bedingung ist nicht erfüllt). Siehe Abgelaufene Task bearbeiten.
Bediener-Tasks schliessen
Indem Sie eine Task schliessen, können Sie sie später löschen oder duplizieren, um sie erneut auszuführen.
- Sie können eine Task schliessen, wenn der Zustand wie folgt lautet:
-
Wird ausgeführt(oder
Wird ausgeführt mit Ausnahmen)
-
Fehlgeschlagen
-
Abgelaufen
-
Abschliessen
- Im System Browser, wählen Sie Applikationen > Bediener-Tasks.
- Wählen Sie im Register Tasks die Task, die Sie schliessen möchten.
- Klicken Sie Schliessen.
- Wenn das Dialogfeld Bediener-Tasks angezeigt wird, geben Sie Ihren Kommentar ein und klicken Sie OK.
- Der Status der Task lautet daraufhin

Geschlossen.
Nun haben Sie die Möglichkeit, die Task zu löschen oder zu duplizieren.
Abgelaufene Task bearbeiten
Wenn der Status der Task 
Abgelaufen lautet, bedeutet dies, dass die Task beendet wurde (Fälligkeitsdatum erreicht), ohne dass die erwarteten Ergebnisse der Befehle erzielt wurden.
- Im System Browser, wählen Sie Applikationen > Bediener-Tasks.
- Wählen Sie im Register Tasks die abgelaufene Task.
- (Optional): Überprüfen Sie im Expander Ziele die Spalte Ergebnis. Sie enthält Details zur Befehlsausführung für jedes Zielobjekt.
- Wenn Sie die Befehle erneut ausgeben möchten, haben Sie folgende Möglichkeiten:
- Erfüllen Sie die Bedingungen manuell, indem Sie die Befehle im Register Bedienung ausführen.
- Ändern Sie das Fälligkeitsdatum der Task. Dadurch wird die Task neu gestartet. Siehe Fälligkeitsdatum einer Bediener-Task anpassen.
- Klicken Sie andernfalls Schliessen. (Der Status der Task lautet daraufhin

Geschlossen).
Bediener-Tasks abbrechen
Durch das Abbrechen wird eine zuvor gestartete Task beendet und die Befehle werden nicht mehr gesendet.
- Sie können eine Task abbrechen, wenn der Zustand wie folgt lautet:
-
Verschoben
-
Befehle werden ausgeführt
-
Befehle werden zurückgesetzt
- Im System Browser, wählen Sie Applikationen > Bediener-Tasks.
- Wählen Sie im Register Tasks die Task, die Sie abbrechen möchten.
- Wenn das Dialogfeld Bediener-Tasks angezeigt wird, geben Sie Ihren Kommentar ein und klicken Sie OK.
- Klicken Sie Abbrechen und bestätigen Sie die Auswahl.
- Der Status der Task lautet daraufhin

Fehlgeschlagen.
Zusatz-Infos zur Bediener-Task oder Details der vorherigen Ausführung anzeigen
- Im System Browser, wählen Sie Applikationen > Bediener-Tasks.
- Wählen Sie das Register Detail-Log.
- Klicken Sie Spalten auswählen
 .
.
- Legen Sie im Dialogfeld Spalten auswählen die entsprechenden Filter für die Anzeige der Zusatz-Infos und Details der Bediener-Tasks fest und sortieren Sie sie. Zum Beispiel:
- Datum/Zeit
(Datum und Uhrzeit, zu der eine Aktion im System erfolgt ist)
- Satztyp
(AktivitätoderEreignis)
- Quellenbeschreibung
(Quelle der Aktion. In diesem Beispiel ist diesBediener-Tasks.
- Quelleneigenschaft
(Zum BeispielExpiredTasksfür abgelaufene Tasks)
- Aktionsdetails
(Beschreibung der ausgeführten Task-Aktion. Zum BeispielTask closed:Suppress Alarms.)
- Kommentar
(Kommentare, die bei der Durchführung bestimmter Aktionen für Tasks eingegeben wurden.)
Hinweis: Die Zusatz-Infos zu den Bediener-Tasks können im Expander Hinweise auf dem Register Tasks eingesehen werden. Dieser enthält maximal zehn Zusatz-Infos. Weitere Hinweise finden Sie in der Spalte Kommentar, in der alle aus der Datenbank abgerufenen Zusatz-Infos zu Tasks angezeigt werden. Das History-Log zeigt deutlich an, ob eine Zurücksetz-Aktion automatisch ausgeführt wurde (unter Verwendung des Benutzernamens des Bedieners, der die Task gestartet hat). Weitere Informationen finden Sie unter Zusatz-Infos zu Tasks und Validierung.
- Aktionsergebnis
(Zum BeispielErfolgreich)
- Klicken Sie OK.
- Klicken Sie Aktualisieren
 , um die aktuellsten Daten abzurufen.
, um die aktuellsten Daten abzurufen.
- Das Register Detail-Log wird mit den neuen Daten aktualisiert.