Bediener-Tasks einrichten
Dieser Abschnitt enthält Anweisungen zum Erstellen oder Ändern von Bediener-Tasks in Desigo CC. Anweisungen zur Ausführung und Bearbeitung von Bediener-Tasks finden Sie unter Bediener-Tasks bearbeiten.
Voraussetzungen
- Sie haben im Projekt vorinstallierte Bediener-Taskvorlagen.
- Sie verfügen über die Applikationsrechte für Bediener-Tasks.
- Sie verfügen über die erforderlichen Benutzerrechte, um mit den Tasks zu arbeiten und ihre Zielobjekte zu steuern.
- Der System Browser ist in der Applikationssicht.
Neue Bediener-Task erstellen
In diesem Verfahren wird die gesamte Erstellung einer Bediener-Task erläutert, beginnend mit der Art der Aktion, die Sie durchführen möchten, gefolgt von der Festlegung der Zielobjekte.
Eine alternative schnelle Methode zur Erstellung einer Bediener-Task finden Sie unter Bediener-Tasks schnell starten.
- Im System Browser, wählen Sie Applikationen > Bediener-Tasks.
- Die Liste aller Bediener-Tasks wird im Register Tasks angezeigt.
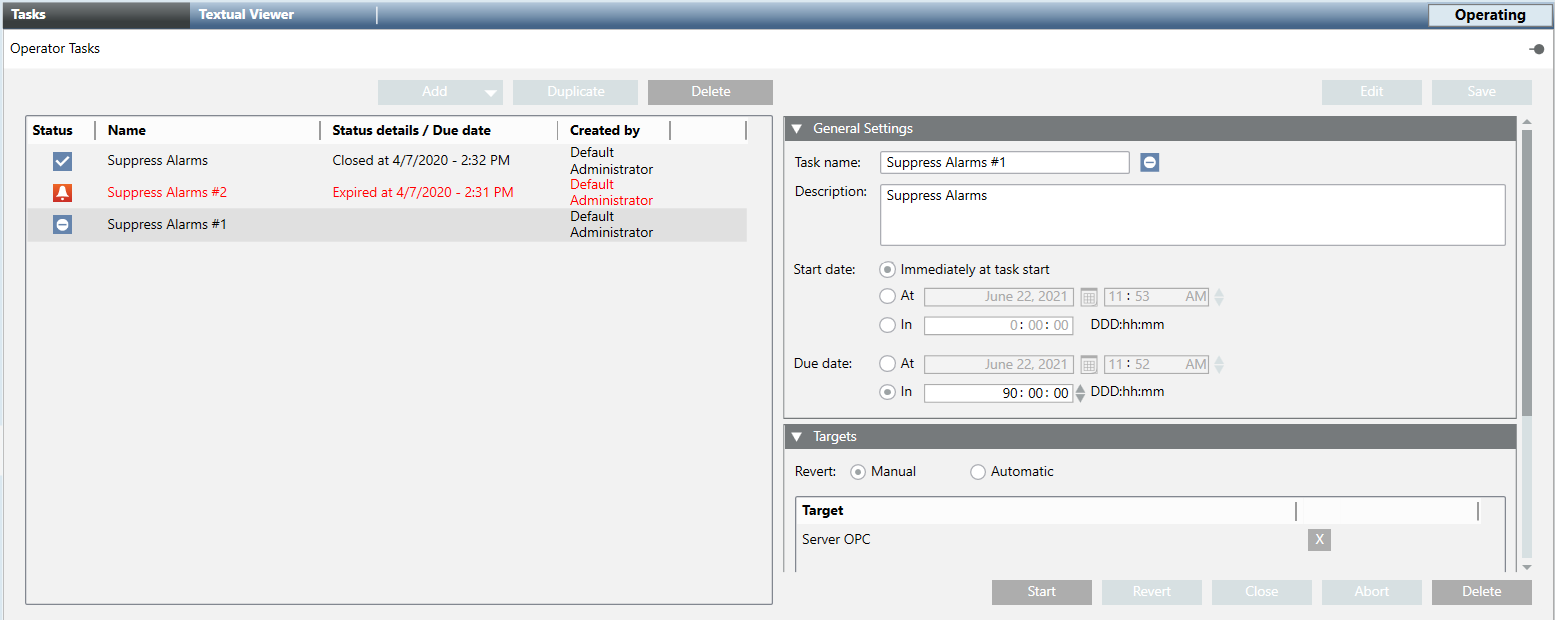
- Klicken Sie Hinzufügen und wählen Sie aus der Dropdown-Liste die Art von Aktion, die Sie in dieser Task durchführen möchten.
Zum Beispiel:Tür entriegeln/verriegelnoderBrandmeldeobjekte ausschliessen/einschliessen.
Hinweis: Die Wartungs-Task ist in der Erweiterung Wartung verfügbar.
- Die neue Task wird der Liste hinzugefügt.
- Öffnen Sie den Expander Allgemeine Einstellungen.
Ausführliche Informationen zu diesen Feldern finden Sie unter Allgemeine Task-Einstellungen.
- Ändern Sie den standardmässigen Task-Namen und die Beschreibung.
Der eingegebene Task-Name muss eindeutig sein.
- Geben Sie neben Startdatum an, wann die Task beginnen soll, nachdem der Befehl Start geklickt wurde:
- Unmittelbar nach Start der Task: Die Task wird ohne Verzögerung gestartet.
- Um: Die Task wird zum angegebenen Datum und zur angegebenen Uhrzeit gestartet.
- In: Die Task wird nach Ablauf der angegebenen Verzögerung gestartet.
- Geben Sie neben Fälligkeitsdatum an, wann die Task enden soll:
- Um: Die Task wird zum angegebenen Datum und zur angegebenen Uhrzeit beendet.
- In: Die Task wird nach Ablauf der angegebenen Dauer beendet.
- Öffnen Sie den Expander Ziele.
Ausführliche Informationen zu diesen Feldern finden Sie unter Task-Ziele.
- Die Option Zurücksetzen gibt an, wie die kommandierten Objekte auf ihre ursprünglichen Werte zurückgesetzt werden.
Zum Beispiel kann eine Task nach dem Beenden vonEntriegeltzurück aufVerriegeltgesetzt werden.
- Automatisch: Bei Erreichen des Fälligkeitsdatums werden die Befehle automatisch zurückgesetzt.
- Manuell: Wenn die Task-Befehle gesendet werden, wird der Befehl Zurücksetzen verfügbar, auf den der Bediener klicken kann..
-Keine Zurücksetzbefehle: Die von dieser Art von Task durchgeführte Aktion kann nicht zurückgesetzt werden.

- Wenn die Task zurückgesetzt werden kann, besteht die Möglichkeit, zwischen den Einstellungen Manuell und Automatisch zu wechseln.
- Ziehen Sie ein oder mehrere Objekte aus dem System Browser in das Feld Ziel.
Dabei muss es sich um Objekte vom geeigneten Typ für die von der Task durchgeführte Aktion handeln.
- Sie können dasselbe Objekt mehrmals einfügen, wenn es zu verschiedenen Sichten gehört.
Dies ist bei bestimmten Funktionen hilfreich, die nur auf bestimmte Unterebenen einer Sicht angewendet werden sollen.
- Sie können verknüpfte Zielobjekte auch entfernen, indem Sie ganz rechts klicken.
- Die Spalte Parameter ist verfügbar, wenn die Befehle dieser Task editierbare Parameterwerte haben:
- Um einen Parameter zu ändern, wählen Sie einen Wert aus der Dropdown-Liste oder geben Sie einen numerischen Wert ein.
- Um einen Parameter auf seinen ursprünglichen Wert zurückzusetzen, löschen Sie das Feld oder klicken Sie
 neben diesem.
neben diesem.
- Aktivieren Sie ein Kontrollkästchen Standard, um diese Parameterwerte auf alle anderen Zielobjekte desselben Typs anzuwenden.
Weitere Informationen zu Parametern finden Sie unter Befehlsparameter.

- Klicken Sie Speichern.
Task für ein Ziel schnell starten
Auf dem Register Verknüpfungen können Sie schnell eine Bediener-Task für das aktuell ausgewählte Zielobjekt erstellen.
- Der Systemmanager ist in einem Layout, das den Kontextbereich beinhaltet, und der primäre Arbeitsbereich ist entsperrt
 .
.
- Im System Browser:
a. Wählen Sie die gewünschte Sicht.
b. Wählen Sie das Zielobjekt, für das Sie die Aktion ausführen möchten. Zum Beispiel Gebäude.
- Wählen Sie im Register Verknüpfungen unter Neue Task die Aktion, die Sie für dieses Objekt durchführen möchten. Zum Beispiel Brandmeldesystem ausschliessen/einschliessen.
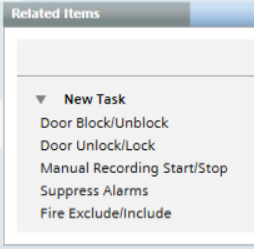
- Die Felder für die Bearbeitung der Task werden im sekundären Arbeitsbereich angezeigt. Das Ziel wird im Expander Ziele automatisch basierend auf dem ausgewählten Objekt eingestellt. In diesem Beispiel, Gebäude.
- Legen Sie in den Feldern Startdatum und Fälligkeitsdatum fest, wann die Task beginnen und enden soll.
- (Optional) Bearbeiten Sie die anderen Task-Einstellungen, falls erforderlich.
Ausführliche Informationen zu diesen Feldern finden Sie unter Allgemeine Task-Einstellungen und Task-Ziele.
- Klicken Sie Speichern.
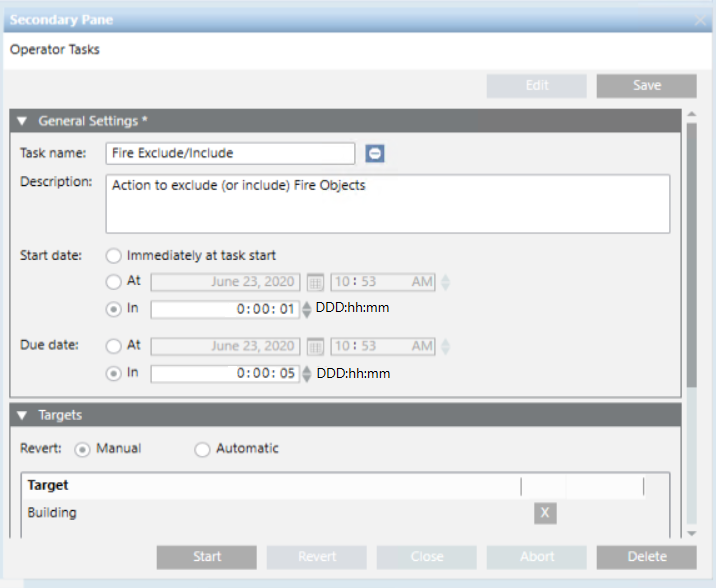
- Die Task kann nun gestartet werden. Siehe Bediener-Tasks starten.
Vorhandene Bediener-Task ändern
Je nach Zustand der Task können Sie einige Einstellungen einer bestehenden Bediener-Task ändern.
- Im System Browser, wählen Sie Applikationen > Bediener-Tasks.
- Wählen Sie im Register Tasks die Task, die Sie ändern möchten.
- Klicken Sie Bearbeiten.
- Die Einstellungen, die nicht geändert werden können, werden im Expander Allgemeine Einstellungen abgeblendet dargestellt. Der Zustand der Task lautet:

Bereit: Sie können alle Einstellungen bearbeiten. Siehe Allgemeine Task-Einstellungen und Task-Ziele.

Fehlgeschlagen: Sie können alle Einstellungen mit Ausnahme von Name bearbeiten.

Wird ausgeführt,
Wird ausgeführt mit Ausnahmenoder
Abgelaufen: Sie können das Fälligkeitsdatum ändern.
- Klicken Sie Speichern.
Fälligkeitsdatum einer Bediener-Task anpassen
Sie können das Fälligkeitsdatum ändern, um das Ende einer Bediener-Tasks so anzupassen, dass sie länger andauert oder früher endet als ursprünglich angegeben.
- Das Fälligkeitsdatum kann für Tasks mit folgendem Status geändert werden:
-
Bereit
-
Wird ausgeführt(oder
Wird ausgeführt mit Ausnahmen)
-
Fehlgeschlagen
-
Abgelaufen
- Im System Browser, wählen Sie Applikationen > Bediener-Tasks.
- Wählen Sie im Register Tasks die Task, die Sie ändern möchten.
- Klicken Sie Bearbeiten.
- Ändern Sie im Expander Allgemeine Einstellungen neben Fälligkeitsdatum das Datum und die Uhrzeit, zu denen die Task beendet werden soll. Ausführliche Informationen zu diesen Feldern finden Sie unter Allgemeine Task-Einstellungen.
- Klicken Sie Speichern.
- Wenn das Dialogfeld Bediener-Tasks angezeigt wird, geben Sie Ihren Kommentar ein und klicken Sie OK.
- Wenn der Zustand

Abgelaufenlautet, wird die Task automatisch neu gestartet.
Bediener-Task duplizieren
Durch das Duplizieren einer bestehenden Bediener-Task können Sie diese erneut ausführen. Auf diese Weise ist es möglich, dieselbe oder eine ähnliche Aktion zu wiederholen, ohne eine vollkommen neue Bediener-Task zu konfigurieren.
- Sie können eine Task duplizieren, wenn der Zustand wie folgt lautet:
-
Bereit
-
Geschlossen-
Geschlossen wegen fehlender Lizenz
- Im System Browser, wählen Sie Applikationen > Bediener-Tasks.
- Wählen Sie im Register Tasks die Task, die Sie duplizieren möchten.
- Klicken Sie Duplizieren.
- Gehen Sie im angezeigten Meldungsfenster wie folgt vor:
- Klicken Sie Ja, um die ursprüngliche Task zu löschen.
- Klicken Sie Nein, um die ursprüngliche Task zu behalten.
- Die duplizierte Task wird in der Liste angezeigt. Der Name des Duplikats ist standardmässig mit dem Namen der Originalquelle identisch, gefolgt von # und einer fortlaufenden Nummer (z.B.
myoperatortask#2). Der Zustand lautet
Bereit, d.h. sie kann gestartet werden.
- (Optional) Gehen Sie wie folgt vor, um Anpassungen an der Task vorzunehmen:
a. Klicken Sie Bearbeiten.
b. Ändern Sie die Einstellungen wie gewünscht. Sie können zum Bespiel das Startdatum und das Endedatum, den Namen oder die Beschreibung ändern. Ausführliche Informationen finden Sie unter Allgemeine Task-Einstellungen und Task-Ziele.
c. Klicken Sie Speichern, wenn Sie die Bearbeitung beendet haben.
Bediener-Task löschen
Wenn Sie eine Bediener-Task löschen, wird diese aus dem Register Tasks entfernt.
- Sie können eine Task löschen, wenn der Zustand wie folgt lautet:
-
Bereit
-
Geschlossen-
Geschlossen wegen fehlender Lizenz
- Wählen Sie im Register Tasks die Task, die Sie löschen möchten.
- Klicken Sie Löschen.
