Intervallbasierten Trendbericht
Ein intervallbasierter Trendbericht zeigt die Werte von Trendpunkten auf der Basis eines bestimmten Zeitintervalls an. Sie können auch eine neue Berichtsdefinition erstellen, um die Informationen in einer Datei zu speichern oder sie in einer Vielzahl von Formaten zu exportieren. Sie können diese Informationen für wöchentliche Leistungs- oder Diagnoseberichte verwenden. Dieser Bericht ist in erster Linie nützlich, um die Informationen für einen bestimmten Zeitraum einzusehen.
Intervallbasierten Trendbericht konfigurieren
Szenario: Sie möchten einen intervallbasierten Trendbericht für ein Trendlog-Objekt erstellen, in dem Werte in einem bestimmten Intervall erfasst werden.
- Um den Bericht in Excel anzuzeigen, muss Microsoft Excel 2007 oder neuer auf Ihrem System installiert sein.
- Stellen Sie sicher, dass ein Bericht mit einer Trendtabelle, die die Standardspalten "Datum/Uhrzeit", "Wert", "Einheit" und "Qualität" enthält, verfügbar ist. (z.B. Sie können dazu zum Beispiel eine neue Berichtsdefinition erstellen (siehe Neue Berichtsdefinition erstellen), oder die Berichtsvorlage "HQ_TrendLog_15Min" wurde bereits in die Managementstation importiert. Weitere Informationen finden Sie unter Berichtsdefinition importieren.
- Ziehen Sie ein Online-Trendlog-Objekt aus dem Ordner Online-Log-Objekte oder ein Offline-Trendlog-Objekt bzw. ein Offline-Trendlog-Multiple-Objekt aus dem Ordner Offline-Log-Objekte in die Tabelle Trends. Das Objekt wirkt als Namensfilter.
- (Optional) Mithilfe eines Bedingungsfilters kann anhand einer Bedingung nach einem bestimmten Wert oder einer bestimmten Qualität gefiltert werden. Um zum Beispiel alle Datensätze mit einem Temperaturwert über 25 Grad anzuzeigen, wenden Sie den Bedingungsfilter wie folgt an:
a. Rechtsklicken Sie auf die Trendtabelle und wählen Sie Filter > Bedingungsfilter. Das Dialogfeld Bedingungsfilter wird angezeigt. Der Bedingungsfilter wird auf die Spalte "Wert" oder "Qualität" angewendet.
b. Wählen Sie Wert aus der Liste Verfügbare Spalten.
c. Wählen Sie aus der Liste Operatoren die Option >.
d. Geben Sie 25 im Textfeld Werte ein.
e. Klicken Sie Hinzufügen. Der erstellte Filterausdruck wird im Feld Filterausdruck angezeigt.
f. Klicken Sie OK.
- Der Bedingungsfilter wird der Tabelle hinzugefügt.
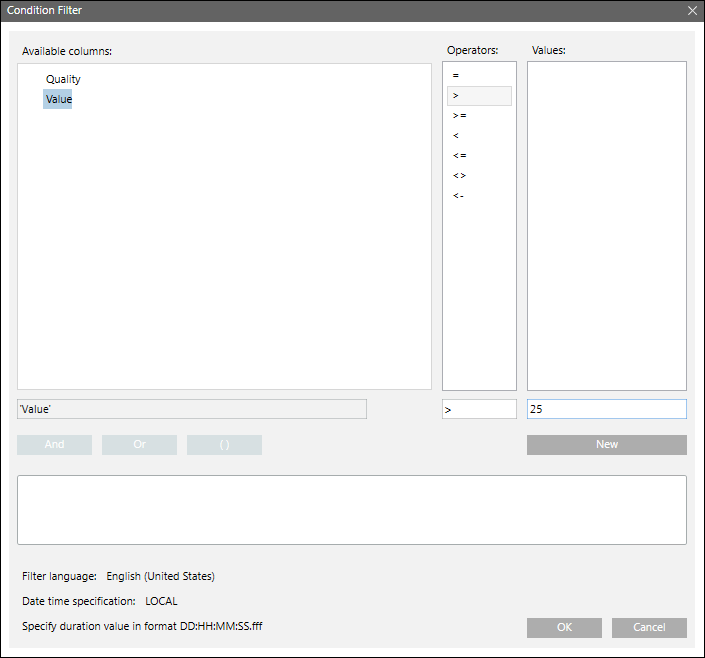
- Zeitfilter ermöglichen, Trends für einen bestimmten Zeitraum und in festgelegten Intervallen zu erfassen. Wenn Sie die Datensätze für einen bestimmten Zeitraum anzeigen möchten, wählen Sie die entsprechenden Datums-/Zeitwerte in den Optionen Exakt, Benutzerdefiniert oder Relativ aus. Sie können ausserdem ein Trendintervall auswählen, um für jeden Zeitraum "x" einen einzelnen Datensatz zu erfassen. Um zum Beispiel Datensätze für die letzten 24 Stunden anzuzeigen, wobei alle 60 Minuten ein Datensatz erfasst wird, wenden Sie den Zeitfilter wie folgt an:
a. Rechtsklicken Sie auf die Trendtabelle und wählen Sie Filter > Zeitfilter. Das Dialogfeld Zeitfilter wird angezeigt.
b. Wählen Sie Relativ.
c. Wählen Sie Letzte. Weitere Informationen zur Einstellung eines Zeitraums finden Sie unter Zeitfilter. Da in diesem Beispiel die Daten für den vorherigen 24-Stunden-Zeitraum benötigt werden, müssen Sie Vorherige wählen und 24 Stunden angeben.
d. Wählen Sie in der Dropdown-Liste Trend-Intervall die Option 60 Minuten aus. Dies ist das Intervall, in dem die Trenddaten angezeigt werden.
e. Klicken Sie OK.
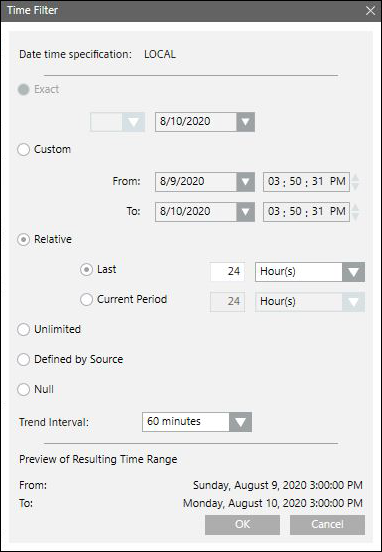
- (Optional) Klicken Sie Speichern
 oder Speichern unter
oder Speichern unter  .
.
Hinweis: Wenn Sie die Konfiguration der aktuell ausgewählten Berichtsdefinition als neue Berichtsdefinition speichern möchten, klicken Sie Speichern unter . Weitere Informationen finden Sie unter Neue Berichtsdefinition aus einer vorhandenen erstellen.
. Weitere Informationen finden Sie unter Neue Berichtsdefinition aus einer vorhandenen erstellen.
- (Optional Führen Sie den Bericht aus, um die Daten anzuzeigen.
- Der Bericht zeigt die Daten für das Trendlog-Objekt an, wenn in den letzten 24 Stunden die Temperatur über 25 Grad lag. Zwischen den Datensätzen liegen jeweils 60 Minuten. Wenn im Dialogfeld "Zeitfilter" ein Trendintervall ausgewählt wurde, zeigt die Trendtabelle nicht alle im ausgewählten Zeitraum vorhandenen Werte an. Der Bericht enthält Daten nur für die Zeitstempel, die dem angegebenen Intervall im Dialogfeld Zeitfilter entsprechen.
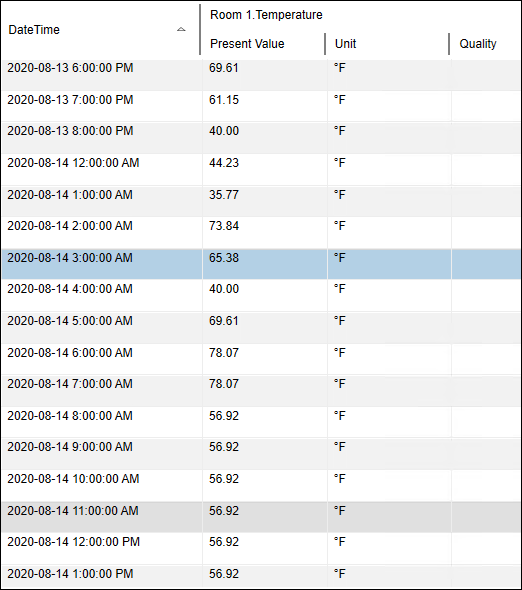
- (Optional) Um das Ergebnis des Berichts im Excel-Format zu exportieren und die Trenddaten weiter zu verarbeiten, während ein Excel-Dokument aus dem Trendbericht erstellt wird (z. B. wenn Sie die Datenquelle (Trendlog) in der Excel-Ausgabe des Trendberichts als Spalten anzeigen möchten), dann können Sie eine Excel-Vorlage mit dem Bericht unter Verwendung einer Pivot-Tabelle konfigurieren. Weitere Informationen finden Sie unter Berichtdefinition im Excel-Format mit Vorlage anzeigen. Im obigen Beispiel würden Sie die Felder der Pivot-Tabelle wie in der nachfolgenden Abbildung dargestellt konfigurieren.
Hinweis: Sie können eine Pivot-Tabelle nur dem generierten Excel-Dokument hinzufügen; die Felder variieren abhängig von der Version des Excel-Dokuments.
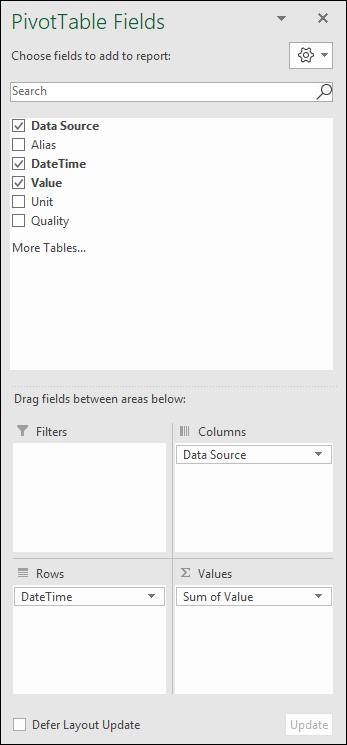
Das Erweiterte Reporting für die Trendberechnung ermöglicht Ihnen, Berichte mit den Ergebnissen einer benutzerdefinierten Berechnung über verschiedene Trendlog-Objekte zu generieren. Der Bericht Trendberechnung und der Bericht Trendberechnung für XLS unterstützen mathematische Operatoren wie +, -, /, *, % und mathematische Funktionen wie SQRT(x), EXP(x), COS(x), SIN(x), TAN(x), LOG(x), POW(x)(y). Um mit Trendberechnungen arbeiten zu können, müssen Sie die Erweiterung Erweitertes Reporting für Pharma installieren und es dem Projekt einer Managementstation hinzufügen.
Weitere Informationen finden Sie in der Hilfe zum Erweiterten Reporting (Konfiguration Step-by-Step > Andere Applikationen > Erweitertes Reporting > Erweitertes Reporting für die Trendberechnung installieren und konfigurieren).
