Systemweite DCOM-Standardeinstellungen konfigurieren
Die systemweiten Änderungen betreffen alle Windows-Applikationen, die DCOM verwenden, u.a. auch die OPC-Applikation. Zusätzlich sind OPC-Client-Applikationen von den Veränderungen an der Standard-DCOM-Konfiguration betroffen, weil sie keine eigenen DCOM-Einstellungen haben. Gehen Sie wie folgt vor, um die Konfiguration zu verändern.
„Eigenschaften von Arbeitsplatz“ anzeigen
- Geben Sie in das Suchfeld von Windows, das in der Taskleiste angezeigt wird, DCOMCNFG ein.
- Drücken Sie die Taste EINGABE.
- Der DCOM-Konfigurationsprozess wird gestartet.
- Erweitern Sie im Fenster Komponentendienste unter Konsolenstamm erst den Ordner Komponentendienste und dann den Ordner Computer.
- Der Ordner Computer enthält den Eintrag "Arbeitsplatz".
- Rechtsklicken Sie Arbeitsplatz und wählen Sie Eigenschaften, um das Dialogfeld Eigenschaften von Arbeitsplatz anzuzeigen.
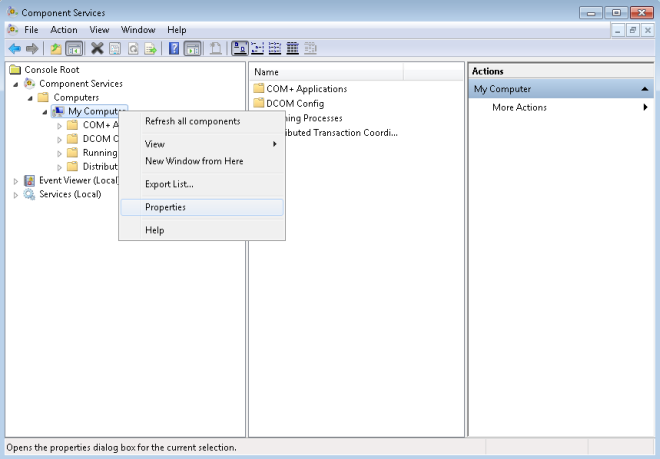
Standardeigenschaften einrichten
- Wählen Sie im Dialogfeld Eigenschaften von Arbeitsplatz das Register Standardeigenschaften.
- Stellen Sie sicher, dass drei bestimmte Optionen wie folgt eingerichtet sind:
a. Wählen Sie die Option Verteilte COM aktivieren auf diesem Computer.
Hinweis: Wenn diese Option verändert wird, muss der Computer neu gestartet werden.
b. Wählen Sie in der Dropdown-Liste Standardidentitätswechselebene die Option Verbinden.
c. Wählen Sie in der Dropdown-Liste Standardidentitätswechselebene die Option Identifizieren.
Hinweis: Die zur Prüfung des Desigo CC OPC-DA-Servers benötigten Komponenten sind in Fettschrift markiert.
d. Klicken Sie Anwenden.
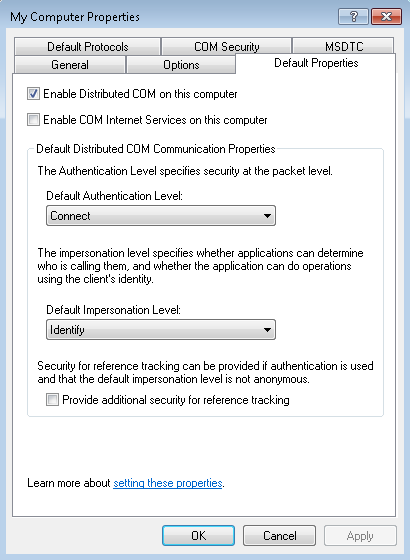
Standardprotokolle einrichten
- Wählen Sie im Dialogfeld Eigenschaften von Arbeitsplatz das Register Standardprotokolle.
Setzen Sie die DCOM-Protokolle auf Verbindungsorientiertes TCP/IP.
- Klicken Sie Anwenden.
Hinweis: Die OPC-Kommunikation erfordert nur verbindungsorientiertes TCP/IP, sodass Sie den Rest der DCOM-Protokolle löschen können. Wenn diese Protokolle jedoch tatsächlich für nicht-OPC-Applikationen benötigt werden, dürfen Sie sie nicht entfernen. Die einzige Folge ist, dass Timeouts etwas länger brauchen könnten, um den Testmodus zu erreichen.
COM-Sicherheit einrichten
Windows nutzt das Register COM-Sicherheit, um die systemweite Zugriffskontrollliste (Access Control List, ACL) für alle Objekte festzulegen. Die ACLs gelten für Start/Aktivierung (Fähigkeit zum Starten einer Applikation) und Zugriff (Fähigkeit zum Datenaustausch mit einer Applikation).
Um die korrekten Berechtigungen hinzuzufügen, gehen Sie auf dem Serverrechner wie folgt vor:
- Klicken Sie im Dialogfeld Eigenschaften von Arbeitsplatz das Register COM-Sicherheit.
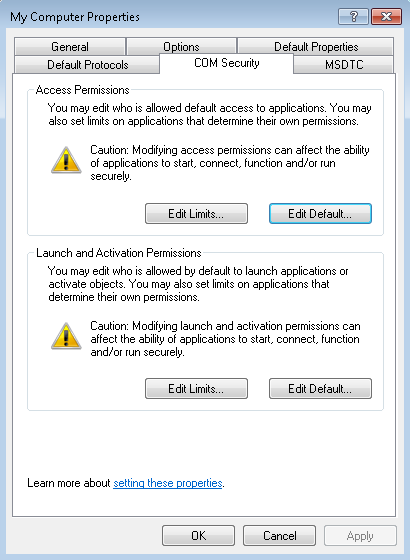
- Klicken Sie im Abschnitt Zugriffsberechtigungen die Option Limits bearbeiten.
- Führen Sie im Dialogfeld Zugriffsberechtigungen folgende Schritte aus:
a. Fügen Sie der Liste der Gruppen- oder Benutzernamen die Einträge ANONYM und Jeder hinzu.
b. Wählen Sie für beide die Optionen Lokaler Zugriff und Fernzugriff.
c. Klicken Sie OK.
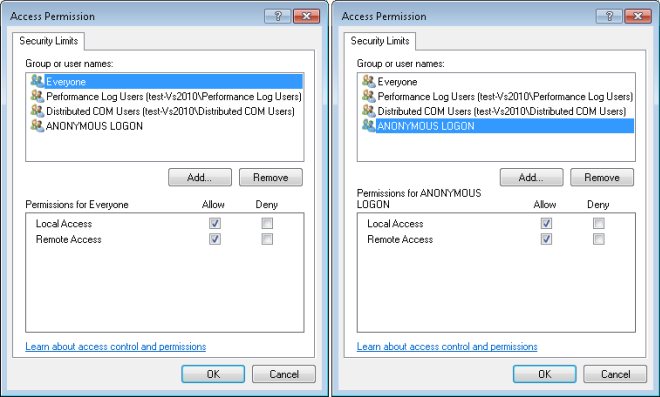
- Klicken Sie im Abschnitt Zugriffsberechtigungen die Option Standard bearbeiten.
- Führen Sie im Dialogfeld Zugriffsberechtigungen folgende Schritte aus:
a. Fügen Sie Jeder der Liste von Gruppen- oder Benutzernamen hinzu.
b. Wählen Sie die Optionen Lokaler Zugriff und Fernzugriff.
c. Klicken Sie OK.
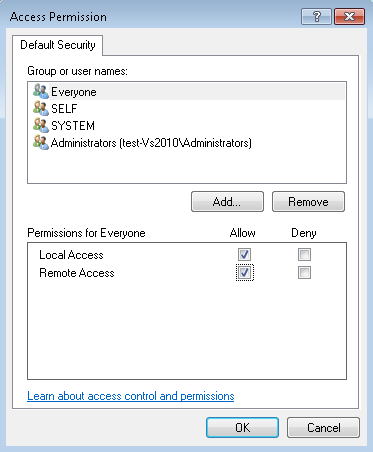
- Klicken Sie im Abschnitt Berechtigungen für Start und Aktivierung die Option Grenzen bearbeiten.
- Gehen Sie im Dialogfeld Berechtigungen für Start und Aktivierung wie folgt vor:
a. Fügen Sie Jeder der Liste von Gruppen- oder Benutzernamen hinzu.
b. Wählen Sie die folgenden Optionen: Lokaler Start, Remote-Start, Lokale Aktivierung und Remote-Aktivierung.
c. Klicken Sie OK.
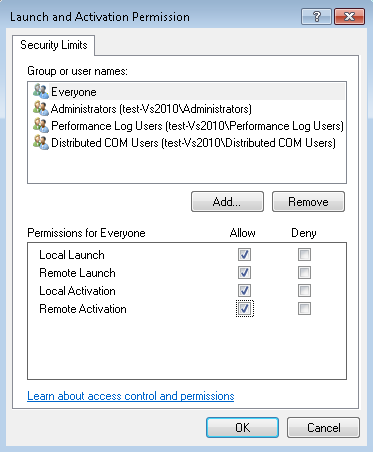
- Klicken Sie im Abschnitt Berechtigungen für Start und Aktivierung die Option Standard bearbeiten.
- Gehen Sie im Dialogfeld Berechtigungen für Start und Aktivierung wie folgt vor:
a. Fügen Sie Jeder der Liste von Gruppen- oder Benutzernamen hinzu.
b. Wählen Sie die folgenden Optionen: Lokaler Start, Remote-Start, Lokale Aktivierung und Remote-Aktivierung.
c. Klicken Sie OK.
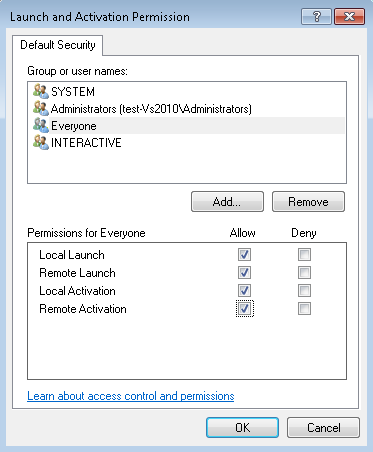
- Klicken Sie im Dialogfeld Eigenschaften von Arbeitsplatz die Option Übernehmen.
Hinweis: Wenn der Computer Teil einer Arbeitsgruppe ist, müssen Sie den Benutzer NETZWERK hinzufügen, indem Sie die gleichen Schritte wie für den Benutzer Jeder ausführen:
- Klicken Sie im Abschnitt Zugriffsberechtigungen die Option Limits bearbeiten und gehen Sie dann wie folgt vor:
a. Fügen Sie im Dialogfeld Zugriffsberechtigungen den Benutzer NETZWERK zur Liste der Gruppen- oder Benutzernamen hinzu.
b. Wählen Sie die Optionen Lokaler Zugriff und Fernzugriff.
c. Klicken Sie OK.
- Klicken Sie im Abschnitt Zugriffsberechtigungen die Option Standard bearbeiten und gehen Sie dann wie folgt vor:
a. Fügen Sie im Dialogfeld Zugriffsberechtigungen den Benutzer NETZWERK zur Liste der Gruppen- oder Benutzernamen hinzu.
b. Wählen Sie die Optionen Lokaler Zugriff und Fernzugriff.
c. Klicken Sie OK.
- Klicken Sie im Abschnitt Start- und Aktivierungsberechtigungen die Option Limits bearbeiten und gehen Sie dann wie folgt vor:
a. Fügen Sie im Dialogfeld Start- und Aktivierungsberechtigungen den Benutzer NETZWERK zur Liste der Gruppen- oder Benutzernamen hinzu.
b. Wählen Sie die folgenden Optionen: Lokaler Start, Remote-Start, Lokale Aktivierung und Remote-Aktivierung.
c. Klicken Sie OK.
- Klicken Sie im Abschnitt Start- und Aktivierungsberechtigungen die Option Standard bearbeiten und gehen Sie dann wie folgt vor:
a. Fügen Sie im Dialogfeld Start- und Aktivierungsberechtigungen den Benutzer NETZWERK zur Liste der Gruppen- oder Benutzernamen hinzu.
b. Wählen Sie die folgenden Optionen: Lokaler Start, Remote-Start, Lokale Aktivierung und Remote-Aktivierung.
c. Klicken Sie OK.
